# Getting started
Creating a Workflow app in Workato is simple. Workato streamlines app creation by providing a unified interface where you can generate all the necessary assets for your Workflow App, including data tables, recipes, and pages.
Workflow apps are created at the project level, meaning all app content is subject to role-based access control (RBAC) and recipe lifecycle management (RLCM).
# How to create a Workflow app
There are two ways to create a Workflow App. You can create an entirely new project for your Workflow App, or create an App from an existing project.
To create an entirely new Workflow App:
Navigate to projects.
Click Create project or + (plus).
The app creation wizard appears. This interface provides a dynamic preview of all assets within your project. As you make selections in the left panel, the right Preview panel updates to reflect your changes.
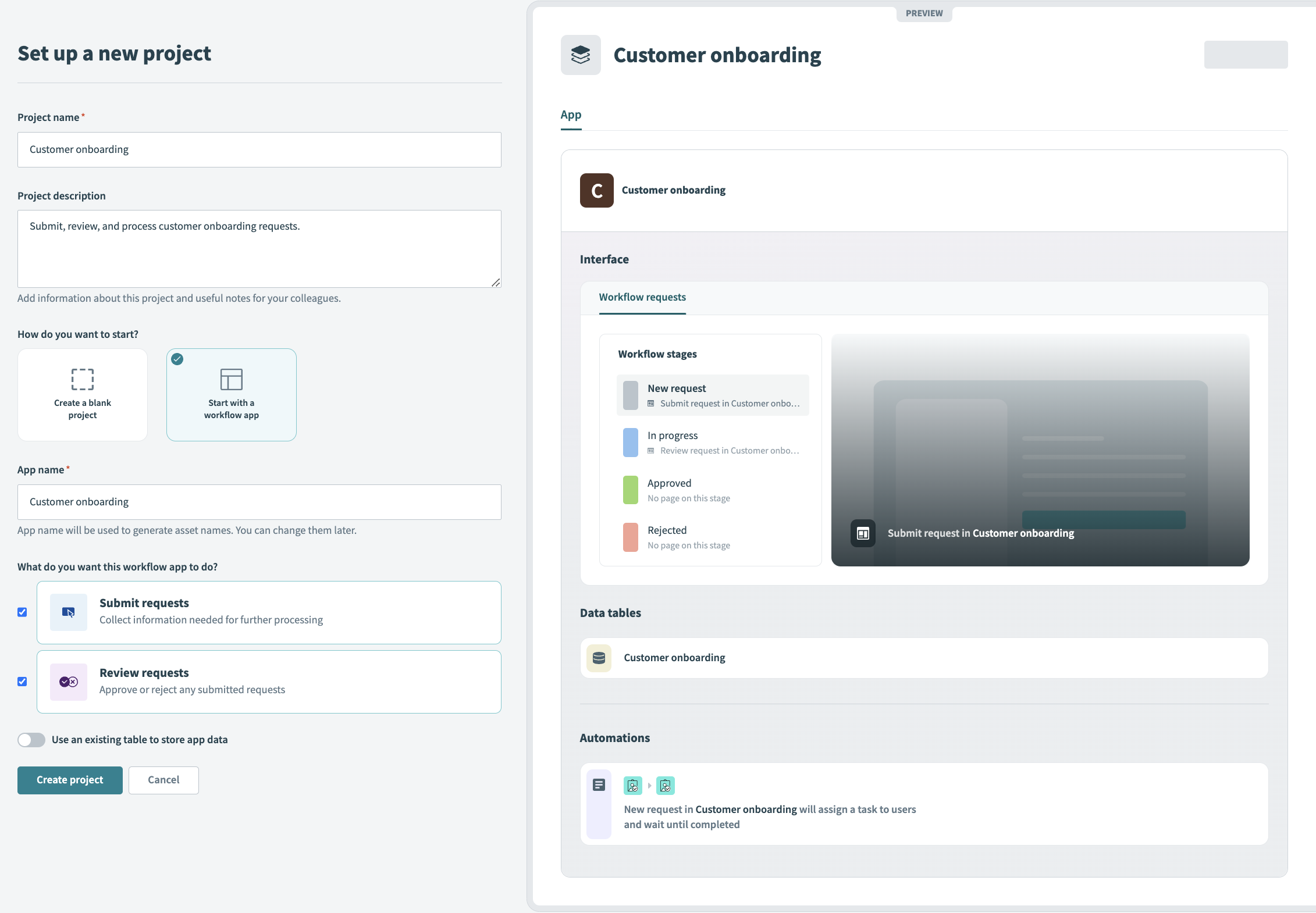 The app creation wizard provides a preview of all assets in your project
The app creation wizard provides a preview of all assets in your project
Name your project and provide a description. We recommend that you choose a unique descriptive name for your project.
In How do you want to start? select Start with a workflow app.
In App name, provide a name for your Workflow App. Workato will use this app name to generate all asset names required to run your app. You can change these names later, if necessary.
In What do you want this Workflow app to do? decide what you want this Workflow app to accomplish. The following options are available:
Submit requests
Collect information for further processing.
Review requests
Approve or reject submitted requests.
The selection that you make here determines the type of assets (pages, data tables, and recipes) Workato creates.
If you select Submit requests
Workato creates the following assets:
1 recipe
- This recipe contains the New request in Workflow app trigger which allows the recipe to begin running after an app-user submits a form in the Workflow apps portal and starts the workflow.
1 Submission page
- This page is based on the Submission form template
1 data table
- This table contains Name and Description columns.
- If you decide to Use an existing table to store app data, Workato does not create this table.
If you select Review requests
Workato creates the following assets:
- 1 recipe
- The trigger step of this recipe is left empty so that you can add a trigger for an appropriate business application. The first action in this recipe creates a new request in a Workflow App.
- This recipe also includes the assign task to users action which allows you to configure review/approval logic and manage user response all within the same recipe.
- 1 Approval page
- This page is based on the Approval form template
- 1 data table
- This table contains Name, Description, and Review comments columns.
- If you decide to Use an existing table to store app data, Workato does not create this table.
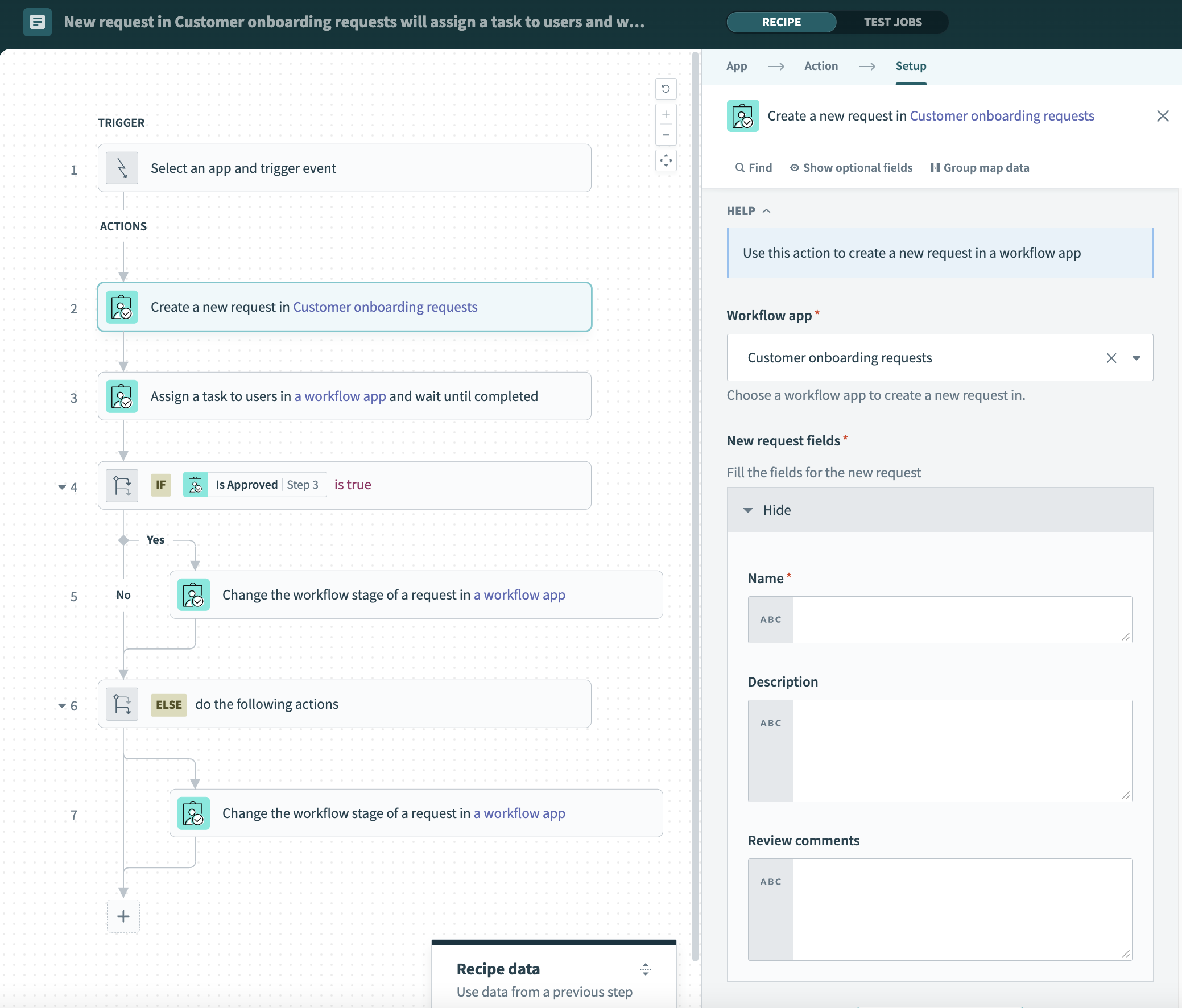 New request will assign a task to users and wait until completed
New request will assign a task to users and wait until completed
If you select Submit requests and Review requests
Workato creates the following assets
- 1 recipe
- This recipe contains the New request in Workflow app trigger which allows the recipe to begin running after an app-user submits a form in the Workflow apps portal and starts the workflow.
- It also includes the assign task to users action which allows you to configure review/approval logic and manage user response all within the same recipe.
- 1 Submission page
- This page is based on the Submission form template
- 1 Approval page
- This page is based on the Approval form template
- 1 data table
- This table contains Name, Description, and Review comments columns.
- If you decide to Use an existing table to store app data, Workato does not create this table.
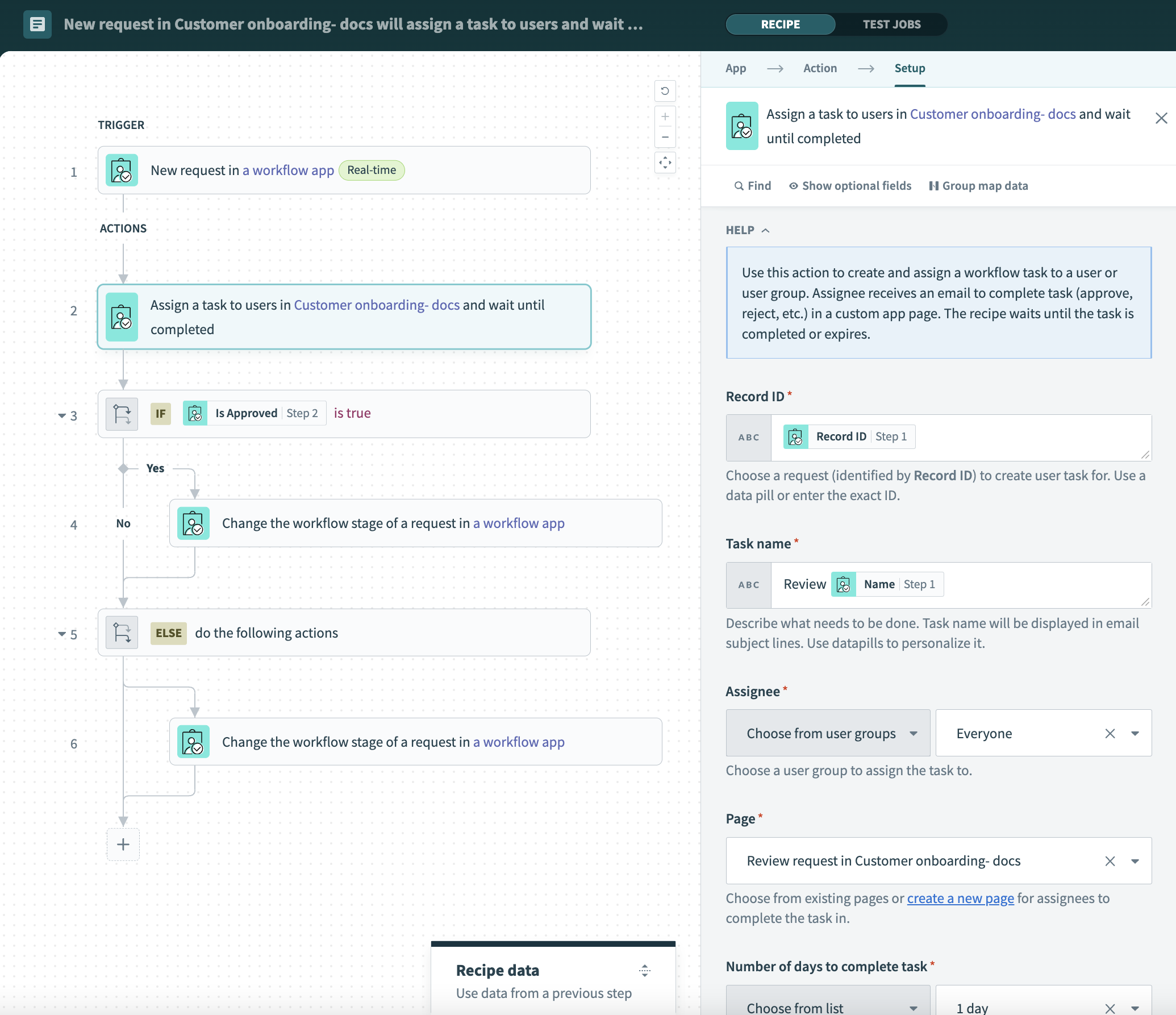 New request will assign a task to users and wait until completed
New request will assign a task to users and wait until completed
(Optional). Toggle Use an existing table to store app data to use one of your existing data tables to store your app data.
Click Create project.
Open the project you created to view the data tables, pages, and recipes that form the basis of your Workflow app.
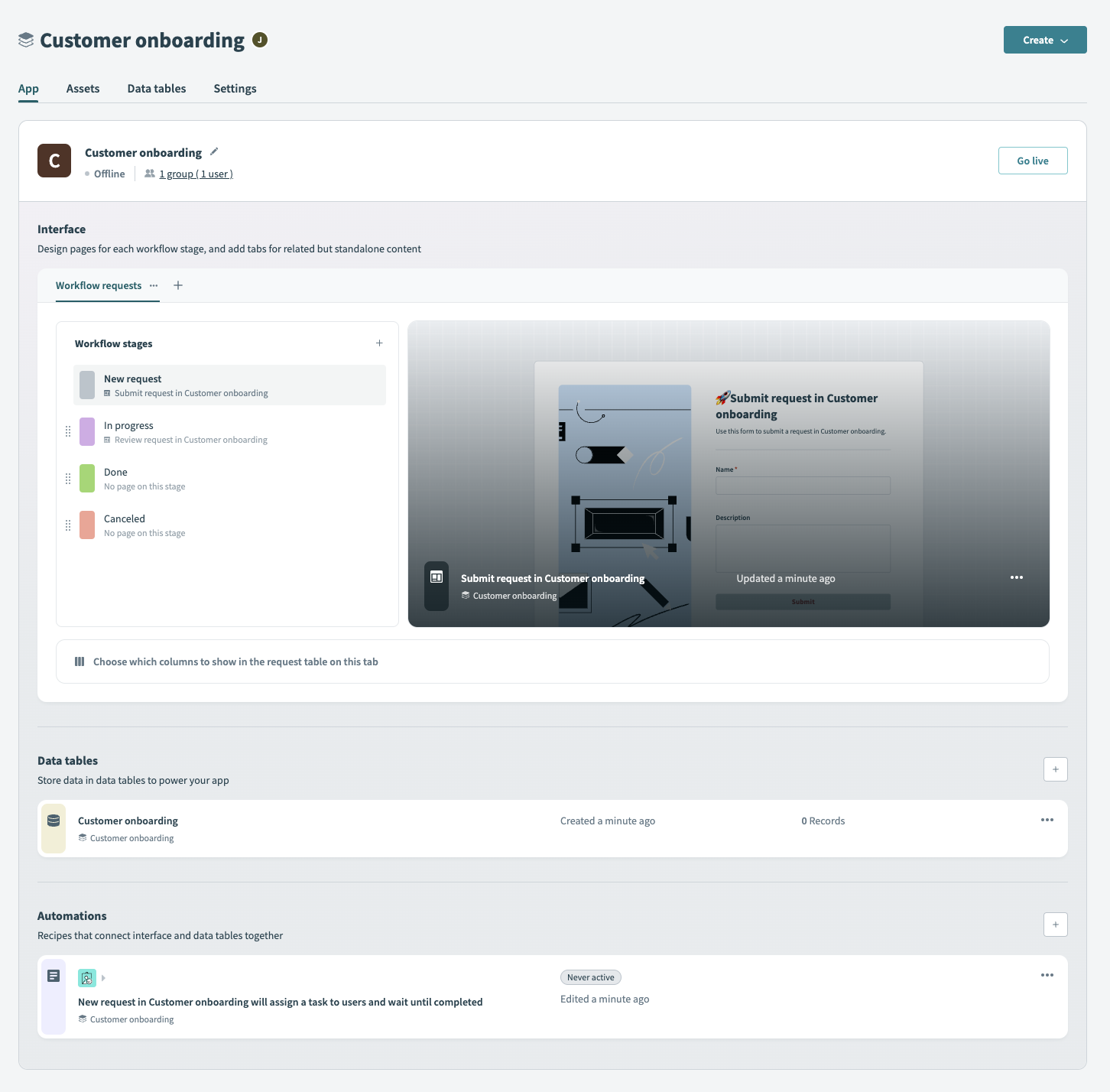 Open your project to view the assets you created
Open your project to view the assets you created
# Create a Workflow app from an existing project
You can convert any existing project into a Workflow app in a few simple steps.
WARNING
After you convert a project into a Workflow app, you cannot revert it to a project.
Select one of your existing projects.
Navigate to Settings > General > Workflow app setup.
Click Set up workflow app.
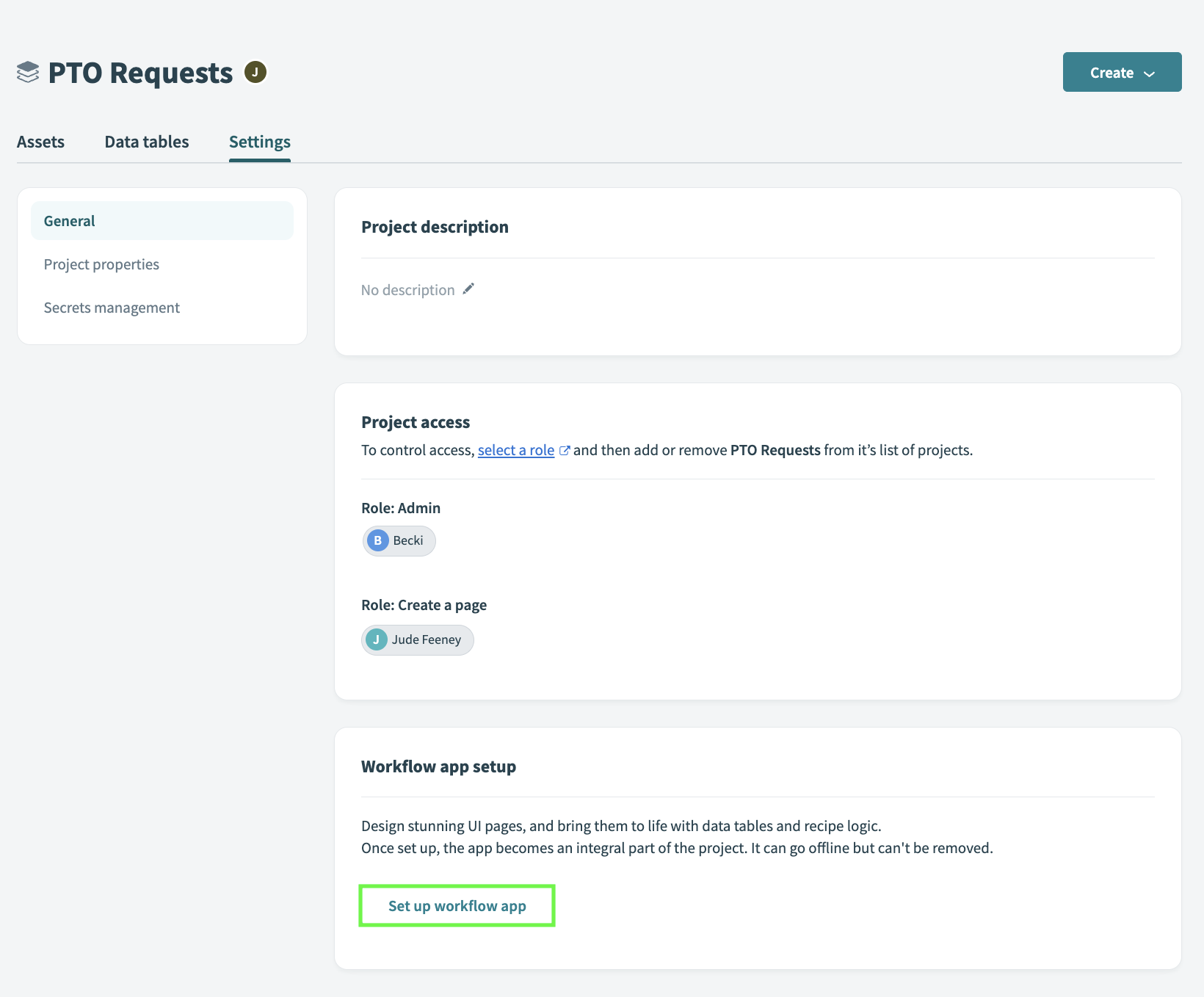 Click set up workflow app
Click set up workflow app
The app creation wizard appears. Similar to when you create a Workflow app from scratch, this interface provides a dynamic preview of all assets within your project. As you make selections in the left panel, the right Preview panel updates to reflect your changes.
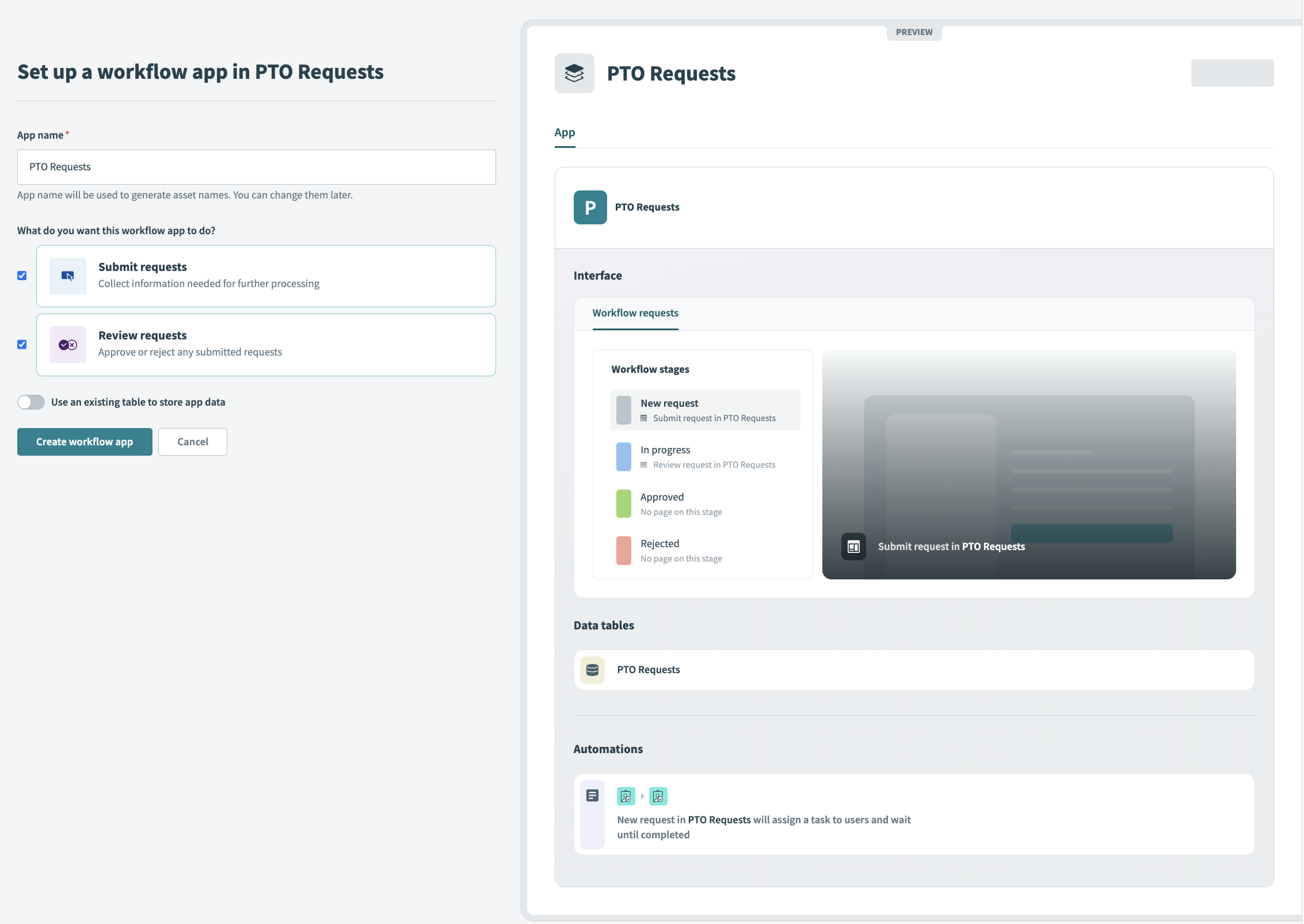 The app creation wizard provides a preview of all assets in your project
The app creation wizard provides a preview of all assets in your project
Review steps 6-8 in our creating a Workflow app from scratch guide for instructions on creating your Workflow App.
Click Create workflow app.
Open your project to view the data tables, pages, and recipes that form the basis of your Workflow App.
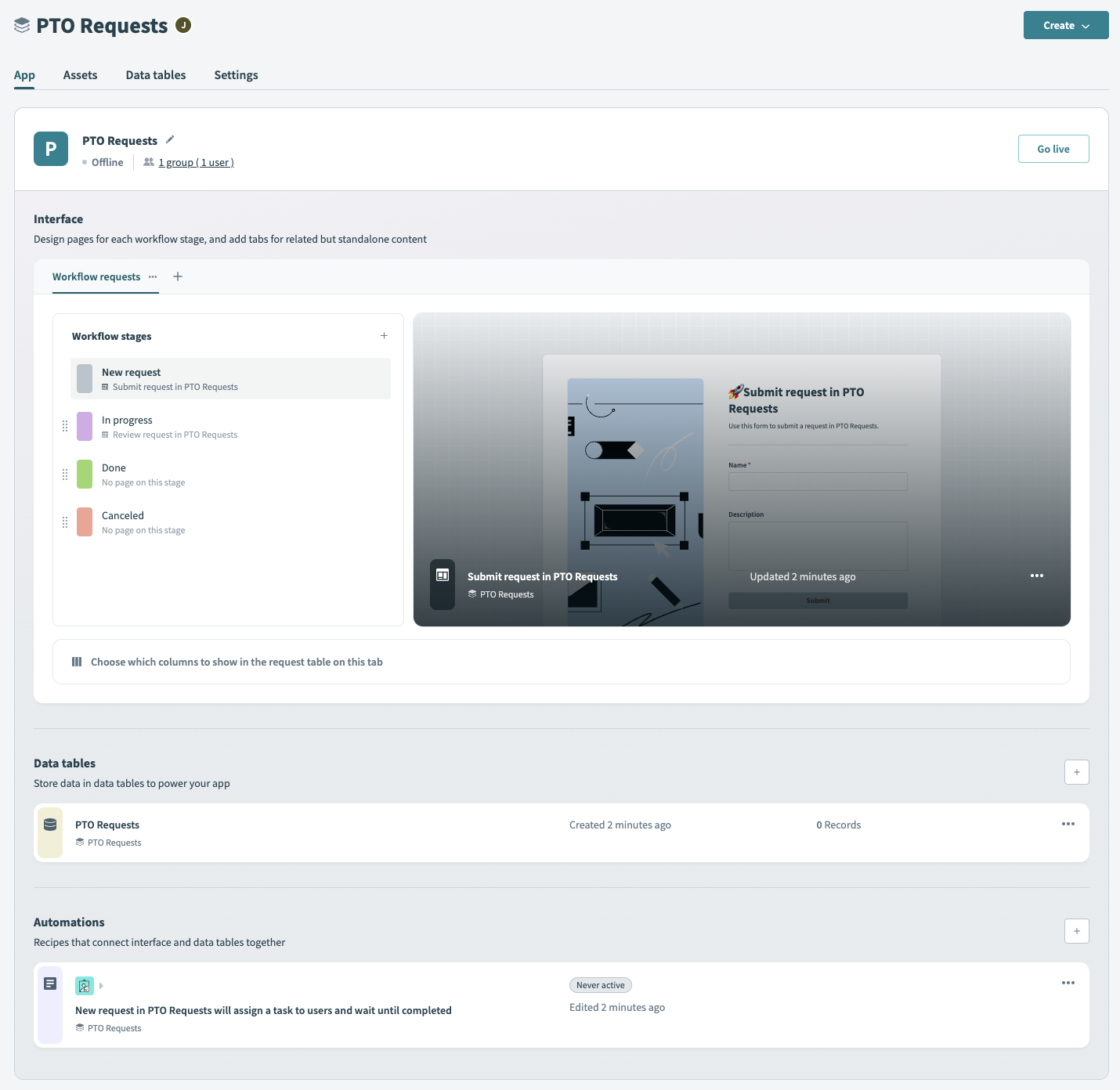 Open your project to view the assets you created
Open your project to view the assets you created
# Next steps
The app you created has all of the necessary components - user interface, business logic, and data storage comprising a Workflow App.
Follow these steps to enable your application for business users:
Additionally, customize all aspects of app behavior to tailor it to your workflow:
Last updated: 2/13/2024, 1:10:22 AM