# Planning for lifecycle management
EXPLORE ENVIRONMENTS FOR ENHANCED FUNCTIONALITY
Enhance your recipe development experience by integrating Recipe Lifecycle Management (RLCM) with Environments.
Environments are built on the same principles as RLCM and offer a seamless deployment experience across unified workspaces. You can learn more about Environments here.
Before starting to use lifecycle management in Workato, it is recommended that you spend some time thinking about and documenting the process you want to use. If you have already done so, you may move on to our next chapters:
- Planning for lifecycle management (current)
- Exporting: Packaging recipes and dependencies
- Importing: Deployment
- Working with external source control systems
# Defining environments, promotion criteria, and responsibilities
This planning process for lifecycle management is recommended to include:
- Defining the software lifecycle stages
- Identifying how many different workspaces you need to support
- Identifying individual roles/responsibilities (for example, who manages a workspace, who develops, tests, or deploys, and who should be responsible for moving assets between stages)
You should document the criteria for moving recipes across stages: for example, what tests must be run before promotion. Your organization may already have standards in some areas, but these may have to be adapted to the terminology and features used in the Workato environment.
An example of a typical software lifecycle includes the use of 3 environments: a development, staging (QA), and a live production environment.
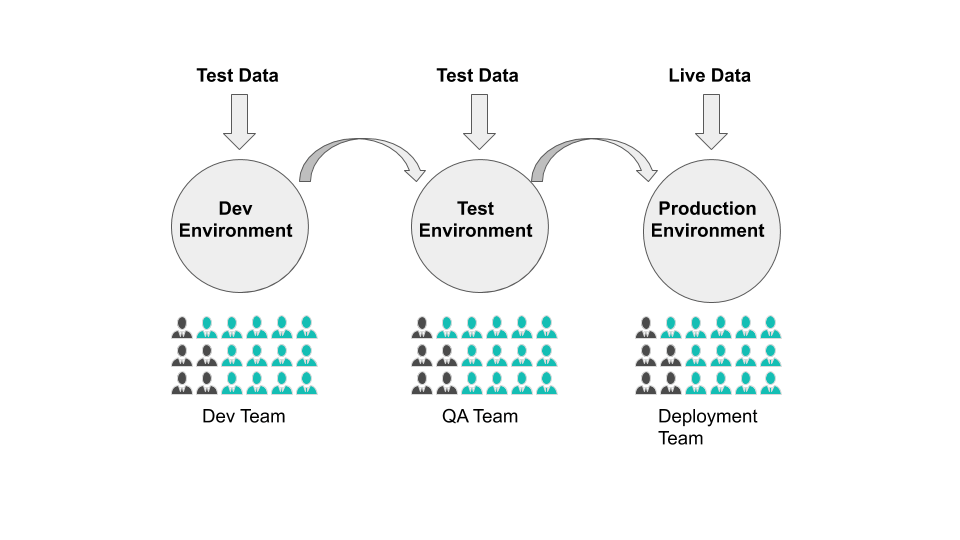 Set up with dev, test, and production environments
Set up with dev, test, and production environments
# Using workspace features
Workato’s Workspace and collaboration features are designed to give organizations the ability to do development within a shared workspace and also to provide the ability to have oversight and monitoring of development.
A workspace admin can organize a workspace and invite other members, and set their roles and permissions. In Workato, a single account manages a single workspace. Within a workspace, users can see other users’ recipes (if given permission to do so) and the workspace admin can view recipes across the workspace.
Once a user has been invited to and joined a workspace, that user will have both an individual and a workspace account. It is recommended that the workspace account be used for development work.
Workspaces can optionally be configured to use SAML-based Single-Sign On. It is recommended that this be enabled if possible, so that users can login using their standard corporate accounts, and so that uniform login policies can be applied from the SAML identity provider (a directory system).
# Organizing accounts
Each development lifecycle stage should take place within a different Workato account, usually a workspace account with multiple users. The simplest organization of accounts is just to have one workspace account per stage.
# Multiple workspaces
When there are a large number of recipes in use, or when multiple distinct departments or groups work on recipes within a single stage (for example: each department does its own development), then there are a couple of ways to segment accounts further. One is to use distinct accounts for each group + stage. For example, like this:
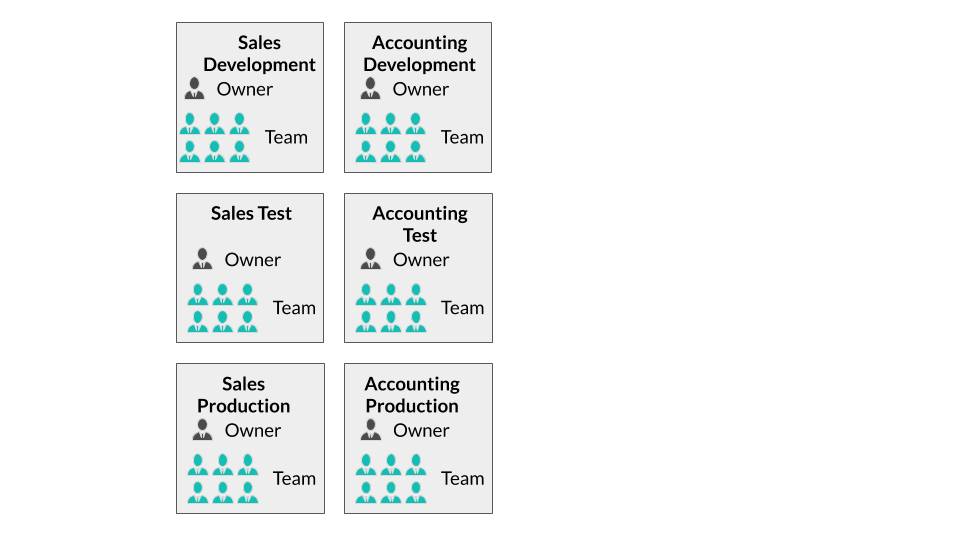 A workspace account is created for each department
A workspace account is created for each department
# Multiple folders
Another possibility is to segment one or more of the workspace accounts so that different users access different folders, like this:
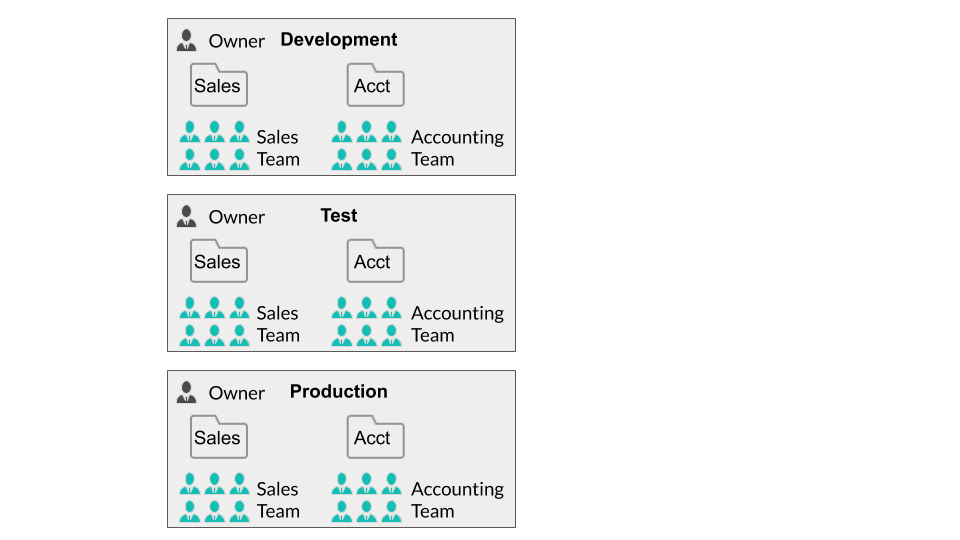 Folders are created in each environment for distinct departments
Folders are created in each environment for distinct departments
This can be convenient, but may complicate role management, for reasons described in the next section.
# Role management
Firstly, have the workspace admin create a new workspace and invite other users. While only one account can be owner, it is possible to add other users who have an Administrator role, and these users effectively have the same permissions as the owner. However, most workspace members should not have the Administrator role, but a more limited role.
For simplicity, it is recommended that workspace members be given one of the standard roles such as Analyst if possible. But, if it is desired to segment the workspace so that some workspace members have access to only some folders, while other workspace members access different folders, or if non-Administrator workspace members need Import or Export privileges, then you will need to define and use a custom role for those workspace members. Only a custom role can restrict access to folders, and currently default non-Administrator roles can’t import or export (this may change).
Another reason to consider using custom roles is to more finely segment the actions that users can perform. For example, some users might be empowered to create and manage connections to applications, while others are able to use the connections but not change them.
# Folders
It is also worth thinking about how recipes should be organized into folders, and what naming conventions should be used for this. As mentioned earlier, you may want to use folders together with custom roles so that members within a workspace can be assigned responsibility for recipes within a particular folder or folders.
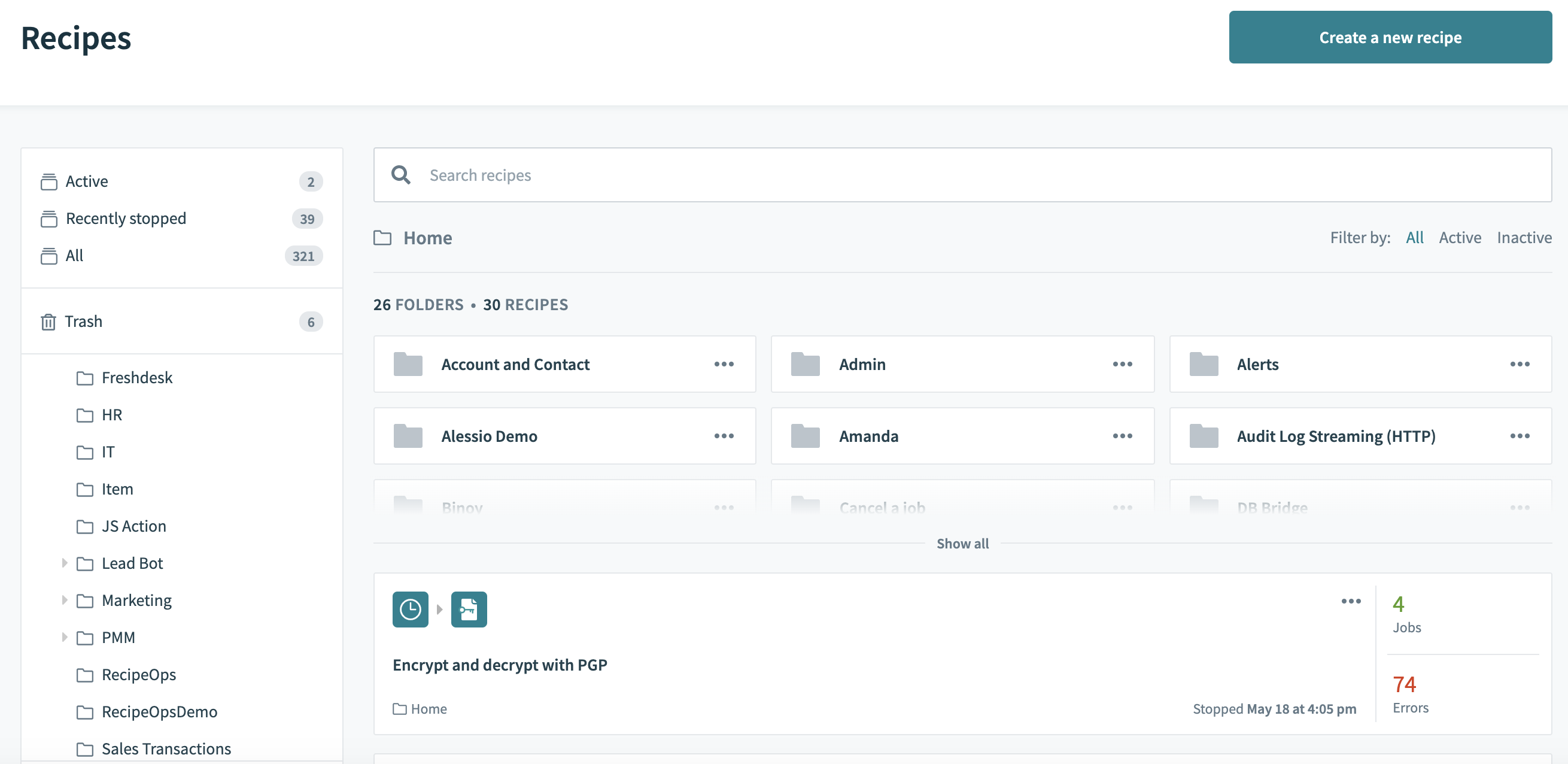 Example of recipes in a folder
Example of recipes in a folder
You should try to avoid having a large number of recipes all placed in the root (Home) folder, which is the default location. Workato recommends that if you have more than 5-10 recipes, these should be organized into folders, and that each folder should also be restricted to a small manageable number (10 or so maximum) of related recipes.
Folders are also the unit that is used for import and export of assets, so recipes and related objects such as connections should be placed together in a folder if they are to be migrated across accounts together.
If you are planning to move assets across accounts, for example from development to test, you might want to establish a rule that the folder names and structure are the same in the accounts for different stages, although this is not required by Workato.
# Connections
Connections can be scoped into folders in Workato. By default, their scope is the Home folder. However, when preparing to use Lifecycle Management, you may want to associate the connections required by the recipes in a folder you plan to export to that folder.
This can be done by visiting the App Connections tab and dragging the corresponding connections into a folder shown on the left-hand side of the page. This will help organize your connections and ensure that the correct connections are used for each exported folder.
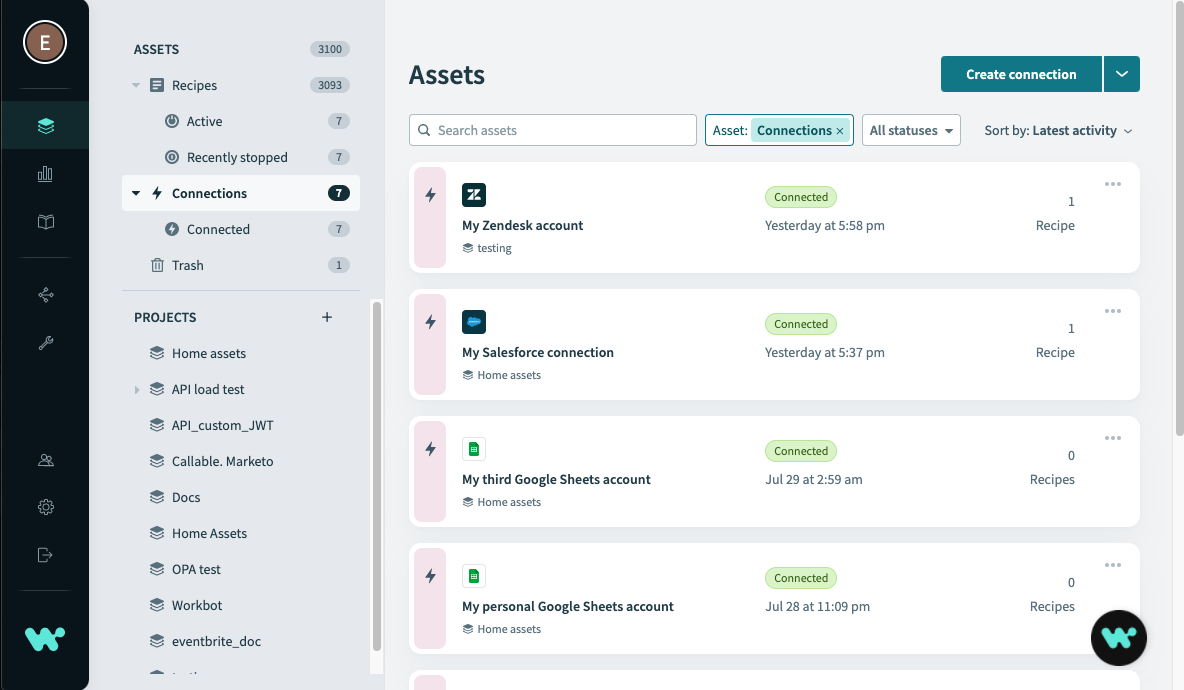 App connections can be organized and managed by folders
App connections can be organized and managed by folders
Assigning connections to folders also makes it possible to restrict access to connections by workspace members. Only those connections in folders to which a workspace member has access will be visible and usable by that member.
# Project properties
Project properties are available only at the project level in the specific project where you create and maintain them. You can deploy these properties to another folder.
However, if you have created project properties, but have not used them in any active recipes, Workato does not include them in your manifest and you cannot export them using the recipe lifecycle management tool.
When Workato exports project properties, it exports only the Property name and does not include the Value of the property. Because of this, if you import a package containing project properties into a folder where project properties with the same names already exist, Workato does not override the value of the existing properties.
For example, consider a situation where a folder named Customer onboarding contains a project property named client_email whose value is paula@example.com. If you import a package into Customer onboarding that also contains the property client_email with the value judefeeney@example.com, client_email's value is still paula@example.com.
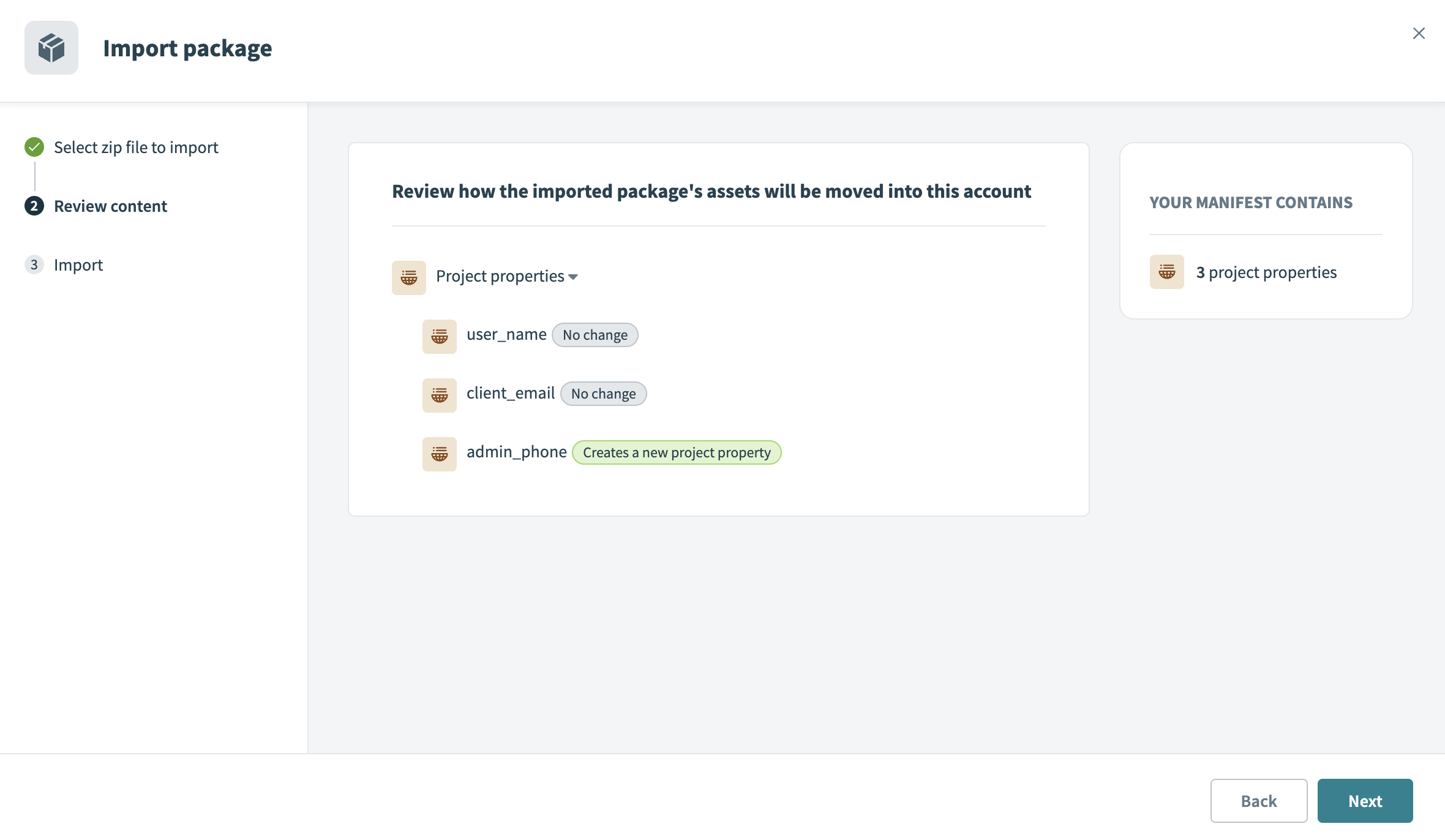 Include project properties in a package
Include project properties in a package
# Lookup tables
If you plan to export a lookup table (LUT) as part of your package, you must use the lookup table in a recipe. The recipe lifecycle management tool does not export lookup tables that are not included in recipes.
Whether scoped to a specific project or globally, a lookup table cannot have the same name as another lookup table in the same workspace. Because of this, when you import a recipe with a lookup table, Workato follows this logic:
If a lookup table with this name does not exist in the target workspace, the lookup table from the package is created. It inherits its scope (project or global) from the source workspace.
If a lookup table with this name already exists in the target workspace, the structure of the lookup table (and content, if you choose to import it) overwrites the existing lookup table. However, its scope (project or global) does not change and matches the scope of the original lookup table. We recommend that you check the scope before and after importing a lookup table into your workspace.
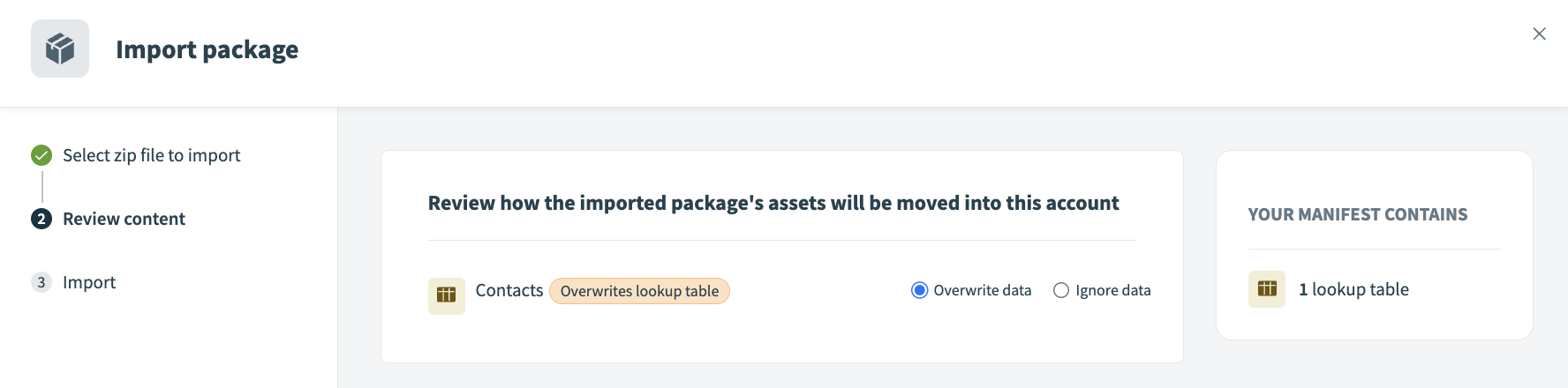 Overwrite or ignore lookup table data
Overwrite or ignore lookup table data
Last updated: 3/9/2024, 12:04:32 AM