# Export: Packaging recipes and dependencies
EXPLORE ENVIRONMENTS FOR ENHANCED FUNCTIONALITY
Enhance your recipe development experience by integrating Recipe Lifecycle Management (RLCM) with Environments.
Environments are built on the same principles as RLCM and offer a seamless deployment experience across unified workspaces. You can learn more about Environments here.
You can export packages to create distributable files containing related recipes and their dependencies. This step in recipe lifecycle management typically follows the completion of recipe and asset development, or when business process changes require recipe edits. Workato packages these recipes and assets into zip files, containing JSON file representations of each exported item. You can use packages to:
- Move recipes between environments, transitioning from development to test, and then to production.
- Store recipes in traditional version control systems like git.
After completing the export process, you can import the package in another Workato instance to apply the changes.
# Contents
This section covers how to convert Workato recipes and dependencies into shareable assets, known as packages. If you have already exported a package, you may move on to our other sections:
- Planning for lifecycle management
- Exporting: Packaging recipes and dependencies (current)
- Importing: Deployment
- Working with external source control systems
# Export manifests
To export a package, you must define an export manifest. A manifest is a record of all the recipes and dependencies that you select for export and re-export. You can edit the manifest at any time after its initial creation and first export.
Reuse an existing manifest if you've updated recipes and plan to export the same set of objects again.
You can modify the manifest to reflect changes in your designated export folder, such as adding new assets or removing ones that are no longer necessary. If you plan on excluding certain recipes from the export, you can make these adjustments during the editing process.
# Create a manifest
To create a manifest in Workato, complete the following steps:
Enter a Manifest name to identify your content within Workato.
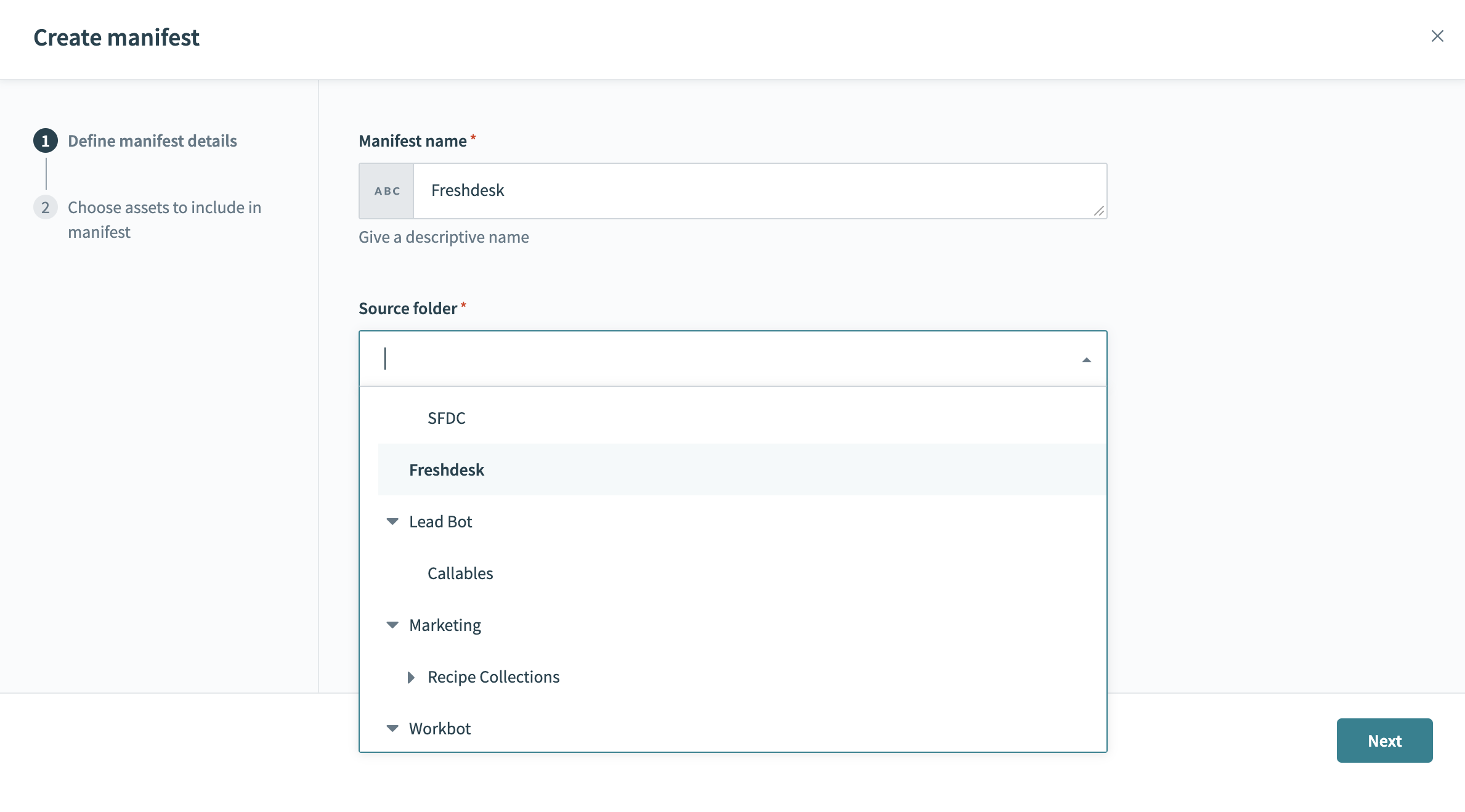 Provide the manifest name and source folder
Provide the manifest name and source folder
Choose the Source folder for your manifest and click Next. Workato automatically adds all recipes and dependent assets from the chosen folder and its subfolders to your manifest.
 Example manifest with recipes and dependencies
Example manifest with recipes and dependencies
Choose which assets to include or exclude in your export manifest by selecting or deselecting each asset. This includes associated connections, custom connectors, lookup tables, Recipe functions, and more. Additionally, all environment properties within the Workato account are displayed on this page.
# Dependencies from other projects
ASSETS FROM DIFFERENT PROJECTS
Assets from different projects are not automatically included in a manifest. If your recipes call recipe functions from other projects, you must reorganize these recipes into the same project to include them in the manifest.
When selecting assets for your manifest, Workato alerts you if any assets are located outside of the chosen folder. For instance, if a required connection is not in the folder:
- Navigate to the app connections page.
- Relocate the connection to the appropriate folder. Note that connections stored in the home folder are shared and can be exported from any folder. You can ignore orange warning messages if you plan to proceed with the export without dependent assets.
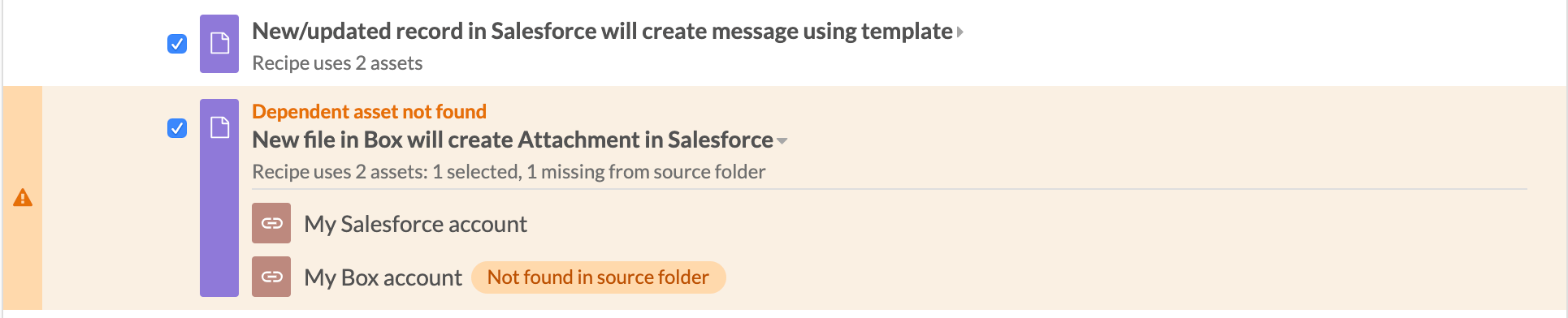 Warning for a connection in a different folder
Warning for a connection in a different folder
Workato displays an orange warning if you deselect dependencies while configuring your manifest, indicating potential missing dependencies in the final exported package. Expand each recipe line to re-select any assets you deselected. You can ignore this warning if the deselected dependency is not required in your exported package.
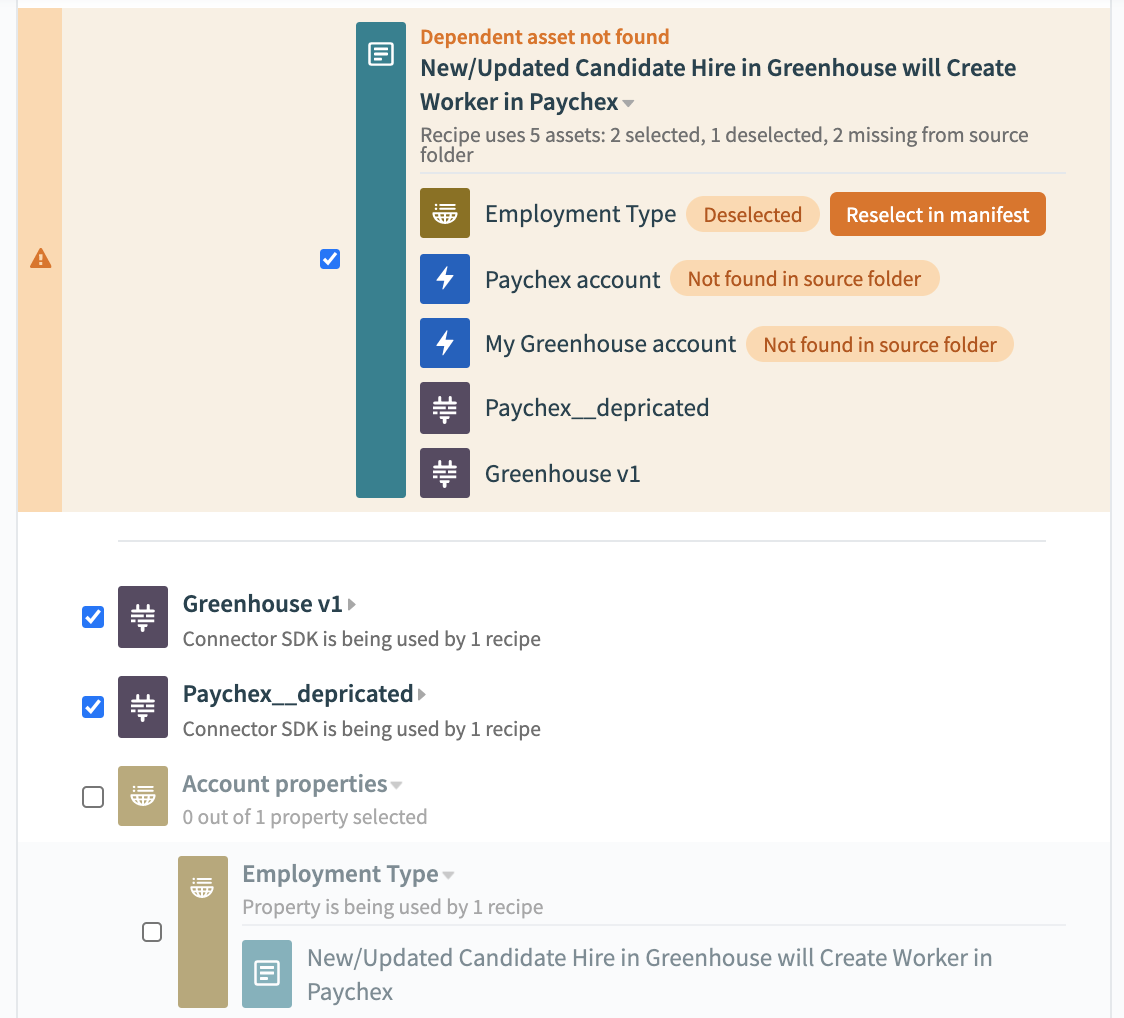 Warnings when deselecting objects
Warnings when deselecting objects
We recommend that you place connections that are shared between different accounts in the root or Home folder. This enables you to export your connections, regardless of the source folder you select.
You can choose to export data in individual lookup tables. For each table, select Include data to export every row or Ignore data to export only the headers. This setting defaults to Ignore data.
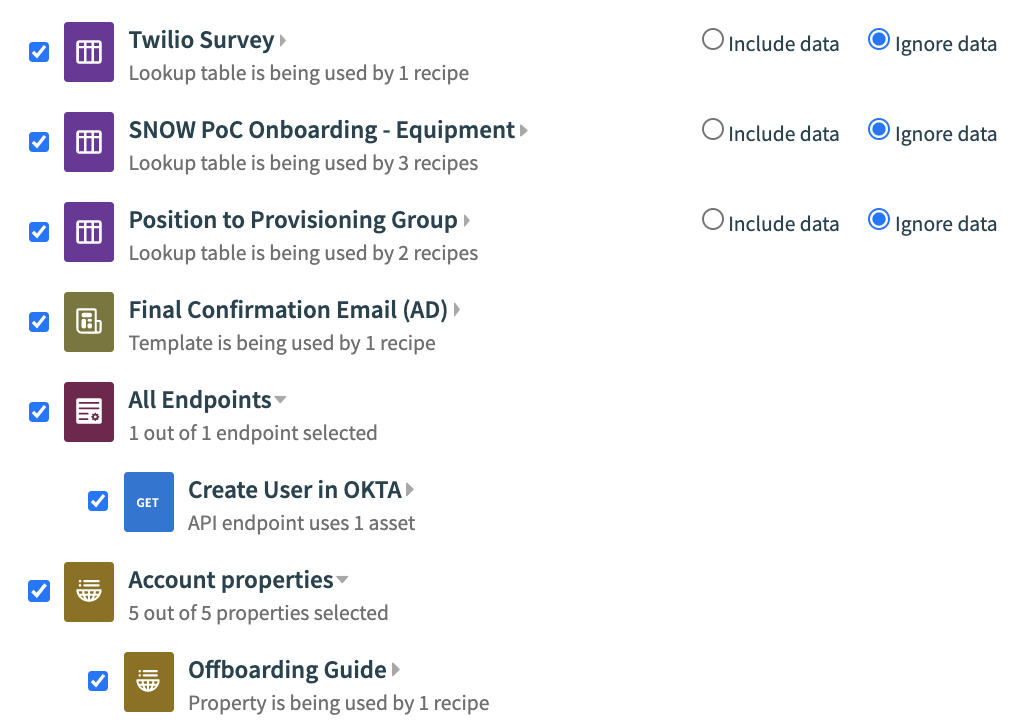 Ignore data or Include data on each lookup table
Ignore data or Include data on each lookup table
After configuring your manifest, save it. Workato stores saved manifests in the Export tab of the Recipe lifecycle management interface. You can reuse this manifest to create additional packages.
# Export a manifest as a package
After creating a manifest, you can export it as a package by clicking the Build and export package button.
Clicking on this button creates a .zip file package and opens a pop-up displaying the export status. After the .zip file finishes building, you can download it.
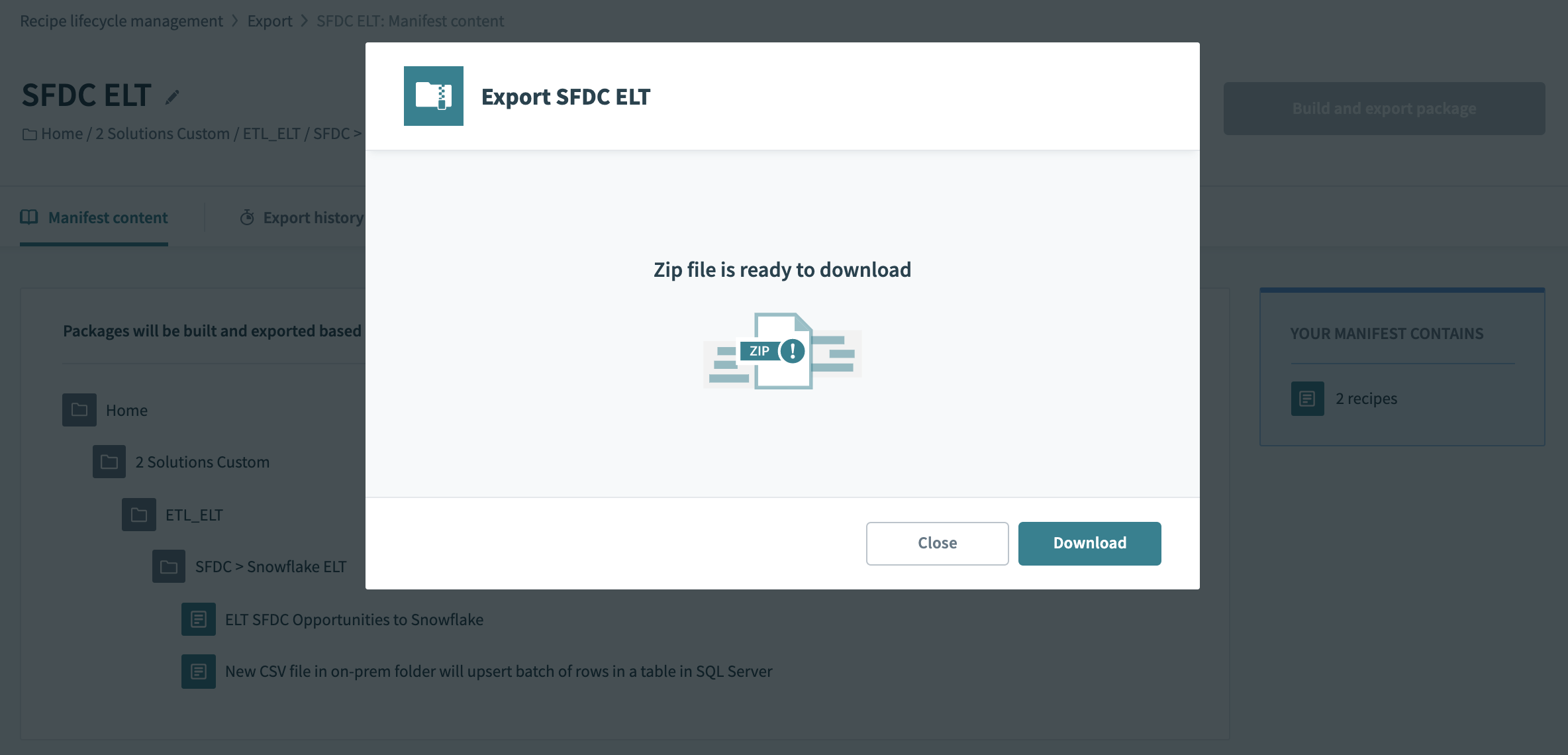 Download the zip file after export
Download the zip file after export
Workato records all export-related activities in the Export history tab of the manifest. To download a previous version of the package, click the Download zip file button in the last column of the history table. The package version corresponds to the state of the manifest at the time of your export. Each package is available for the duration of the data retention period set in your account. Check the Account settings (opens new window) tab to find the data retention period of your account.
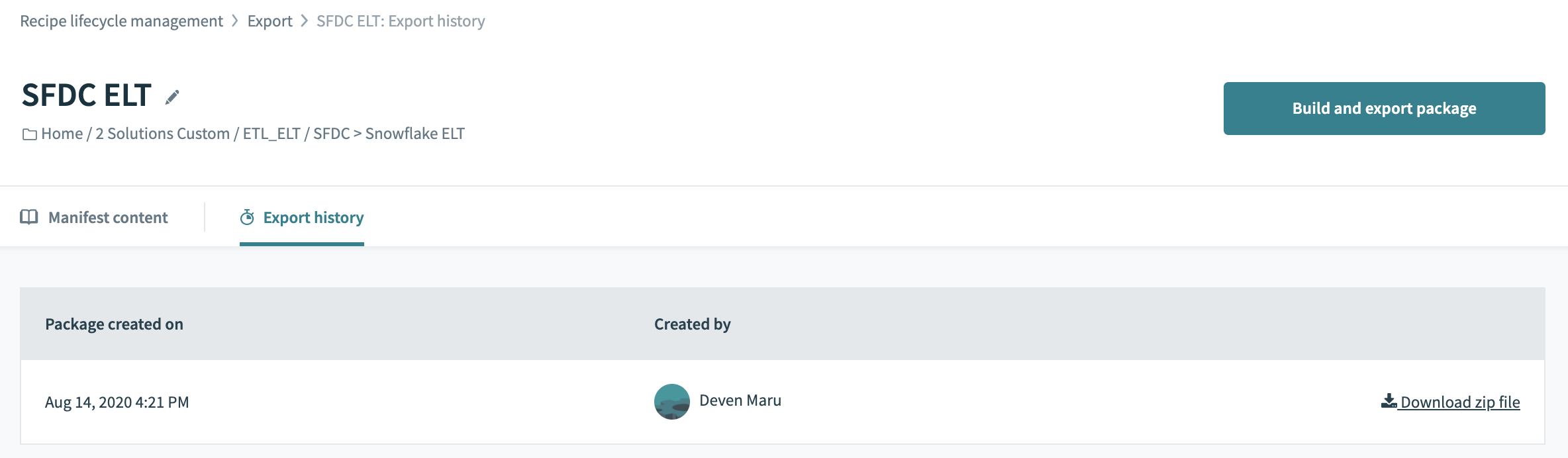 Review past exports in the export history tab
Review past exports in the export history tab
# Returning to an existing manifest
When you continue developing recipes in the same folder, you may need to return to an existing manifest to re-export its contents. During this process, the following changes may occur:
- Assets were deleted
- Assets were moved to a different folder/sub-folder
- Assets were renamed
- Assets were edited
- Assets were added
# Deleted, moved, or renamed assets
Workato automatically performs checks to ensure cross-compatibility and synchronization across instances before exporting a manifest. Changes such as deleting, moving, or renaming assets affect the structure of your manifest. When Workato detects these changes, it highlights them and prompts your review.
To continue with the export, you must review the manifest and decide whether to remove references to deleted files or confirm the changes made.
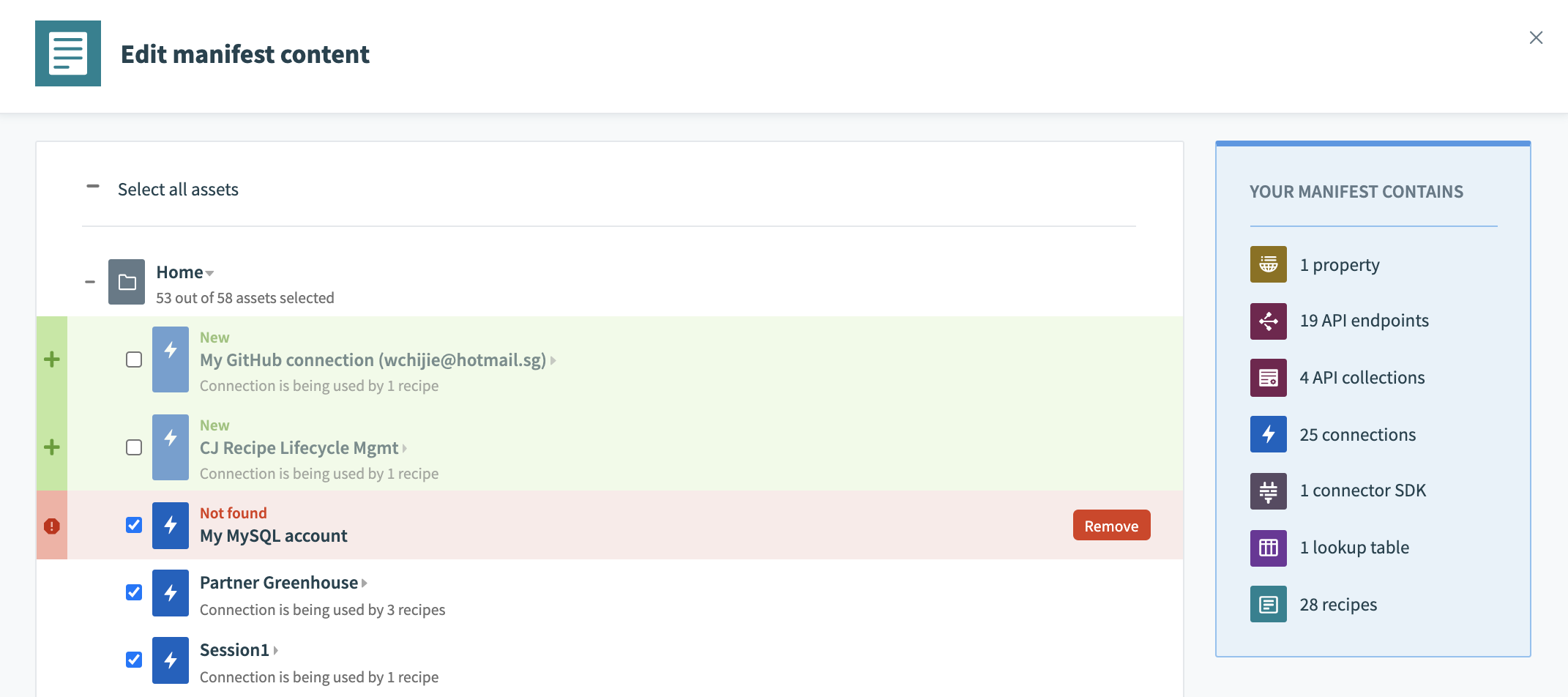 Warnings for deselected objects
Warnings for deselected objects
# Edited assets
When you edit assets in a manifest, such as recipe actions, mappings, or lookup table additions, they are highlighted with a blue Updated tag.
If these edits don't impact your export objectives, you have the option to ignore them by clicking on Ignore changes and build package. This allows you to create the package to include the latest version of each asset while maintaining the existing structure of your manifest.
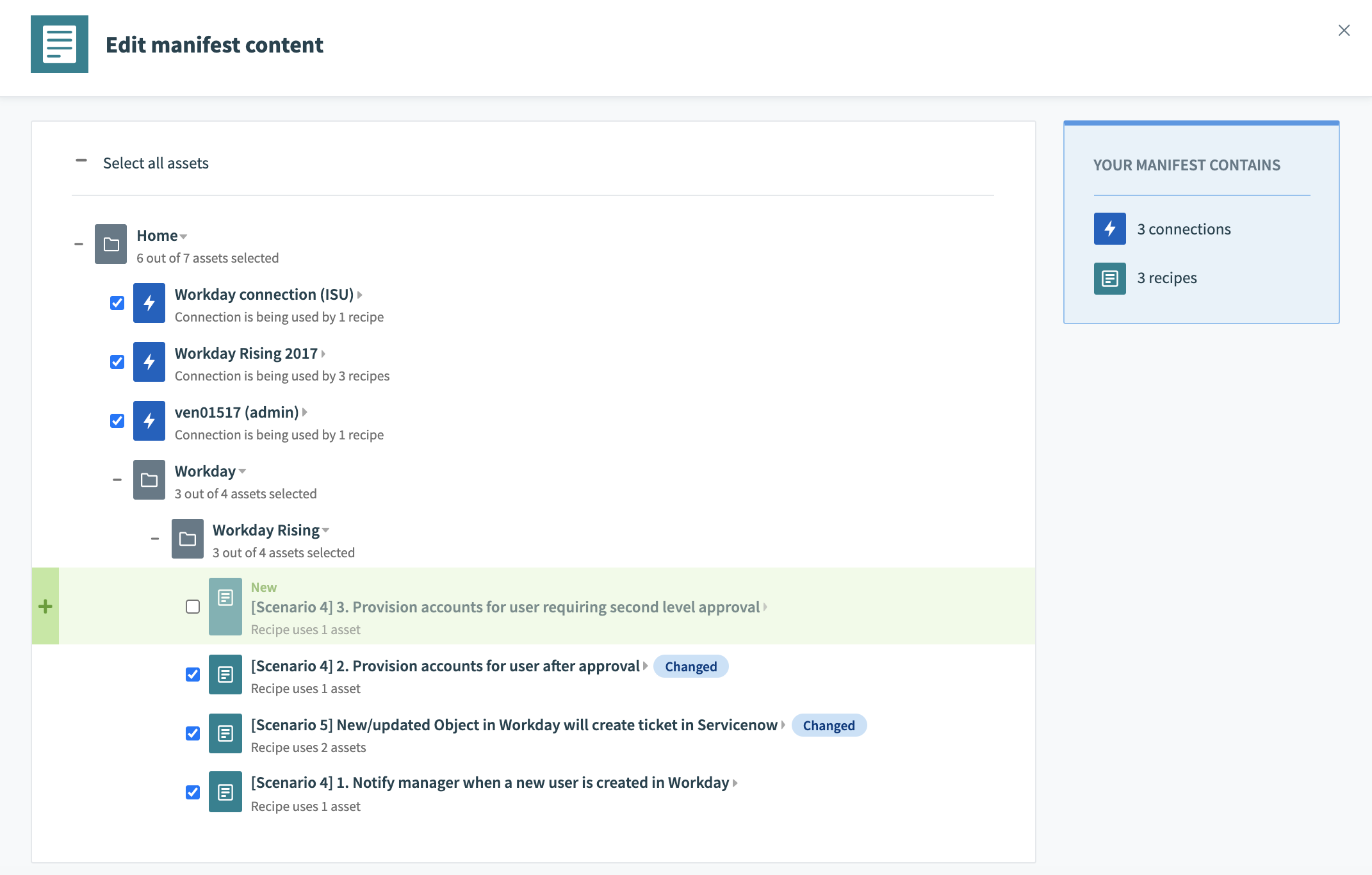 Example of an edited recipe and a new recipe
Example of an edited recipe and a new recipe
# New assets
When you add a new recipe or dependency to a folder, Workato detects this change and highlights it with a green Added tag. Complete the following steps to include the new asset in the manifest:
Click Review manifest changes in the Manifest content tab.
Find the asset marked with the green Added tag and select the checkbox next to it.
Click Update manifest. This action updates the manifest with the new asset and saves it as part of the latest manifest version.
# Navigate assets with hyperlinks
Workato's manifest interface includes hyperlinks for each asset, providing you a direct way to navigate through manifests. You can click on hyperlinked asset names within the manifest to open their detailed pages in new tabs, instead of manually searching for your assets. This provides you immediate access to the latest information for each asset, ensuring a more efficient review process.
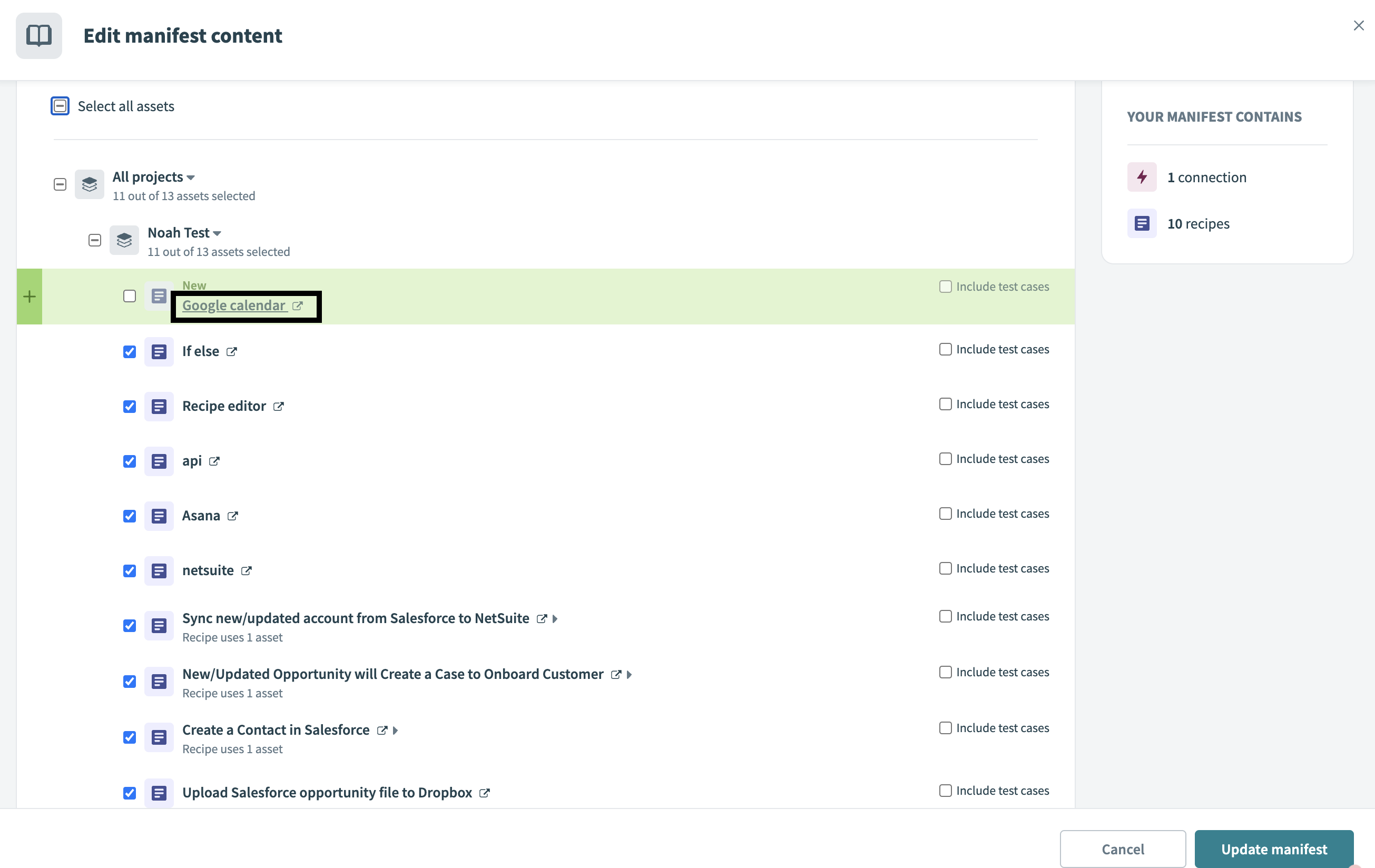 Navigate assets with hyperlinks
Navigate assets with hyperlinks
Last updated: 3/9/2024, 12:04:32 AM