# Projects
SUMMARY
- Workato projects are like repositories for integration assets such as recipes, connections, and sub-folders.
- Projects should be organized by use case, department, app, or process.
- You can share connections across projects.
- Admins manage permissions for creating, editing, viewing, or deleting projects.
Watch a 2 minute video guide about Projects
A project is like a repository for your integration assets. A project holds the related set of assets for your integrations, including recipes, connections, and sub-folders. The projects page is divided into two sections:
- Assets: contains Smart folders, which enable you to view a list of the recipes or connections that you can access.
- Projects list: provides a list of all projects.
Sharing connections
Connections can be shared across multiple Projects.
# Best practices for using projects
- Organize the projects in your workspace by department, use case, or project. For example:
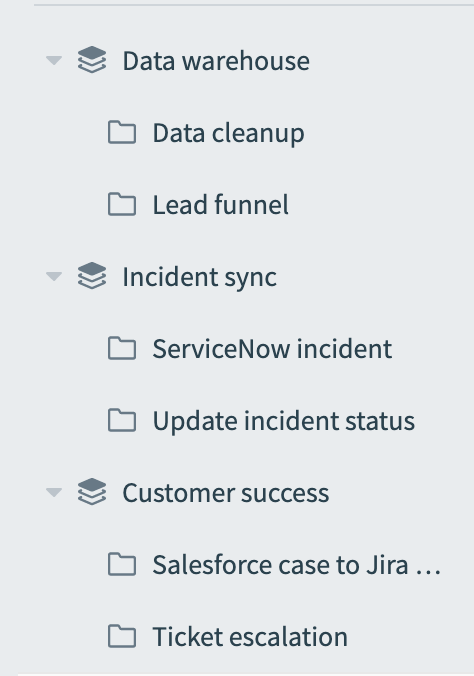 Example of organizing by use case
Example of organizing by use case
- Recipe Lifecycle Management: Before you import a project into the target workspace, check that the target workspace has a project into which you can import the exported project.
If there isn't a target project, create one with the same name as the exported project. Then import the project into the newly-created target project.
Otherwise, if you choose to import into the All projects destination, each folder will be converted into a separate project and the root-level assets will be imported into the Home assets project.
# Home assets
Home assets is the folder where all imported and deployed assets display when All Projects is selected.
If your workspace existed before the projects feature was introduced, a Home assets project is automatically created in your workspace. For users with assets in the Home folder, those assets will be migrated to the Home assets project. Users who do not have assets in the Home folder, will have an empty Home assets project.
The Home assets project is not automatically created in new workspaces.
When importing assets via Recipe Lifecycle Management: If you select the All projects import destination and the import package contains assets at the root level, those root-level assets will appear in the Home assets project. If the workspace does not have a Home assets project, it will be automatically created.
# Smart folders
Smart folders show all recipes or connections that you can access. You can narrow the list to only active recipes, inactive recipes, or connected connections.
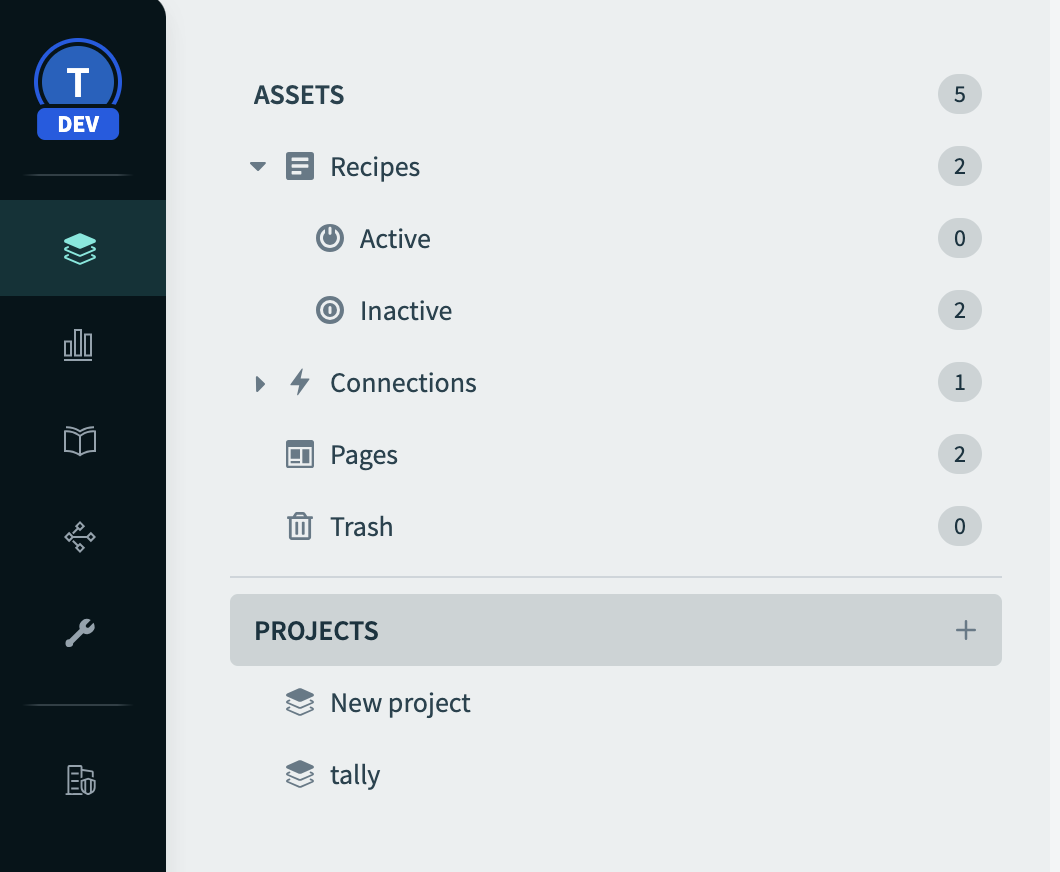 Smart folders
Smart folders
# Setting up and working with Projects
As an Admin, you must give users permission to create, edit, view, or delete specific projects. You must assign users to a role, such as admin, analyst, or a custom role. Refer to projects permissions for more information.
When a user receives access to a project, they also gain access to the recipes, connections, and folders in that project.
As a user with access permission, you can:
# Create a project and folder
Create a project to organize the integration assets for a department or use case.
Since recipes and connections must be stored in a folder of a project, the following steps walk you through the process of creating both a project and a folder.
Create a new project by doing either of the following:
- Click the Projects menu and select Create project.
- Open the All projects page and click Create project.
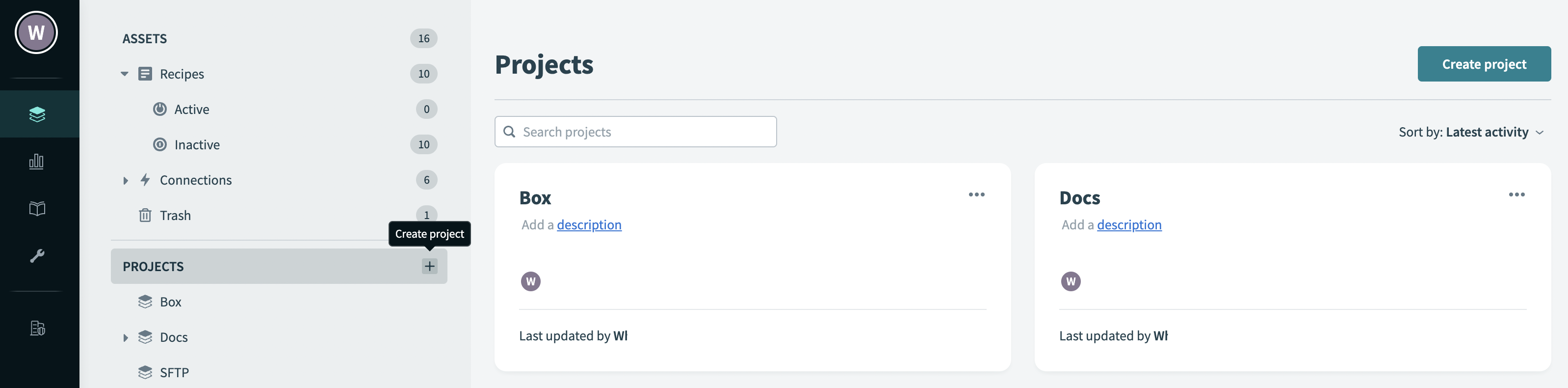 Create project
Create project
Enter a name for the project and optionally a description.
Click Create project. Your new project appears in the All projects menu. Next, create folders to organize the assets in the project.
Create a new folder in the new project by doing either of the following:
- In the Create recipe drop-down menu, click Create folder.
- In the Project view, click Create folder.
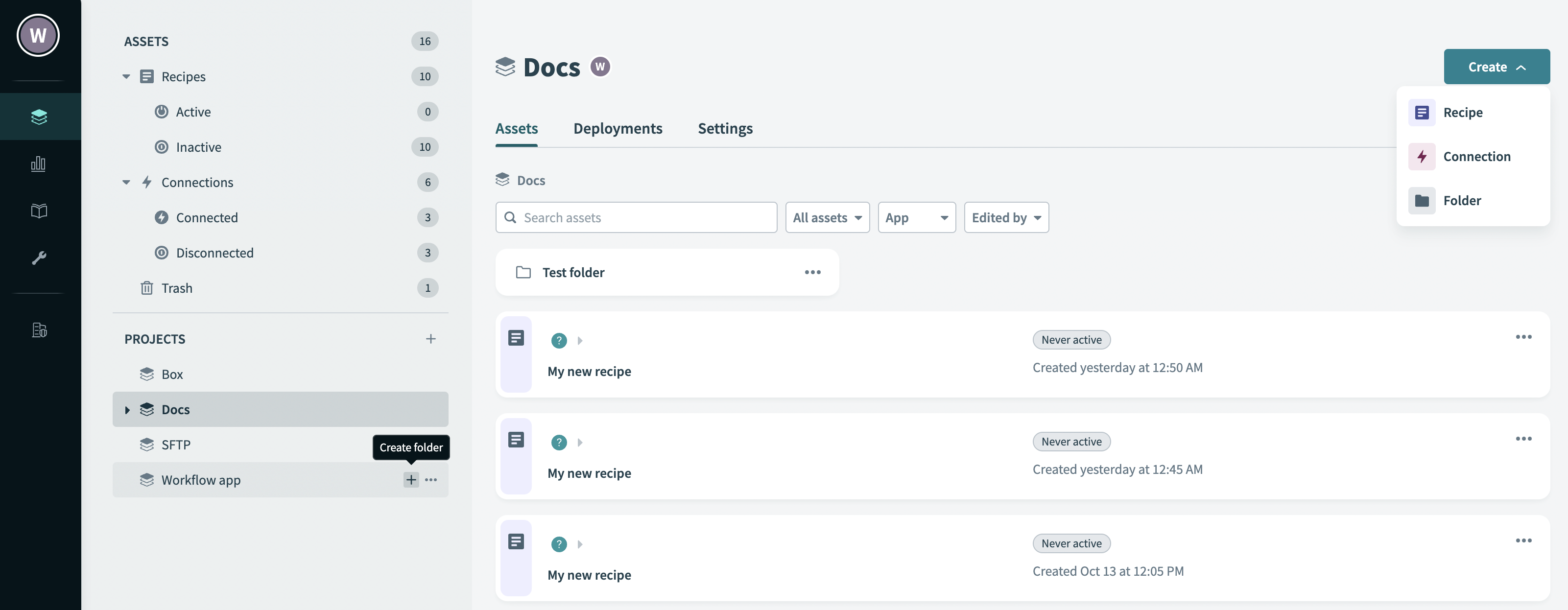 Create folder
Create folder
Enter a name for the folder and select the project name in the Location field.
Click Create folder. The new folder appears in the All projects menu, as a sub-folder of the project. Next, create more folders in the project, or proceed to creating recipes and connections.
# Project Assets tab
The Assets tab provides the same filters and sub-filters as the Assets page, but is limited to assets for the selected project.
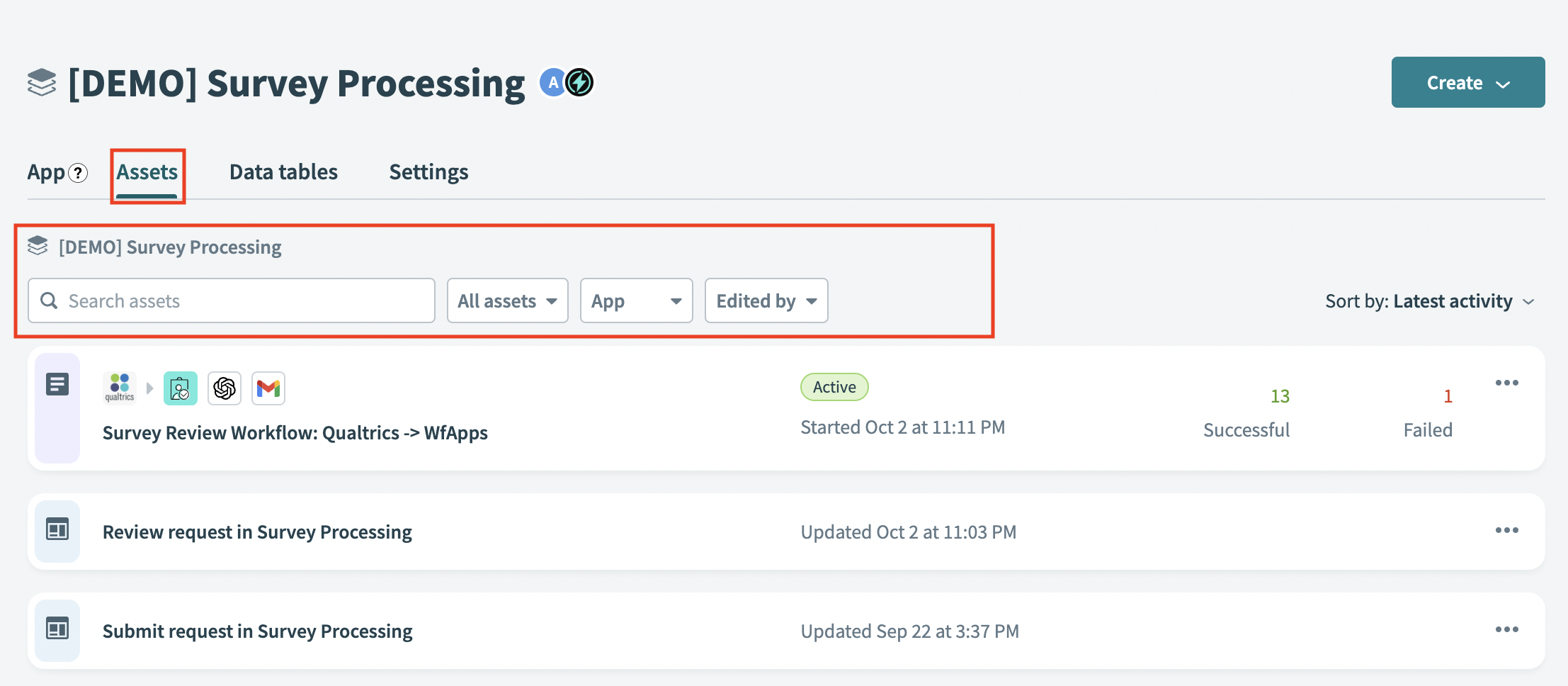 Assets tab filters
Assets tab filters
# Assets page
The Assets tab provides multiple filter options. Filter options provide additional sub-filters for granular search results. You can filter by:
- All assets
- recipe
- connections
- pages
- App
- App allows you to make multiple selections. Only assets with the apps you select show in the results.
- Edited by
- You can set this to Me or Other. You must enter the name of a project collaborator if you select Other. Note that not all users have the required permission level to access the Other option.
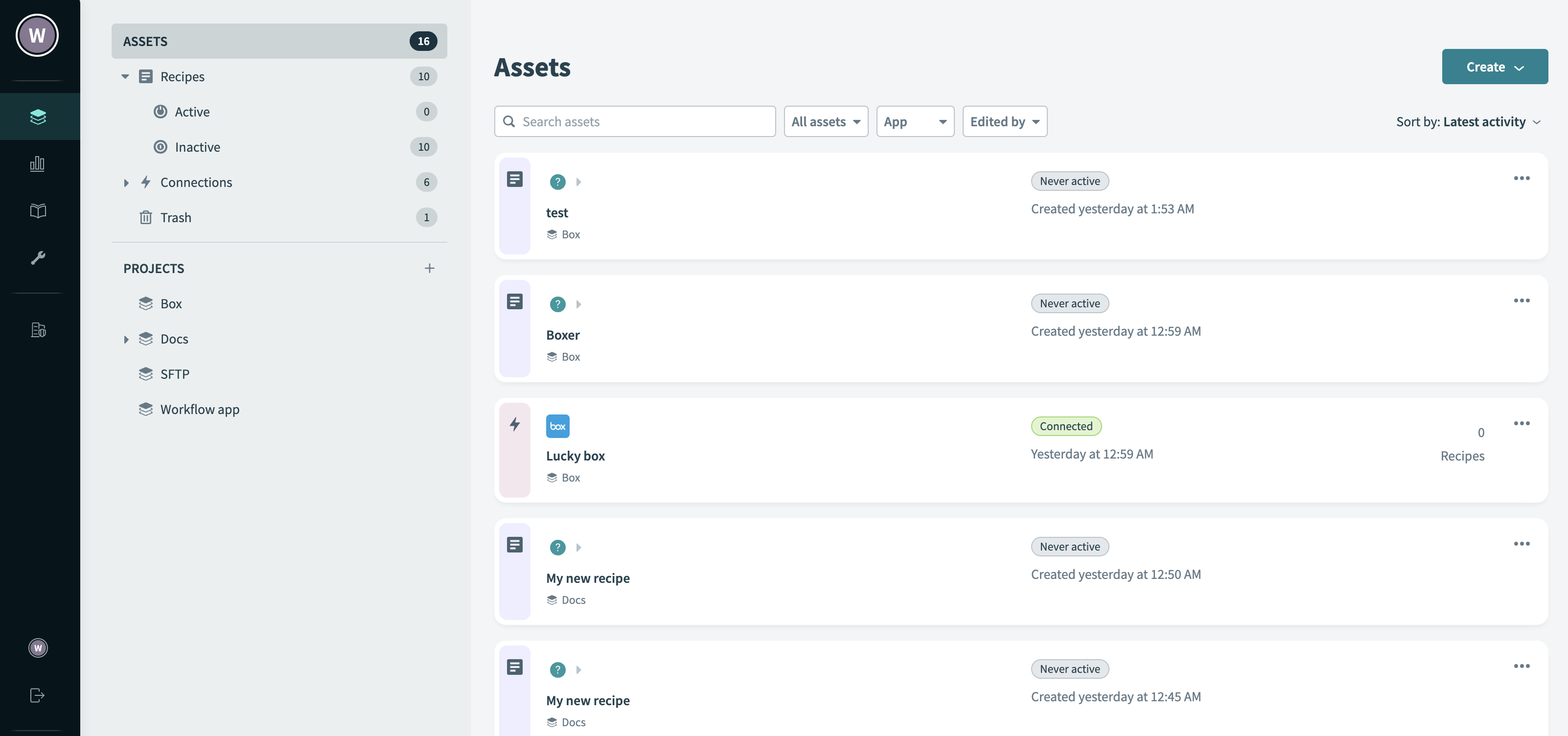 Assets page filters
Assets page filters
# Sub-filters for Assets
The Assets page and Assets tab provide the same sub-filters.
# Recipes
The Recipes filter provides sub-filters for:
- Status
- The default is All statuses if you do not select an option (active or inactive).
- App
- App allows you to make multiple selections. Only assets with the apps you select show in the results.
- Recipe trigger
- Recipe trigger only allows a single selection as each recipe has only one trigger option.
- Edited by
- You can set this to Me or Other. You must enter the name of a project collaborator if you select Other. Note that not all users have the required permission level to access the Other option.
 Filter by recipes
Filter by recipes
# Connections
The Connections filter provides sub-filters for:
- Status
- The default is All statuses if you do not select an option (connected or disconnected).
- App
- Connections App only allows you to make one selection.
- Edited by
- You can set this to Me or Other. You must enter the name of a project collaborator if you select Other. Note that not all users have the required permission level to access the Other option.
 Filter by connections
Filter by connections
# Pages
The Pages filter provides sub-filters for:
- Edited by
- You can set this to Me or Other. You must enter the name of a project collaborator if you select Other. Note that not all users have the required permission level to access the Other option.
# Move assets (folders/recipes/connections)
You can move folders, recipes, and connections across projects or to other folders. Drag the asset to the desired location. Dependencies are resolved automatically after a resource is moved.
# Delete a project
PROJECTS WITH ACTIVE ASSETS CAN'T BE DELETED
A project with an active asset can't be deleted.
When you delete a project, the connections are removed permanently and the recipes are saved to the trash folder. You can restore the recipes by restoring the deleted project, or you can restore a recipe to a new project.
If you delete a connection that is used in other projects, that connection dependency is removed from those projects too.
Delete a project by doing either of the following in the All Projects page:
- Drag the project to the Trash folder in the Projects menu.
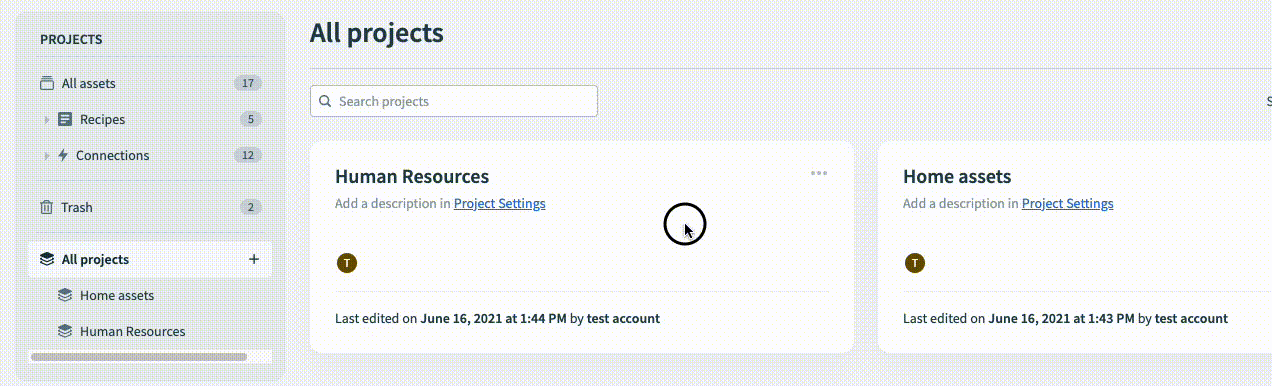 Delete by dragging the project
Delete by dragging the project - Click the ellipsis in the top-right of the project, then click Delete project.
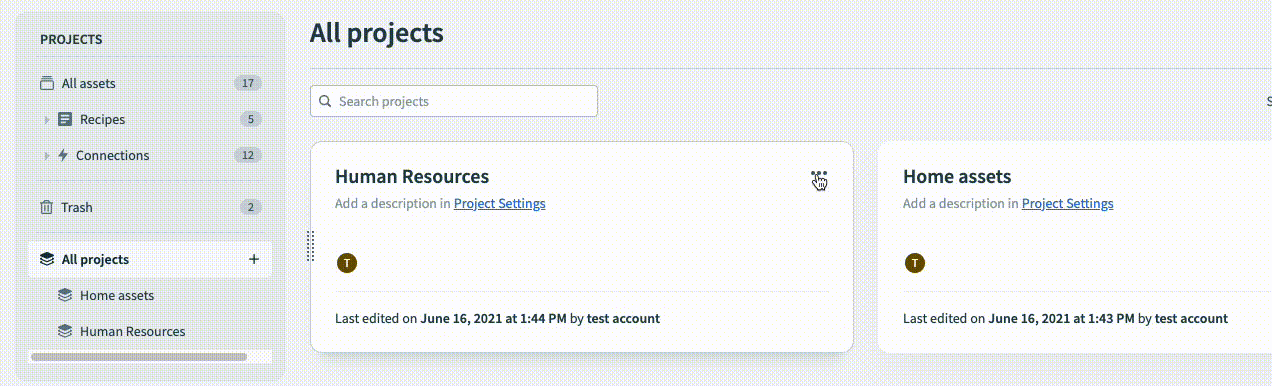 Click Delete
Click Delete
Last updated: 11/4/2023, 6:34:48 AM