# Team collaboration - Just in time provisioning
Just-in-Time (JIT) provisioning eliminates the need for workspace admins to create Workato user accounts in advance on behalf of team members. When an employee signs up for a new Workato account using SAML SSO, they are automatically added to the organization's workspace.
Employee Email already Registered?
If an employee has an existing Workato account, Workato automatically adds them to the organization's workspace.
# How to Enable JIT provisioning
You can enable SAML Just-In-Time provisioning in Workspace admin > Settings > Authentication & provisioning.
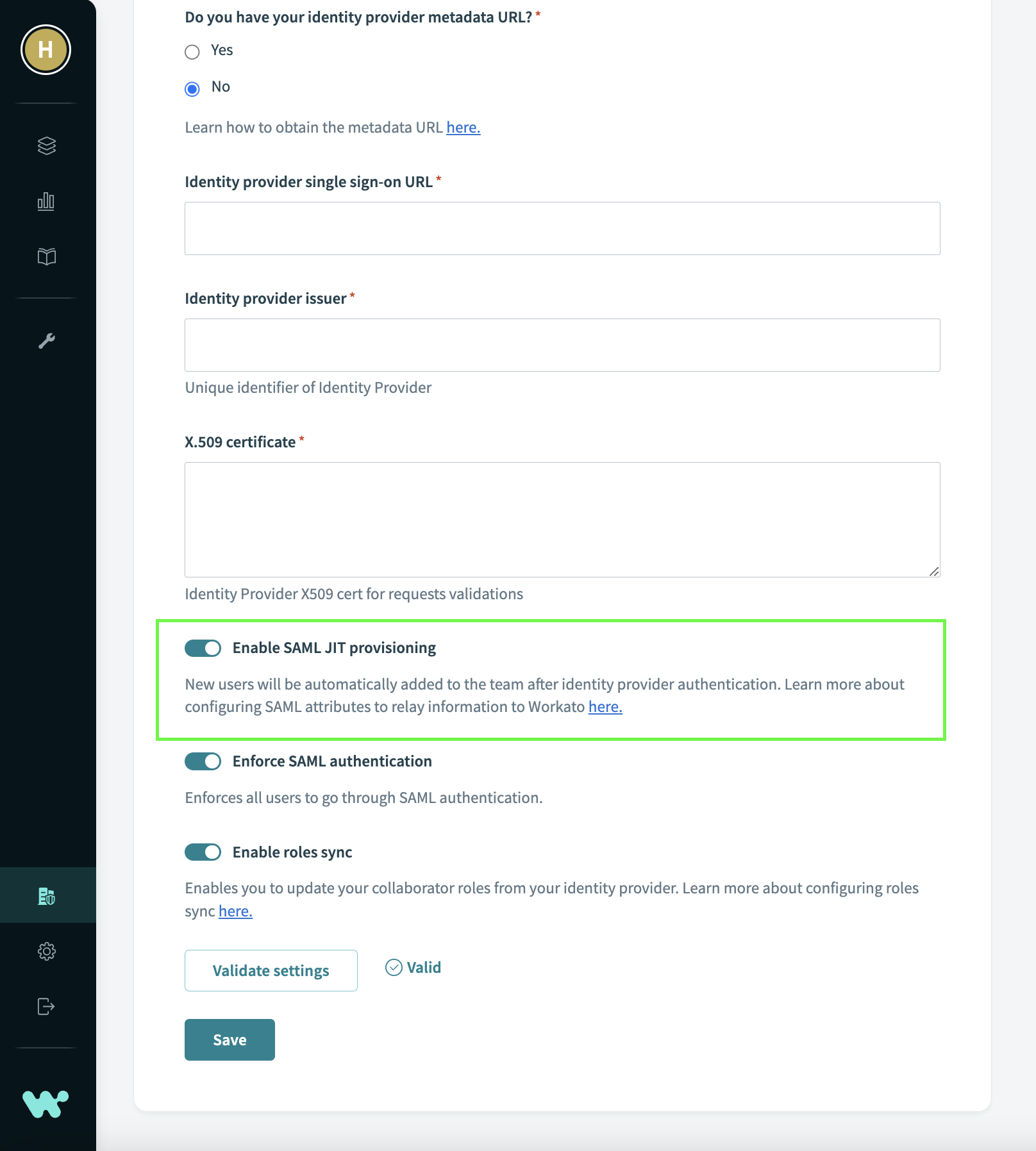 Enable SAML Just-In-Time provisioning
Enable SAML Just-In-Time provisioning
# Customize JIT provisioning
You can customize JIT provisioning to relay user-specific information to Workato. Workato takes SAML attributes (for example, workato_role ) and applies it to the provisioned Workato user. This enables you to provision new users with the appropriate information according to your workflow.
Workato supports the following attributes: workato_email, workato_full_name, and workato_role. If you do not configure these attributes, a default value is used.
| Workato user field | SAML attribute | Default value |
|---|---|---|
| User email | workato_email | SAML NameID(in email format) |
| User name | workato_full_name | Part of SAML Name |
| User team role | workato_role | OperatorLearn more about Workato workspace roles. |
# Why customize JIT provisioning
Outside of the Workato system roles (Admin, Analyst, and Operator), you can configure custom roles with specific access to folders, or permissions to edit connections and recipes. This gives you more control to enforce security policies for Workato users within your organization.
Also, this eliminates the need to manually provision Workato users with the appropriate access privileges. This leads to reduced operations cost and smoother onboarding.
# How to customize JIT provisioning
To assign user information during JIT provisioning, you first need complete the basic setup:
- Enable SAML based SSO
- Enable SAML Just-in-Time provisioning in Workato
- Configure the SAML attribute on the SAML provider's application page.
- (Optional) Create custom roles in Workato to enforce custom privileges. For example,
mktg_opsrole with only access to the Marketing folder within your workspace.
# Configure Custom Attribute on SAML provider
Let's configure the SAML attributes for workato_role on Okta.
Navigate to Directory > Profile Editor.
Select your Workato SAML App profile.
Select Add attribute.
Fill in the attribute details.
| Field | Description |
|---|---|
| Variable name | Give this attribute a descriptive name. In this example, we will use workato_role. This is case-sensitive. |
| Attribute members | For each attribute, use a descriptive Display name and provide Workato-specific values. The Value corresponds to Workato Roles. In addition to custom roles, it is recommended that you also list out the default roles: Admin, Analyst, Operator. This is case-sensitive. |
ENVIRONMENTS
If your organization uses environments, you can configure attribute statements to assign environment-specific roles as well. Simply add the additional attributes with the variable name set to workato_role_test for the TEST environment and workato_role_prod for the PROD environment. The default workato_role attribute maps to the DEV environment.
Locate the Workato SAML app.
Select SAML settings > edit.
Skip to Configure SAML.
Locate App attribute statement.
| Field | Description |
|---|---|
| Name | Use workato_role. This is case-sensitive.The Name is a Workato specific keyword. See which fields are accepted. |
| Value | Use appuser.workato_role.The value is the attribute you have just configured. |
Attribute Values for Different SAMLs
Each SAML uses a different syntax.
| SAML application | Value |
|---|---|
| Okta | appuser.<attribute_name> |
| Onelogin | appuser.<attribute_name> |
| Azure AD | user.<attribute_name> |
| Google IDP | <attribute_name> |
Remember to save!
# Assign roles for workspace members
Let's assign custom SAML attributes for Workato on Okta.
When an employee is onboarded with Okta, select a value for workato_role.
Alternatively, for existing Okta users, assign workato_role on their profile page. This only applies if this Okta user does not have an existing Workato account.
Now, when a user logs in to Workato using SSO, the identity provider passes workato_role for this new user. For a new hire in the Marketing department, the provisioned Workato user is configured with the custom role mktg_ops.
# JIT provisioning for users with access to multiple workspaces
In some situations, you may have one or more users that require access to multiple workspaces. For example, consider a scenario where your organization has separate Finance, Legal, and HR workspaces and you have one dedicated user who acts as a builder for all three workspaces. In this situation, the process of enabling JIT provisioning is the same, but Workato automatically adds an extra layer of security to prevent unauthorized access to your organization's workspaces.
When you enable JIT provisioning for users and then give them access to multiple workspaces, Workato follows this typical flow.
Your organization's Workato administrator assigns the user access to the Workato application in your identity provider. This workspace, named Finance, is the first Workato workspace within your organization that the user has joined.
The user signs up for a new Workato account using SAML SSO with your organization's authentication provider.
Workato automatically creates an account for the user, using your organization's identity provider.
The user joins the Finance workspace.
Your organization's Workato administrator assigns the user to the HR Workspace in your identity provider, which they have never used before.
Because they already have an account created with JIT provisioning, Workato does not prompt the user to create an account again.
Instead, Workato prompts the user to verify their identity using the email address associated with their account.
After the user verifies their identity, they can join the HR workspace.
The user can switch between the Finance and HR workspaces, as necessary.
Last updated: 11/27/2023, 9:51:04 PM