# Create a new column
To create a new column:
Click the + (plus) button.
Choose a column name, column type, default value (optional), and hint (optional) for your column.
Alternatively, you can also create a new column by clicking ... (ellipsis) next to the column name. Select insert column left or insert column right to create a new column next to an existing column.
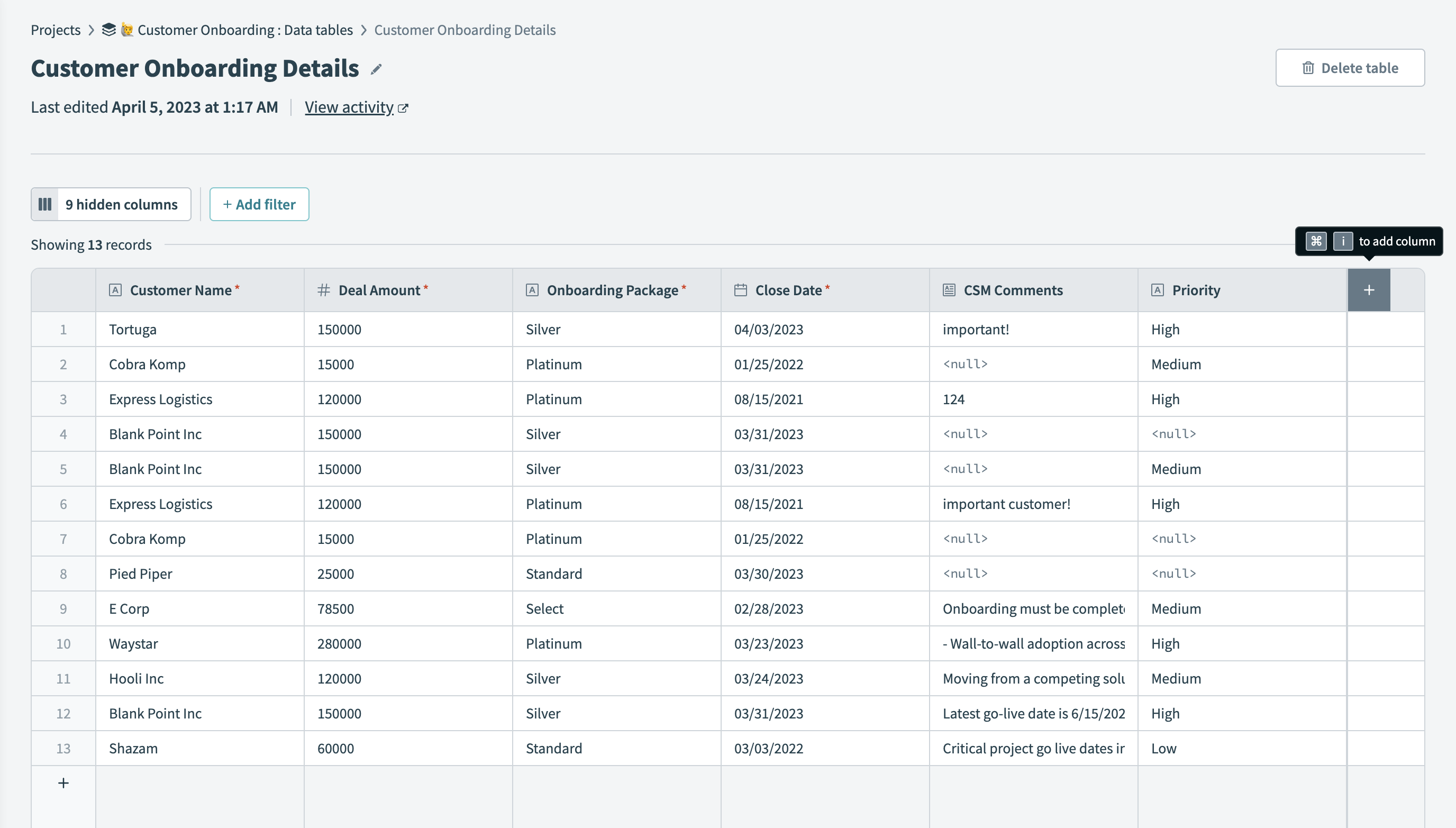 Add a new column
Add a new column
# Create a new column with keyboard shortcuts
# macOS
Press command + i to create a new column on macOS.
# Windows
Press ctrl + i to create a new column on Windows.
See Keyboard shortcuts for a complete list of keyboard shortcuts you can use to interact with your data tables.
# Supported column types
Reference our column types documentation for a list of column types data tables support.
# Default values
Set the default value for each column (optional). Workato assigns the default value to all new records when the user does not provide any other value. If the column is marked as Required and the table already has rows, Workato automatically assigns the default value to all records.
Workato automatically assigns a default value for Date and DateTime column types. Users can determine the default value for all other column types except the Link to another table and File column types.
# Hints
Assign a hint for each column (optional). If you choose to assign a hint to a column, Workato displays the hint in the recipe editor, under the input field. Workato also displays the hint as a tooltip when you view a data table.
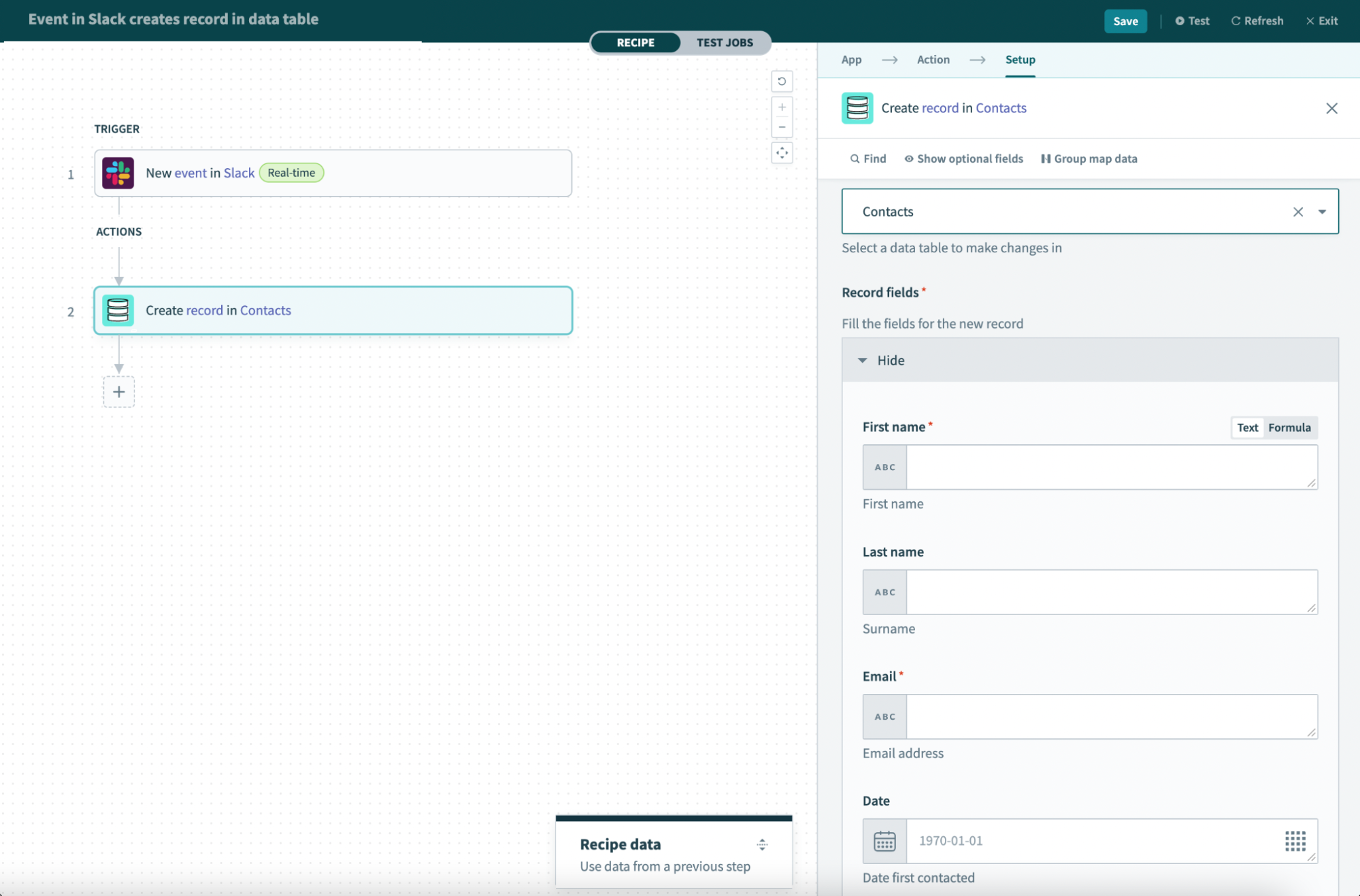 Workato displays hints in the recipe editor
Workato displays hints in the recipe editor
# Set as required
Set the column as required (optional). If you choose to set the column as required, the user must add data to the column when adding a new row. If you do not add data to a required column, Workato displays an error message, and cannot save the record, until you add data to the column.
Certain column types cannot be marked as required. These include the Link to another table and File column types.
Last updated: 5/25/2023, 11:52:43 PM