# Connector Walkthrough
In this chapter, our aim is to get our feet wet by building a simple connector to something that most people can identify with - Star Wars! The API we will be using is free to use and allows us to access information about Star Wars characters, vehicles, and much more. For simplicity, we will refer to this API as SWAPI. Check out SWAPI over here. (opens new window)
This walkthrough will show how we can use the Workato Software Development Kit (SDK) to create a custom connector to retrieve information from this API and how we can use this custom connector in building a recipe.
To find the fully built custom connector for today's walkthrough, click here (opens new window). You will need to have a valid Workato account to install the connector before being able to see the connector code.
# Getting started
To create a new custom connector, you'll need to navigate to the connector SDK page which is located under Tools > Connector SDK.
 Located in the top navigation bar in Workato
Located in the top navigation bar in Workato
In the following page, you'll be able to see a button in the top right corner to create connector. Clicking on that will bring you to the homepage for your new custom connector.
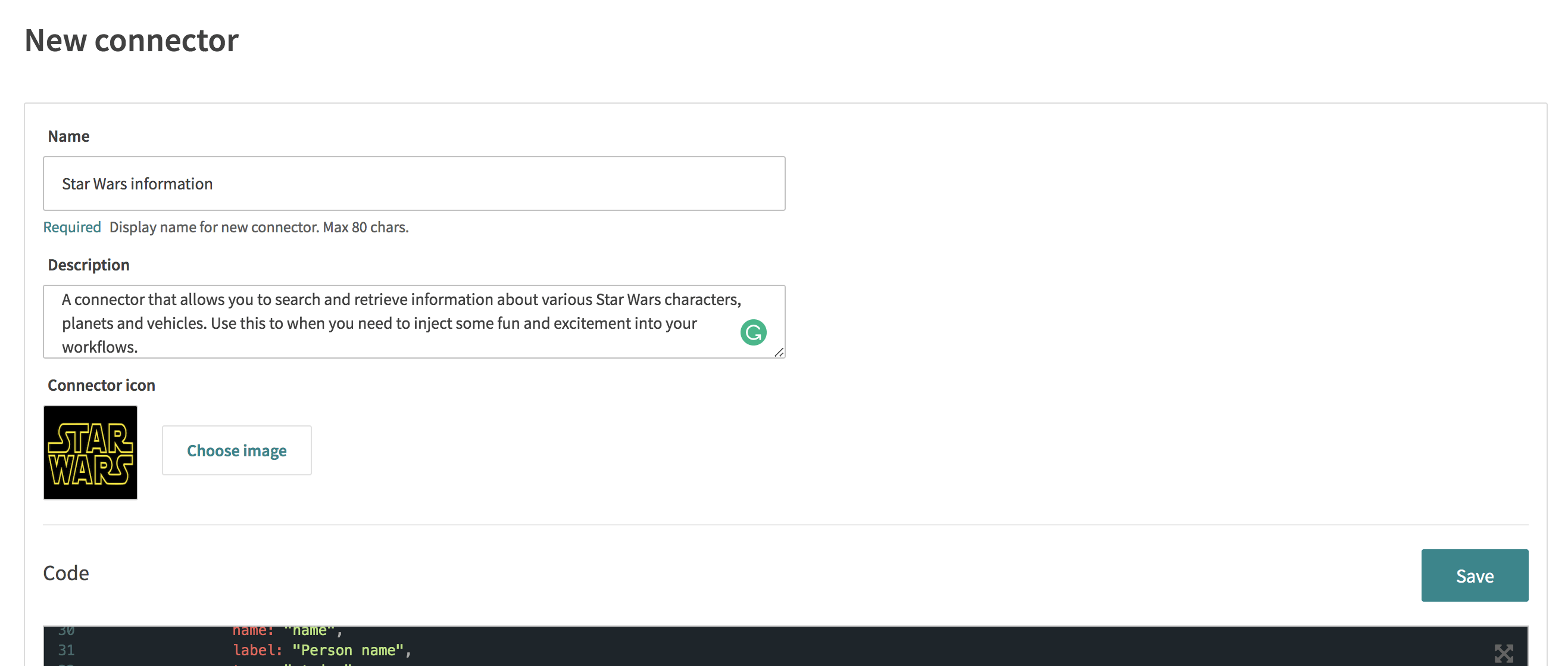 Fill in the name of your custom connector
Fill in the name of your custom connector
In the example, I've named my custom connector Star Wars information because it returns Star Wars information (duh). I've also added in a cool Star Wars logo which shows up in any recipes that I use this connector with. After this, go ahead and remove any skeleton code that might be inside the code editor below.
Don't forget to give your new custom connector an appropriate name, description, and logo. The name of your connector is how you can find your connector among the many that show up during the app search bar when building a recipe.
# Creating a connection
When we want to connect to an API, the first thing that we need to find out is the authentication method that particular API requires. Authentication is a process that applications use to verify your identity before they choose to send information to you. This is similar to how we have usernames and passwords to protect our social media accounts by forcing us to verify our identities. There are many different forms of authentication types for APIs like basic-auth or OAuth 2.0.
Don't worry if these authentication terms seem foreign to you. For the purpose of this walkthrough, SWAPI uses the most simple form of authentication - no authentication. Other authentication types will be covered in later chapters.
While the Workato supports most forms of authentication, SWAPI requires no form of authentication. This means we are able to send requests to that API over the internet without having to first verify who you are.
# Sample Code Snippet
{
title: 'Star Wars information',
connection: {
fields:
[
{
name: "object",
hint: "Type in the object you would like to test your connection with",
}
]
},
test: lambda do |connection|
get("https://swapi.dev/api/people/1")
end,
# More code below but hidden for now!
}
In this walkthrough, we first show sample code before going through each component. Feel free to copy this sample code into your code editor to follow along this walkthrough.
# connection
Since SWAPI doesn't require anything from us, our connection key looks relatively empty as well. Inside the connection key, one of the things you'll be able to declare are input fields which will show up when users first make a connection using your connector. You'll then be able to reference this user input later.
Nested inside the connection key, we have a fields key which is where we have declared input fields. To see how it would look like to users, simply scroll down to the debugger console at the bottom of the page and open the connection tab.
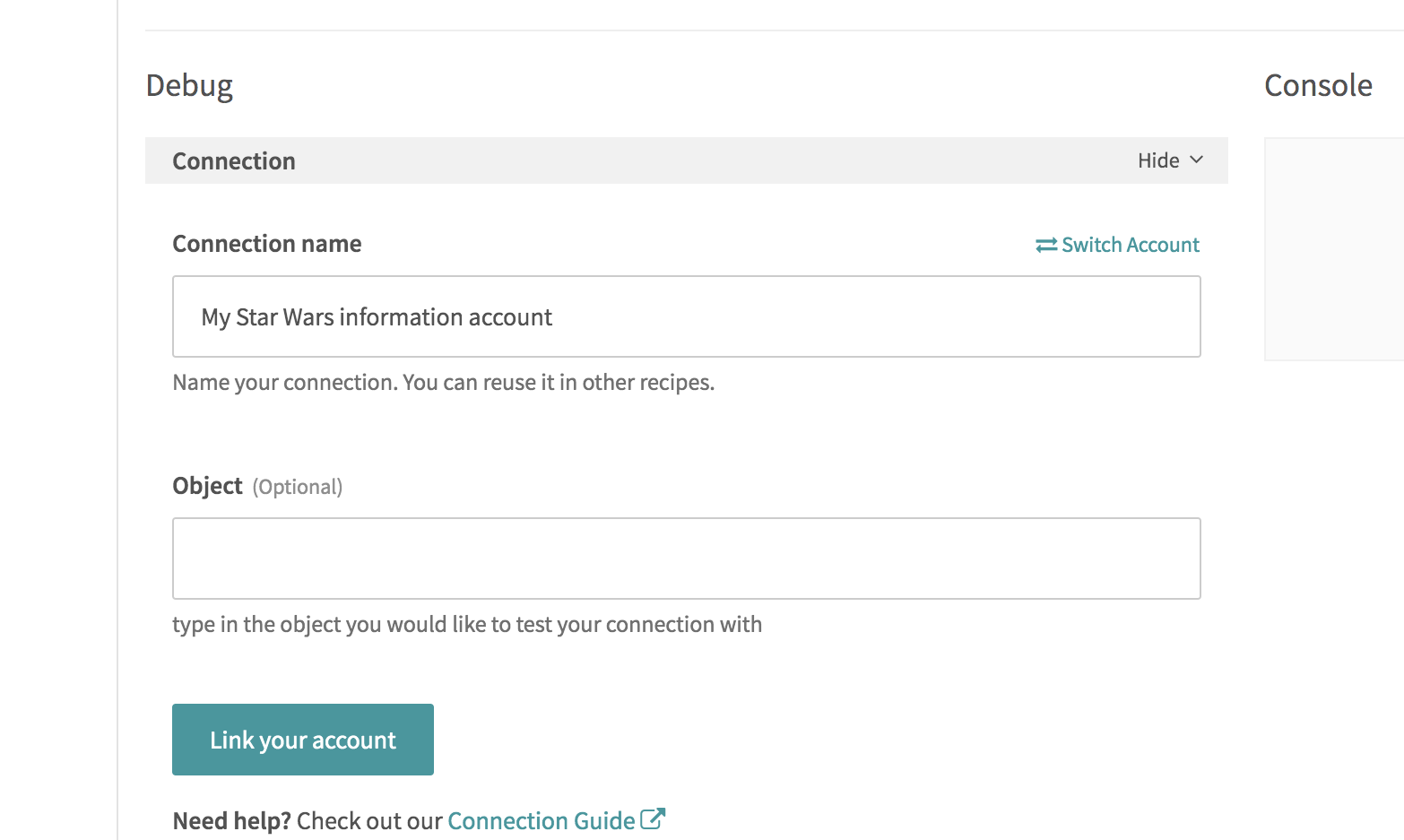 How input fields look like to end users
How input fields look like to end users
User input collected inside the fields key can be used whenever needed in any other part of the custom connector code even outside of the connection key. There are other possible keys just like fields which you can declare nested inside the connection key which we will go through later in detail in our section on authentication.
# test
Outside of our connection key (outside of the curly braces connection: { ... }), we see another important feature of establishing a connection. Since Workato needs a way to provide feedback to you or any user of your connector on whether a connection has been successfully made, we need to declare a simple test that runs when the Link your account button is pressed.
Tests are run by sending HTTP requests to specific URLs. HTTP requests are one of the ways that applications talk to each other over the internet. There are a few types of calls that fall under the family of HTTP requests but if you're unfamiliar, its sufficient to know that we are using a GET request for our test today.
In the case of our SWAPI connector, we have configured it to send a GET request to any URL endpoint that will successfully send us back information and a confirmation that our request was accepted (response returned with code: 200). Declared in the test key, you'll see the get() function that executes a GET request to the URL inside its brackets. Over here, we used user input by referencing the user input inside the connection key through connection["object"]. In our sample code snippet above, we referenced the user's input to determine what URL to send a HTTP call to.
Whenever we reference a variable inside a string,
#{and}must be prepended and appended to the variable reference.
The URL we sent the request to affects whether our connection would be successful. SWAPI only listens for GET requests on a few URLs documented here (opens new window). That means that you need to type either "films", "people", "planets", "species", "starships", "vehicles" into the input field to send a request to a valid URL.
# Testing your connection
Now that this is done, you can go ahead and press the Link your account button in the debugger console. With a valid input field for Object, you should see a success message.
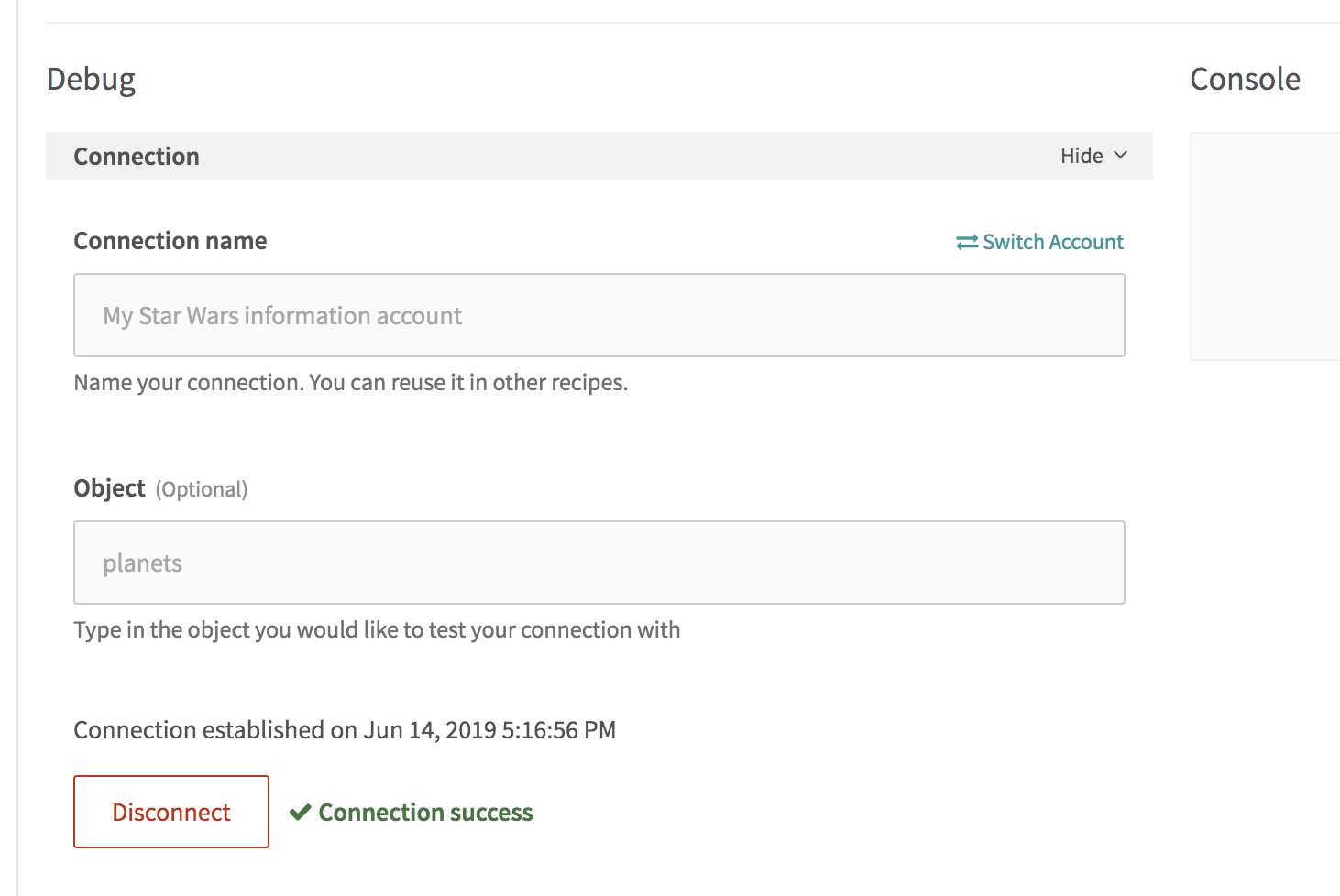 Congratulations! A connection was established
Congratulations! A connection was established
That wasn't so hard right? Now that we've established a connection, lets get going with creating an action! While triggers kickstart recipes, actions are the subsequent steps that users can configure on Workato. Actions traditionally do things like create, delete, or retrieve operations but can be chained together in a recipe to create complex workflows.
# Creating an action
SWAPI allows us to send GET requests and receive information about most things in Star Wars such as people, planets, and even films. Today, we'll go through how we can build an action called Get person by ID that can retrieve information about a character in Star Wars and allow the information returned to be used in subsequent steps of the recipe through datapills.
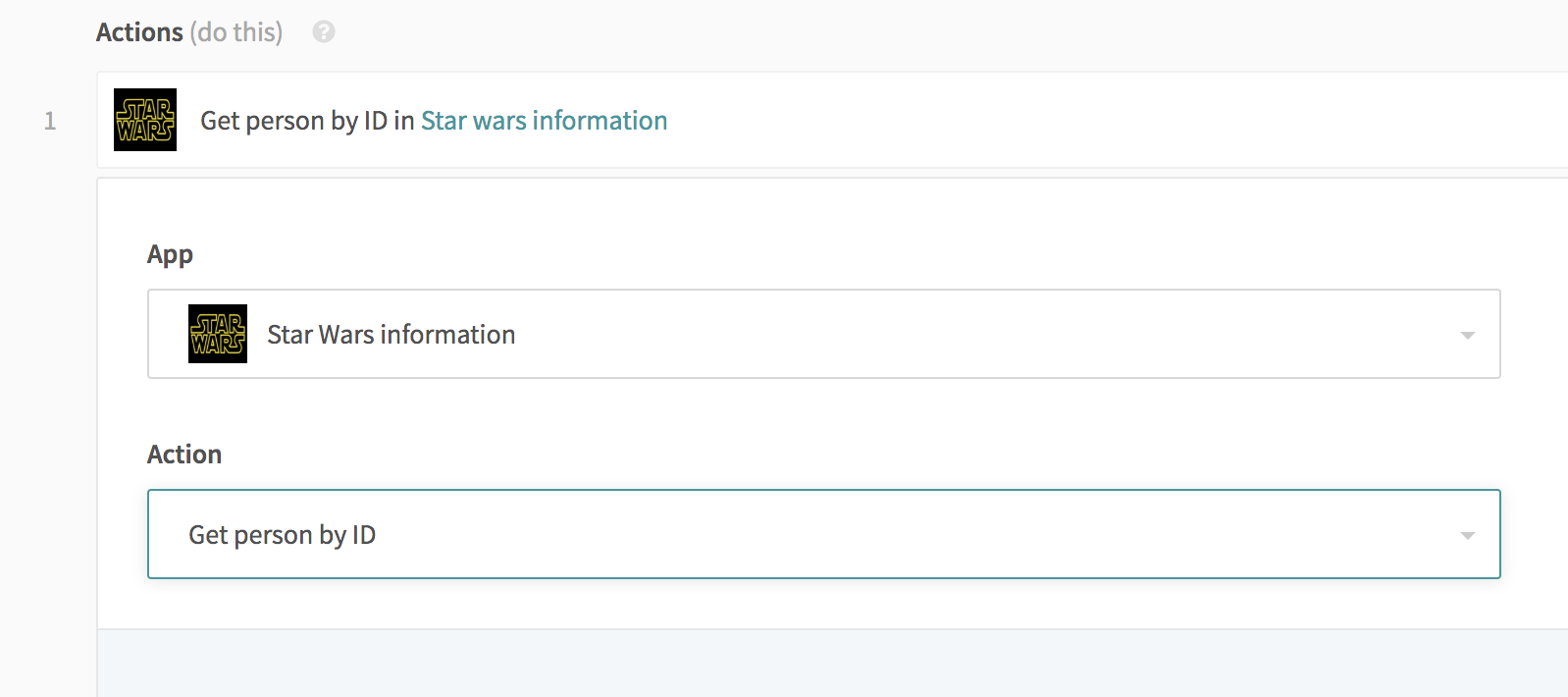 How the Get person by ID action looks like when building a recipe
How the Get person by ID action looks like when building a recipe
# Sample Code Snippet
{
title: 'Star Wars information',
# Code for connection key is hidden but identical to the code snippet above.
connection: {
# Some code here
},
test: {
# Some code here
},
actions: {
get_person_by_id: {
input_fields: lambda do
[
{
name: 'id',
label: 'Person ID',
type: 'integer',
optional: false
}
]
end,
execute: lambda do |connection, input|
get("https://swapi.dev/api/people/#{input["id"]}/")
end,
output_fields: lambda do
[
{
name: "name",
label: "Person name",
type: "string"
},
{
name: "birth_year",
label: "Birth year",
type: "string"
},
{
name: "eye_color",
label: "Eye color",
type: "string"
},
{
name: "gender",
label: "Gender",
type: "string"
},
{
name: "hair_color",
label: "Hair color",
type: "string"
},
{
name: "height",
label: "Height"
},
{
name: "mass",
label: "Weight"
},
{
name: "vehicles",
label: "Vehicles",
type: "array",
of: "string"
},
]
end
},
},
}
# actions
In the sample code snippet, we see another high level key - actions - just like the connection key and the test key. The actions key contains the code that we will use to declare a new action. Remember to use indents to make sure your code is readable and that you don't get lost with all the curly braces and brackets.
# get_person_by_id
Now we get to the exciting part where we are able to define our Get person by ID action. This key can be named however you want but it should match what your action is trying to accomplish. Your action will also inherit this name but with the _ replaced by spaces.
TIP
The name of your action key should not contain any spaces. Use underscores instead which will be replaced by spaces on the front end.
Once you've created your action key, you'll now need to declare a few things in the action key.
| key | Description |
|---|---|
input_fields: | This is where you can declare the input fields which are shown when users configure your action when building a recipe |
execute: | This is where you can declare the HTTP request, the URL to send it to as well as any other follow up actions needed |
output_fields: | This is where you can declare the datapills that are returned from the action. |
# input_fields
In our action to get a Star Wars person by ID, we need the user to give this action an ID to send over to SWAPI. To do this, we need to define an input field inside the input_fields that can capture this.
This is done by declaring an array (the square brackets [] inside the input_fields key) of ruby hashes inside a lambda function. These hashes (there can be multiple hashes separated by commas to represent multiple input fields) contain certain fields that you must define so Workato understands how to show this to the user and how to reference it later on.
A lambda function is also referred to as a key except that we replace
{}withlambda doandend.
Back to our example, we have declared a single input field with its name as id. You can declare the input field name that is shown to end users on the front end using label. The variable type defines what users would see in terms of the expected input data type. Lastly, the variable optional is set to false to indicate that this action requires the input to be filled in.
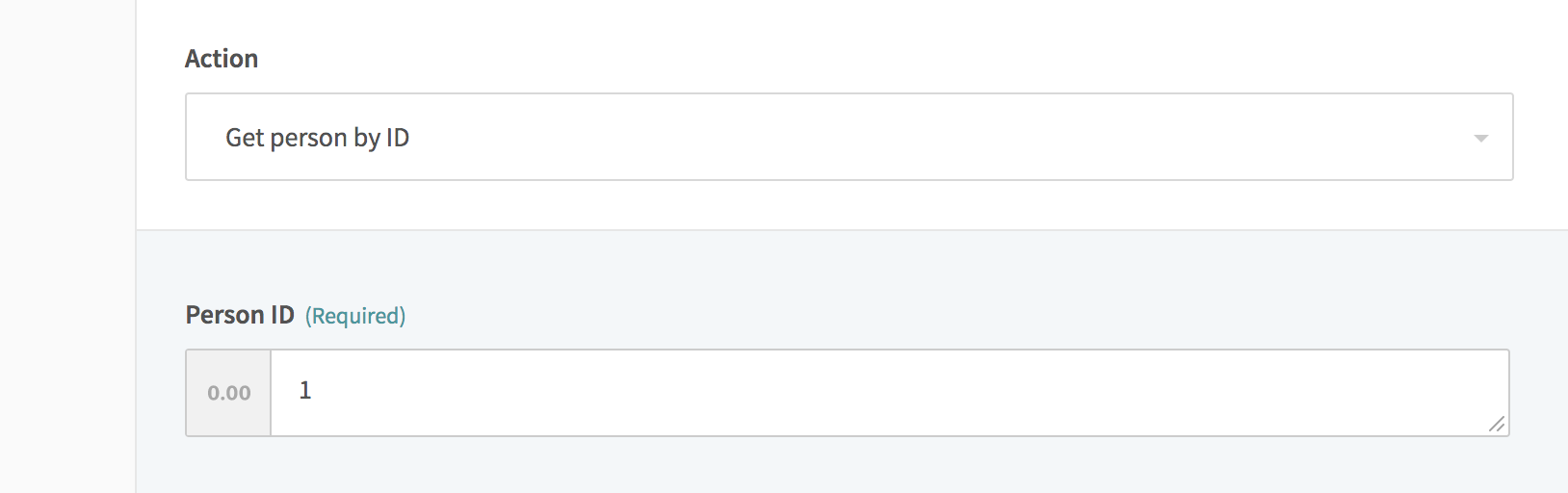 How the input field looks like in a recipe
How the input field looks like in a recipe
# execute
The execute key is where we define what happens when this action is executed during a recipe in Workato. Over here, the execute key is run and the final output of all lines of code between the lambda do and end are passed back to Workato as the output.
For this example, we have declared a GET request to the URL https://swapi.dev/api/people/#{input["id"]}/ where the input["id"] is referenced from the user's input field. The input["id"] referenced here corresponds to the user's input for the field where name is id inside the input_fields key.
# output_fields
After the execute is run, your custom connector still needs to know how to make sense of the return from the GET request. In Workato, input, and output fields are defined in the exact same way using an array of hashes. The different variables inside alter the way output fields look like and behave on the front end.
In the case of our Get person by ID action and most other actions, this means properly defining the output fields to match the returned JSON object from the GET request in the execute key. Lets take a look how this is done by first studying a truncated sample returned object from the GET request where ID = 1.
Sample returned JSON object from SWAPI where ID = 1
{
"name":"Luke Skywalker",
"height":"172",
"mass":"77",
"hair_color":"blond",
"skin_color":"fair",
"eye_color":"blue",
"birth_year":"19BBY",
"gender":"male",
"vehicles":[
"https://swapi.co/api/vehicles/14/",
"https://swapi.co/api/vehicles/30/"
],
# Some portions of the response have been omitted
}
Knowing what to expect in terms of the content of the returned object from your execute key is essential in defining your
output_fieldskey properly.
From the returned sample returned object above, we see that there are at least 9 fields that we need to define in our output_fields key. In the output_fields key above, you'll observe that the name of each hash inside the array matches the name of each variable inside the sample returned JSON object.
For example, the variable named height in the sample returned JSON object would be mapped directly to the output_field key where name is height. Labels come in useful over here to change the name of the datapill in the recipe to something more readable for end users. In this case, we have changed the datapill's label to Height instead of height.
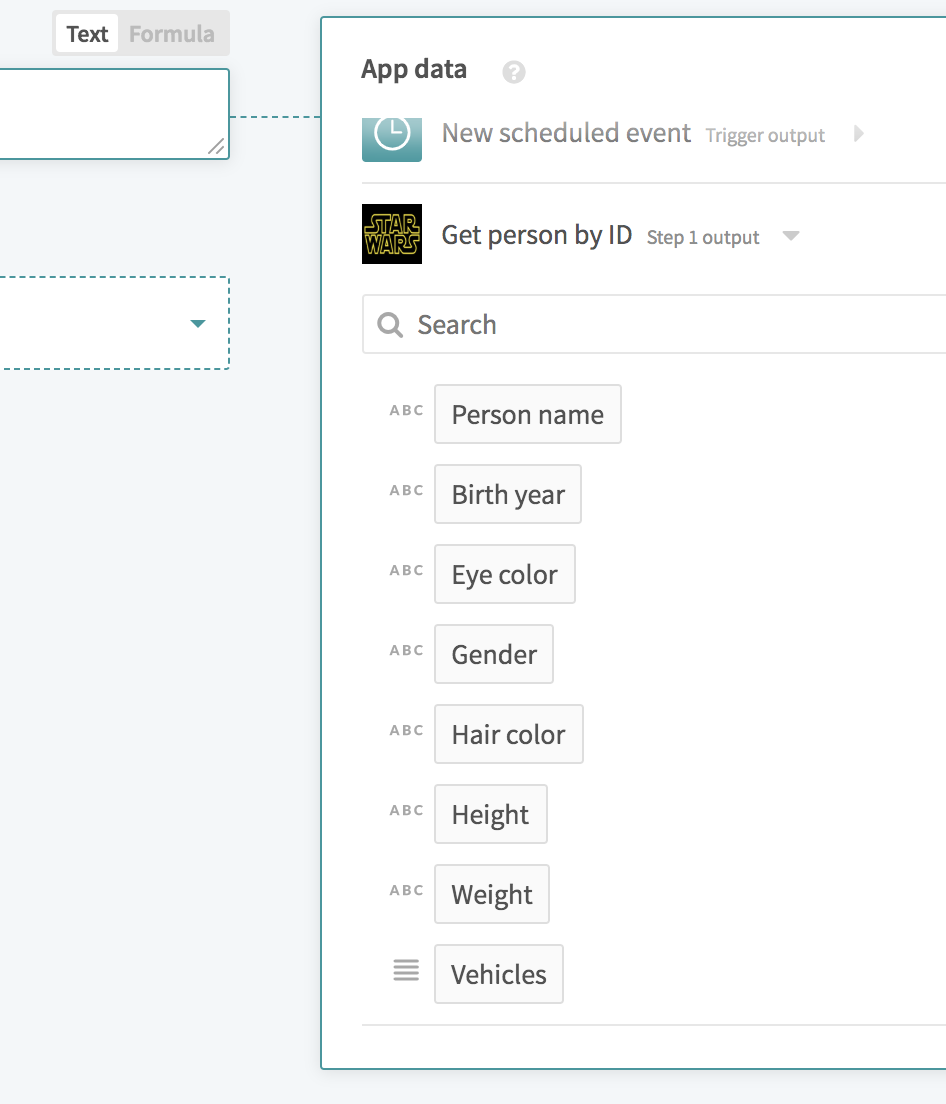 How the output fields looks like in a recipe
How the output fields looks like in a recipe
Workato's SDK also allows you to define output fields for nested arrays and objects as well. For today's example, we can see that there is an array named vehicles in the sample returned object which contains a series of URLs which point to information about those vehicles. This is expected as Luke Skywalker could have driven multiple vehicles. To define an array, we need to declare the type to array so that Workato knows to expect an array which could give multiple values. Lastly, we need to define the data inside the array using of. Since we are URLs are represented as strings, we declare of to be assigned to the string.
# Testing your action
At the bottom of your code editor on Workato's SDK platform, you'll find our debugger console which is perfect for testing and debugging your actions and triggers before creating recipes with them.
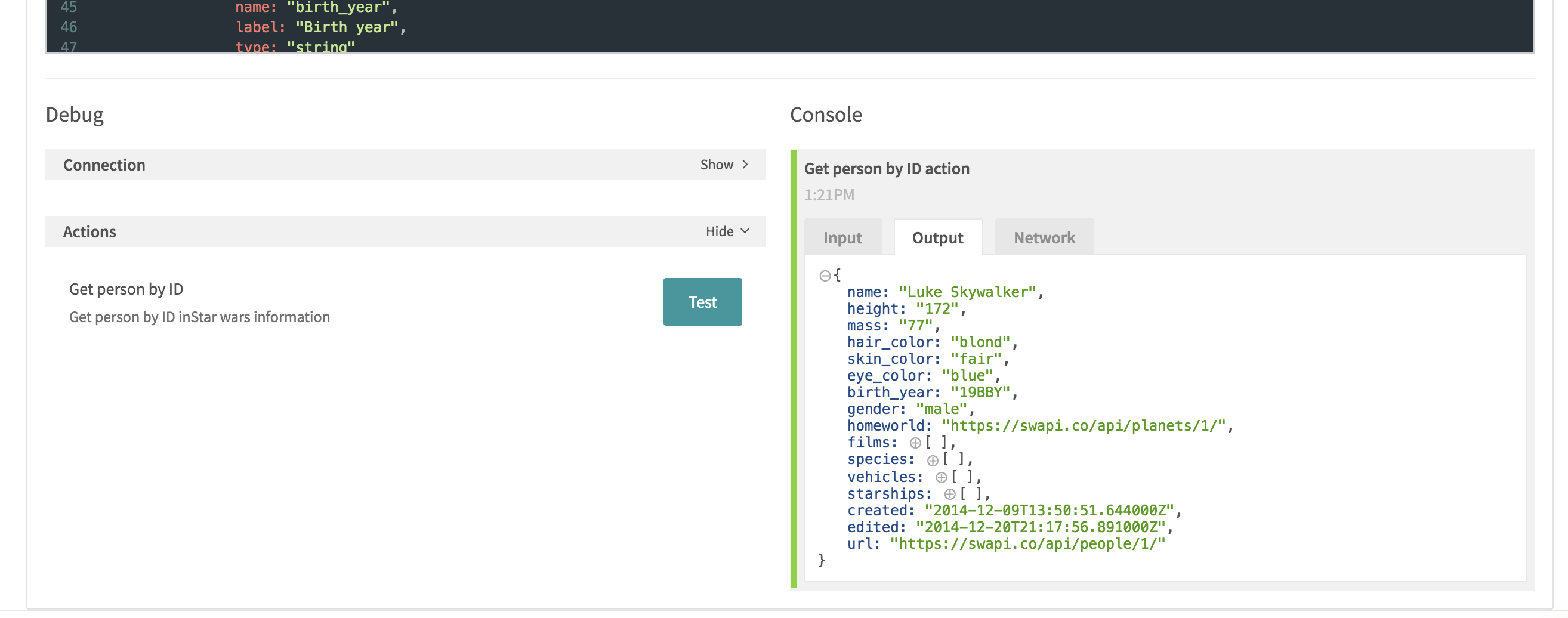 Debugger console appears after successfully testing an action
Debugger console appears after successfully testing an action
When testing an action, you are prompted on the screen for the input fields. We currently support a basic way to mimic user input to test an action. In the pop-up box, you'll see that the skeleton for an input object has been generated for you. Simply fill in the ID of your chosen person and click test to execute the Get person by ID action.
The debugger console should open up which would give you feedback on the input_fields you supplied, the output fields generated and the HTTP requests sent and the response received. An Error tab would also show up if an error occurred during the running of the action and a Console tab would show up if you had any puts methods executed at any point in the action code.
putsis a ruby method that allows you to print anything to the console. This is useful in debugging by allowing you to print objects and variables, checking them in theConsoletab and seeing if they match what you expected. Learn more about puts here (opens new window)
If all went well (you can just copy our sample code snippets and successfully run the action after making a connection), you should see the debugger console open up with green highlights to indicate a successful action. Be reminded that this only meant that no errors occurred during the execution of the recipe and that other errors may remain such as logic errors.
# Creating a recipe using your new custom connector
With our new SWAPI custom connector and action, you can now use this action in any recipe you build within the account. Simply search for the name of your new SWAPI connector when choosing an application and start building!
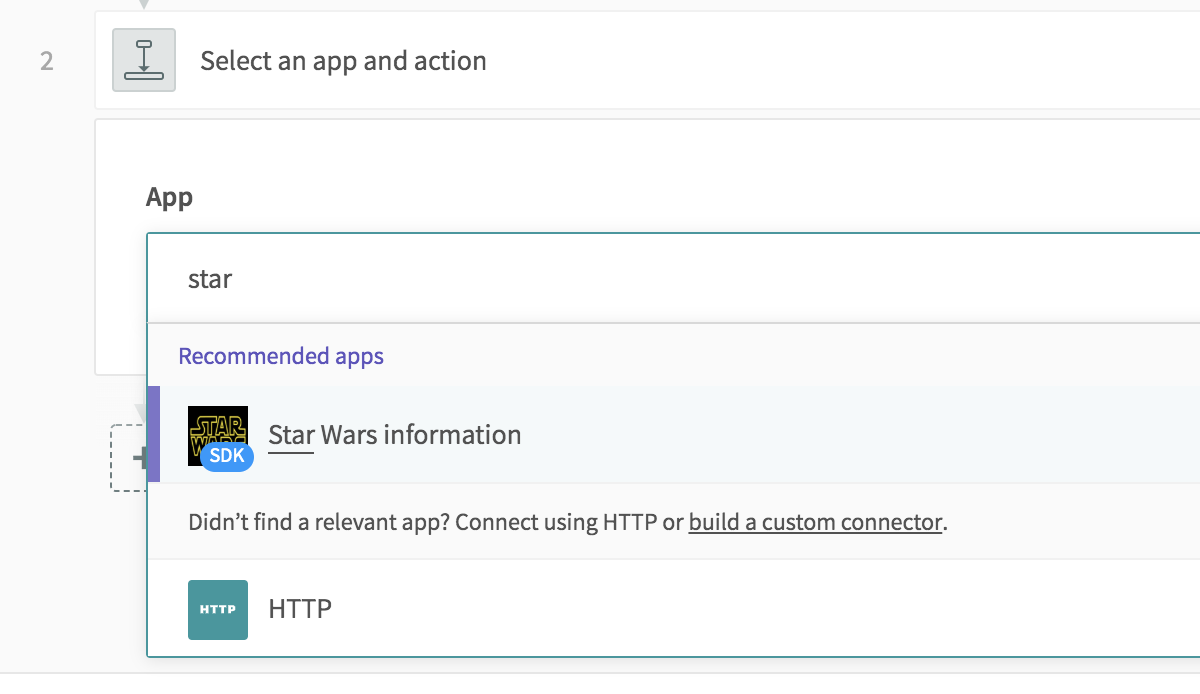 Debugger console appears after successfully testing an action
Debugger console appears after successfully testing an action
Be sure to test your action in a recipe in addition to the tests on the debugger console to ensure that your action is usable. Often, this means exploring how you can define your input_fields and output_fields keys to make it easy for users to configure your action.
Last updated: 4/5/2023, 11:28:53 AM