# Zoom
Zoom (opens new window) provides a cloud platform for video and audio conferencing, collaboration, chat, and webinars. Zoom is accessible across mobile devices, desktops, telephones, and room systems.
# How to connect to Zoom on Workato
# API version
Zoom's connector uses Zoom's REST API for integration. For more information, refer to Zoom's API documentation (opens new window).
# Connection setup
The Zoom connector uses OAuth 2.0 to connect to Zoom. Follow these steps to create a Zoom connection in Workato:
Enter a Connection Name to identify your Zoom account in Workato.
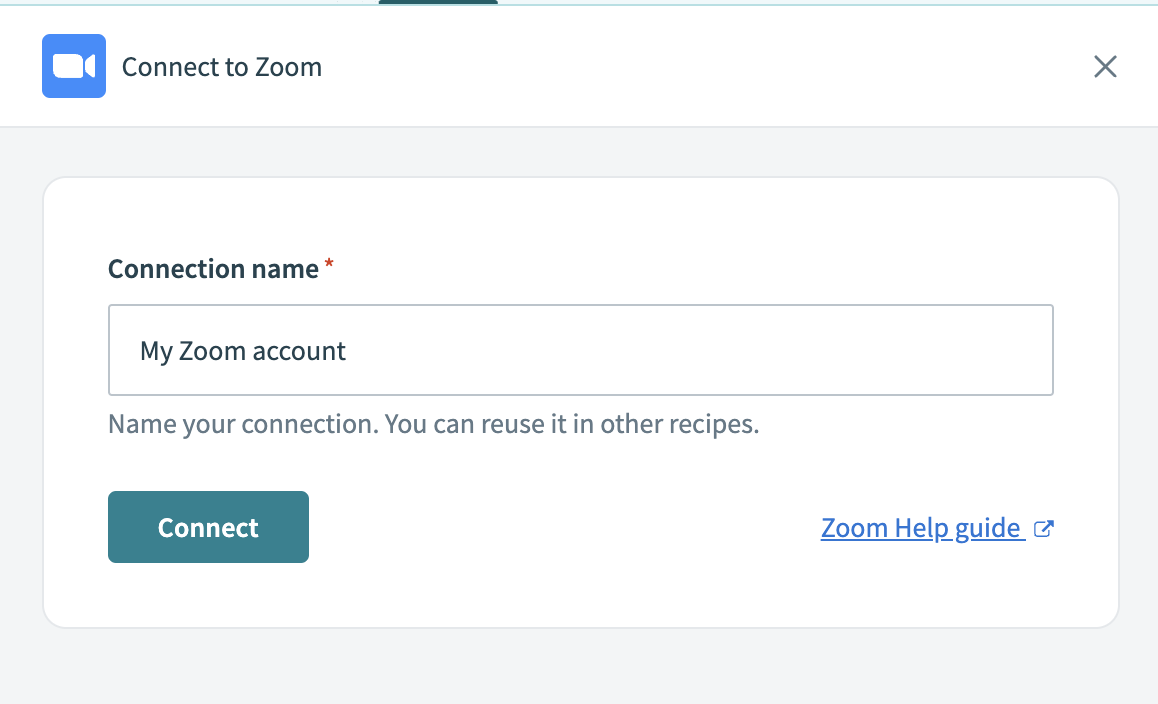 Name your connection
Name your connection
Click Connect to initiate the authorization process. This action redirects you to Zoom's login page for login and verification.
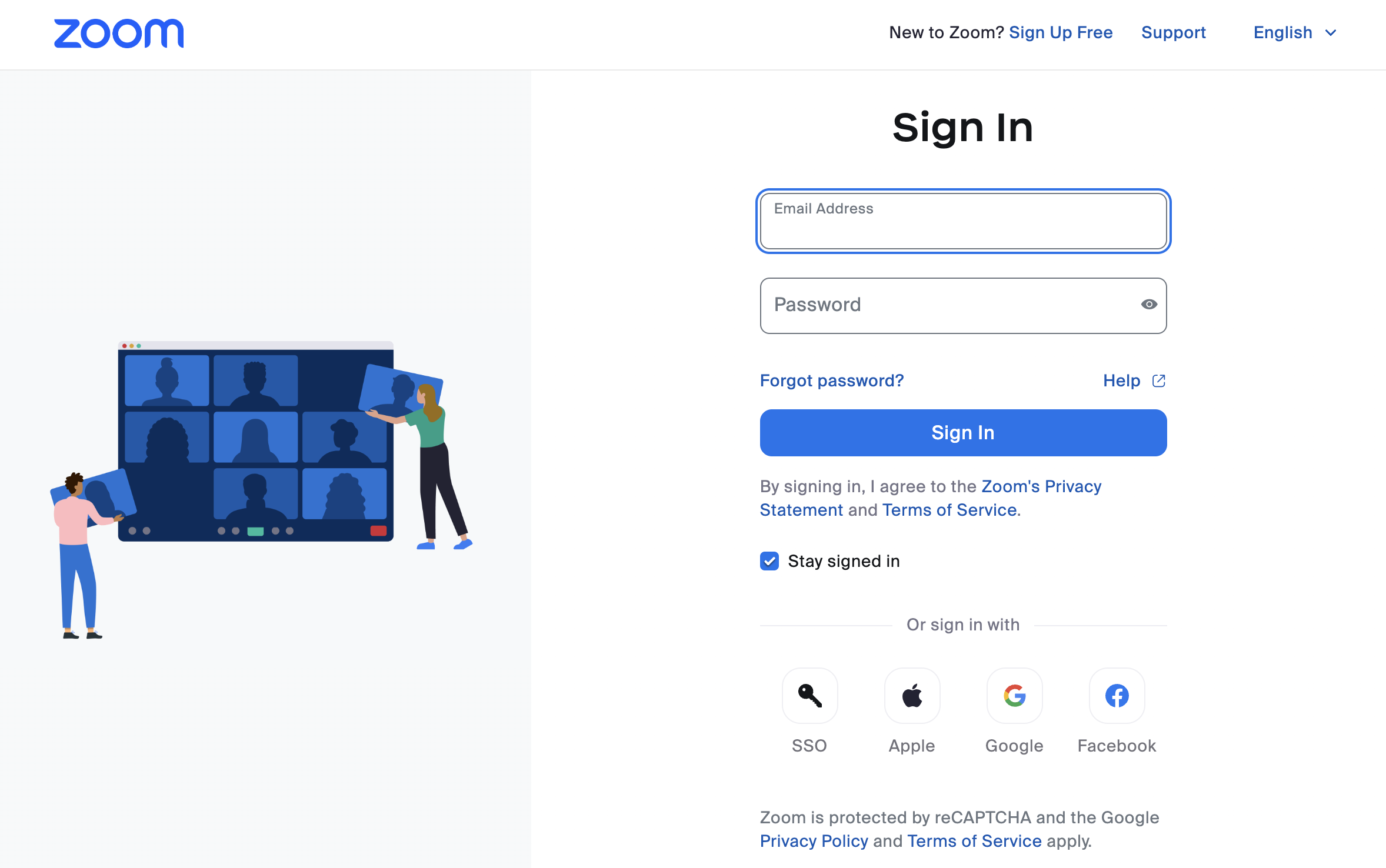 Authorize your connection
Authorize your connection
# Permissions required to connect
We recommend setting up a dedicated API user account in Zoom to authorize Workato. This setup allows you to assign the API user to a role with only the necessary permissions. Alternatively, you can use an existing Zoom owner or admin account, if you ensure it has the required permissions, as some admin accounts might have restricted access due to their specific configurations.
# Add an API user
Complete the following steps to set up a provisioned API user for Workato:
Navigate to Admin > User Management > Users in the Zoom sidebar.
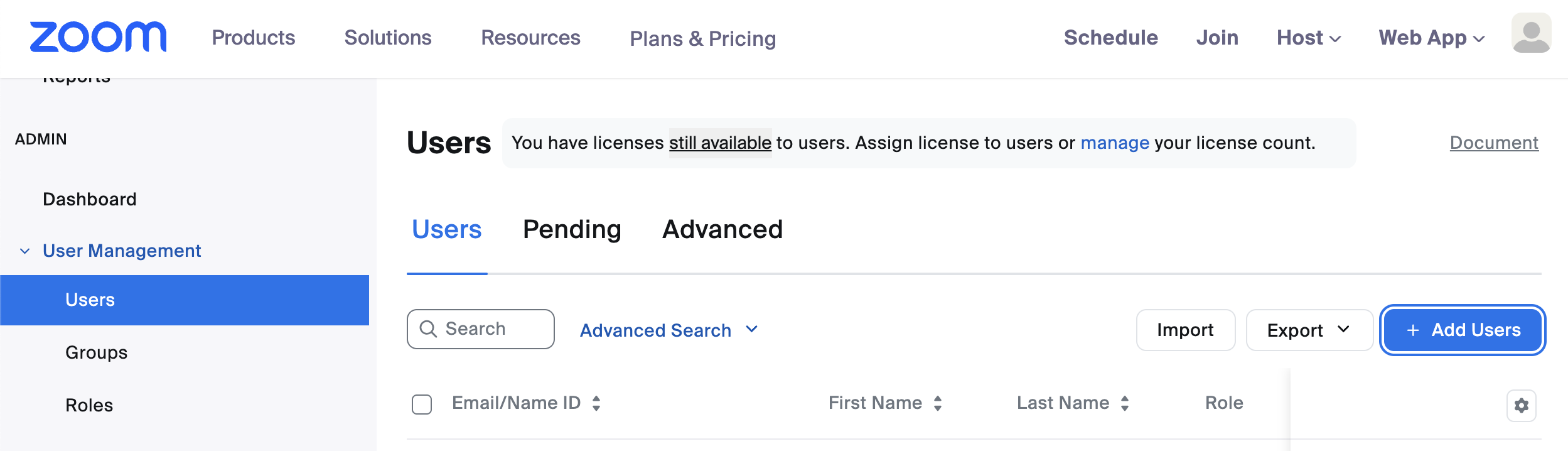 Add users
Add users
Click the Add Users button.
Enter an appropriate email for the API user. An IT admin alias is recommended.
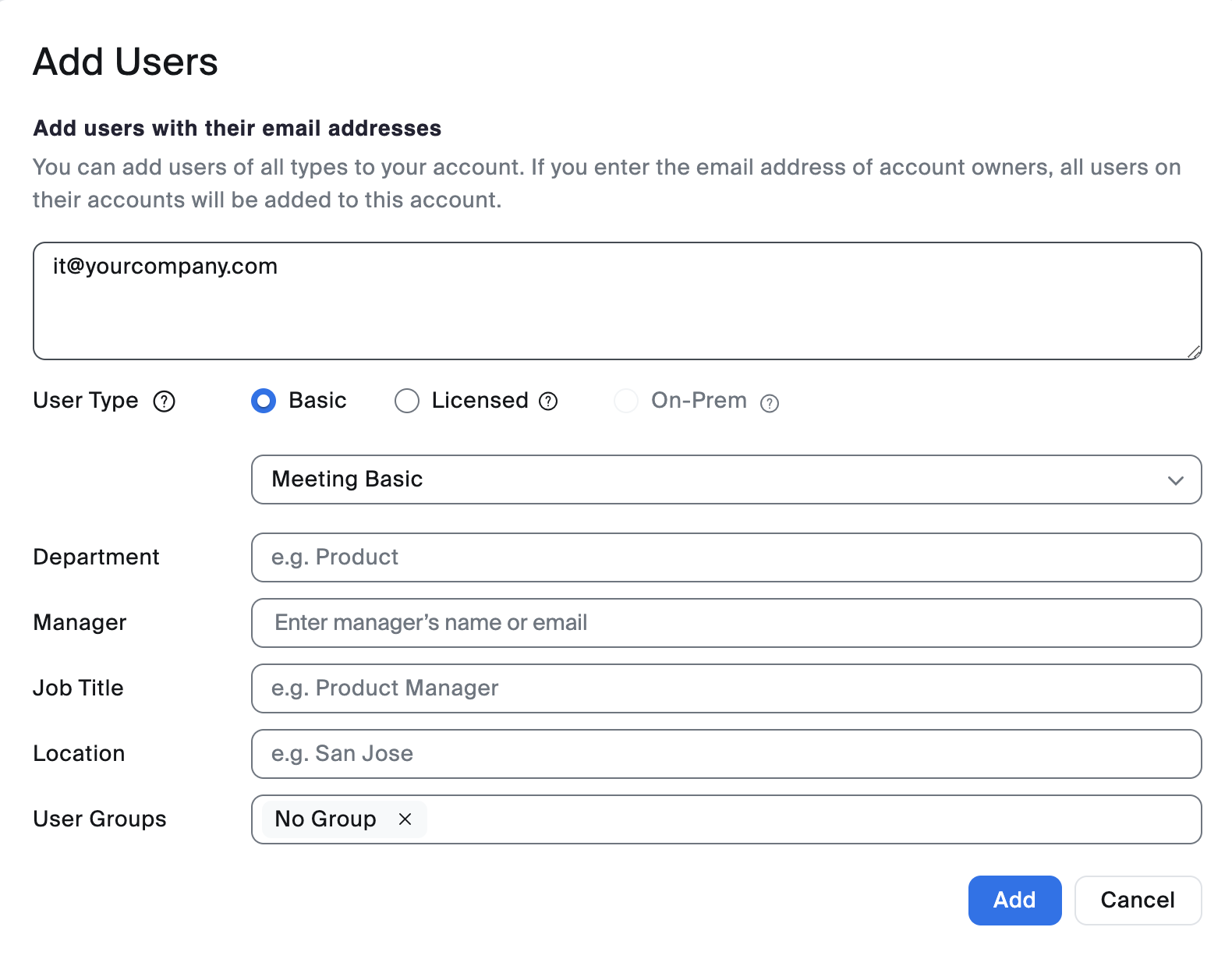 Enter user email
Enter user email
Choose Basic as the User Type. For fields like Department, Manager, Job Title, Location, and User Groups, enter N/A or make selections based on your requirements.
Navigate to Admin > Roles.
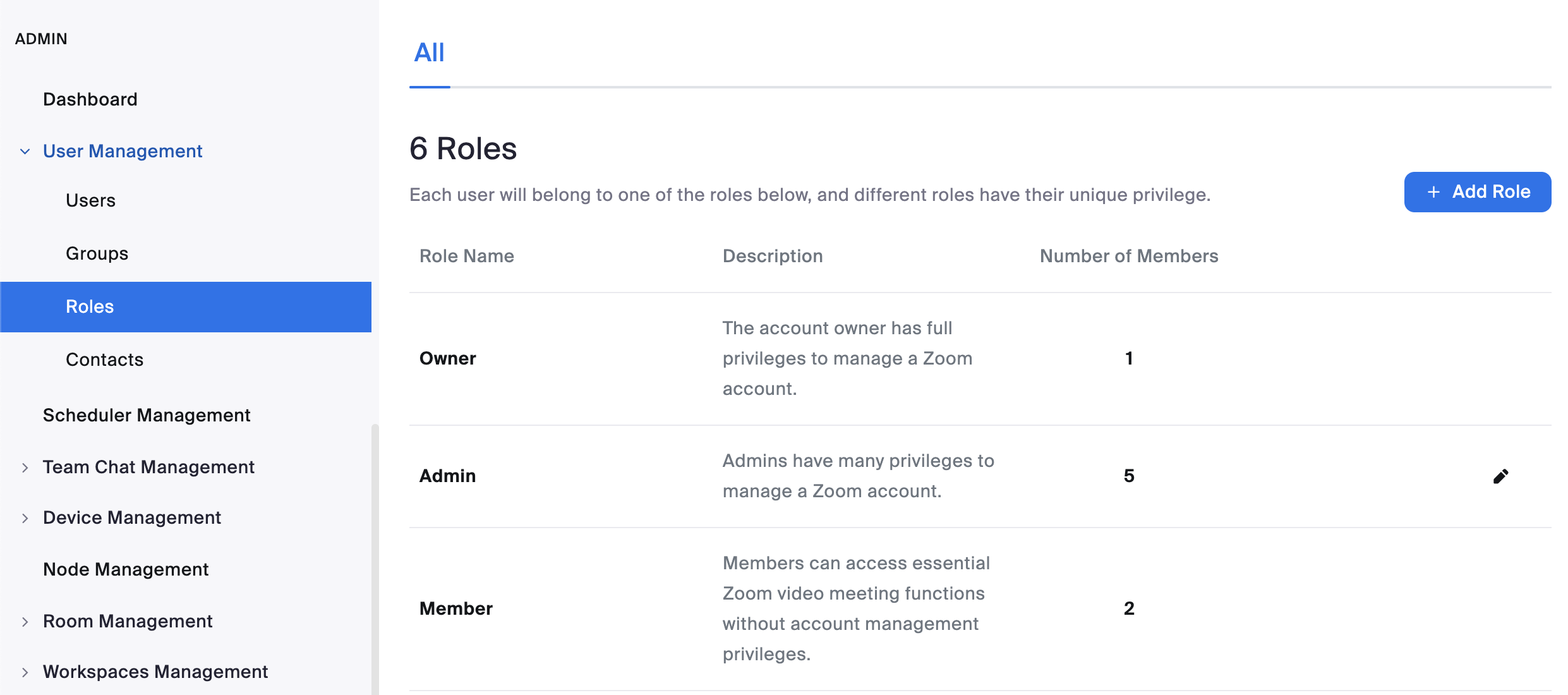 Add role
Add role
Select Add Role.
Provide a Role Name and Description.
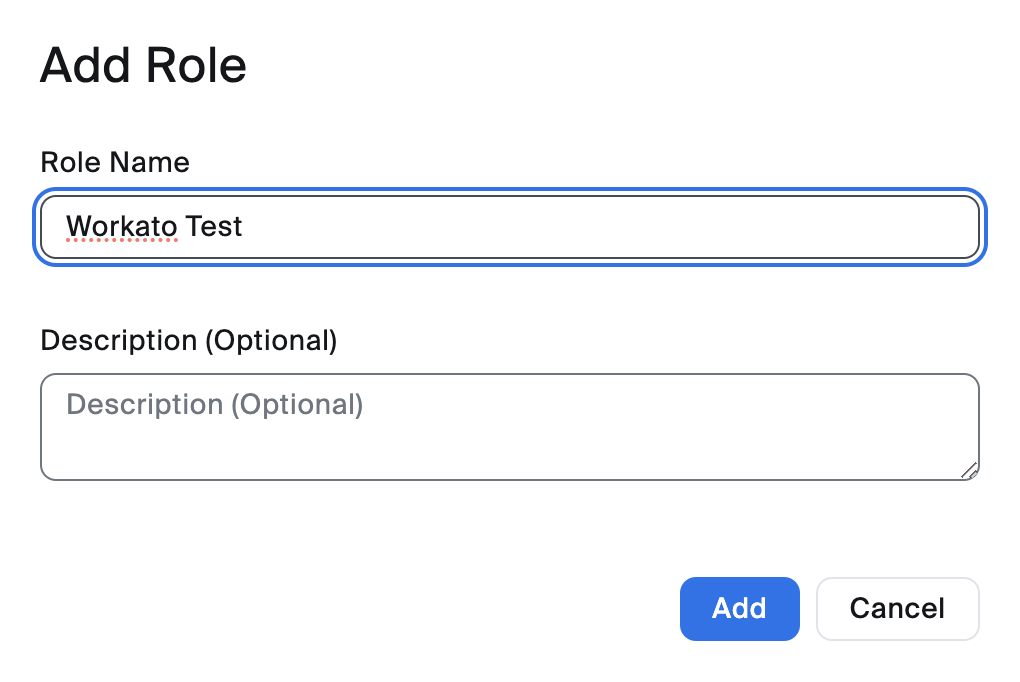 Enter role name
Enter role name
Click Add.
Navigate to the Roles > Roles Settings tab and create a Zoom role with the following permissions for your integration:
- Role management: View and Edit
- Groups: View and Edit
- Recording management: View and Edit
- Zoom rooms: View and Edit
- Meetings: View
- Webinars: View
- Usage reports: View
- Schedule tracking fields: View and Edit
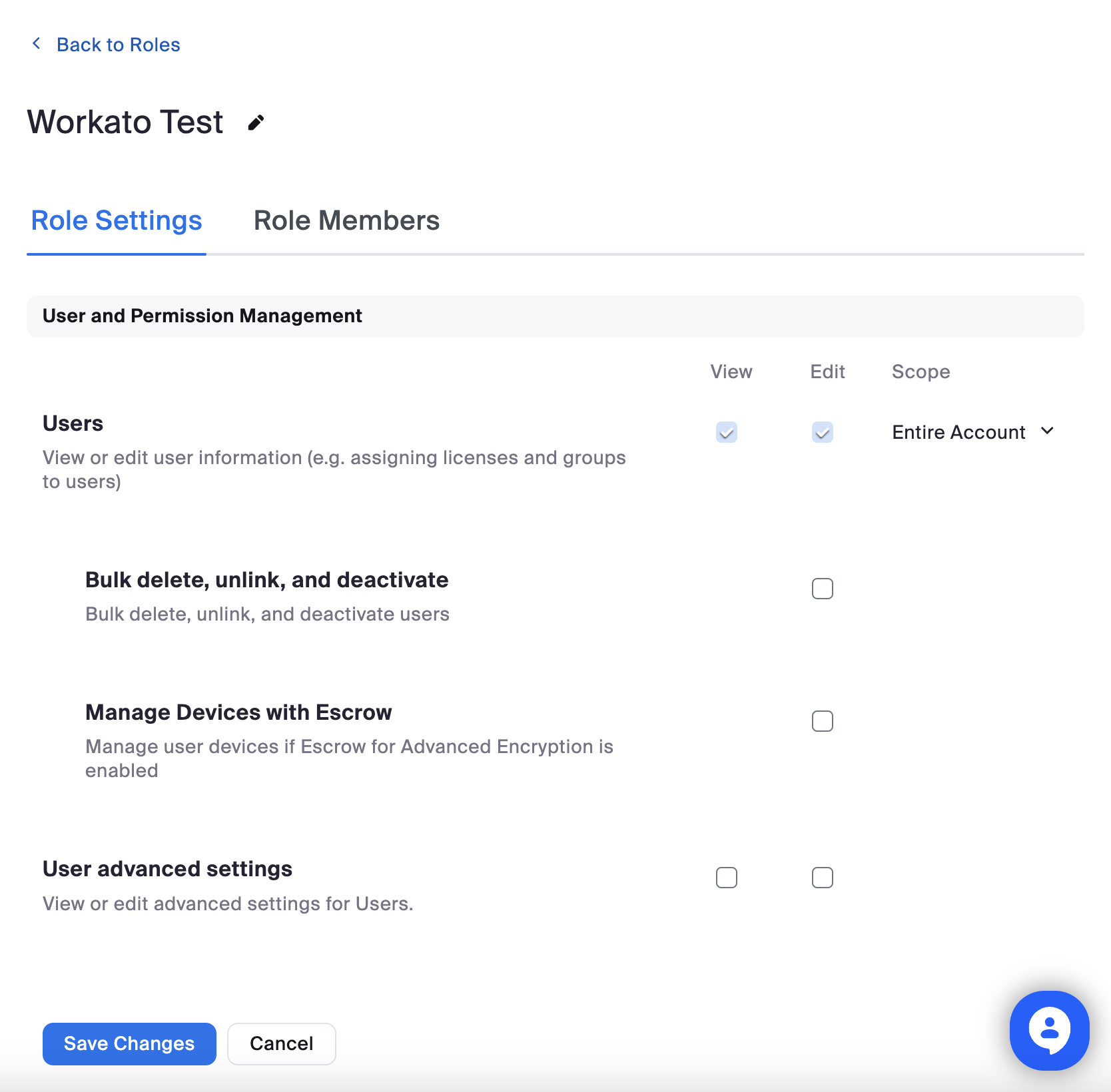 Create role permissions
Create role permissions
Role permissions are required to allow the Workato Zoom connector to perform account-level actions, such as scheduling meetings or webinars on behalf of other Zoom users.
Select Save Changes to save the role permissions.
Navigate to Users and locate the user you created in the preceding steps.
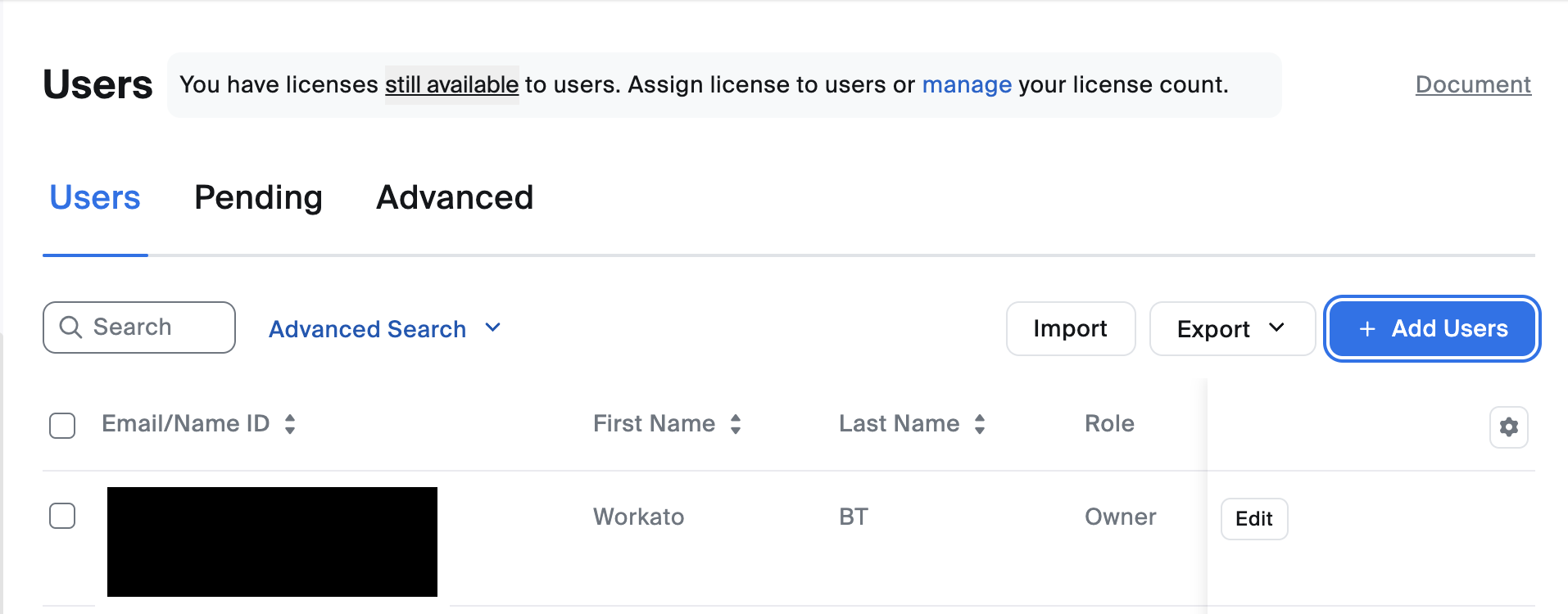 Edit user role
Edit user role
Click Edit and assign the new User Role to your API user.
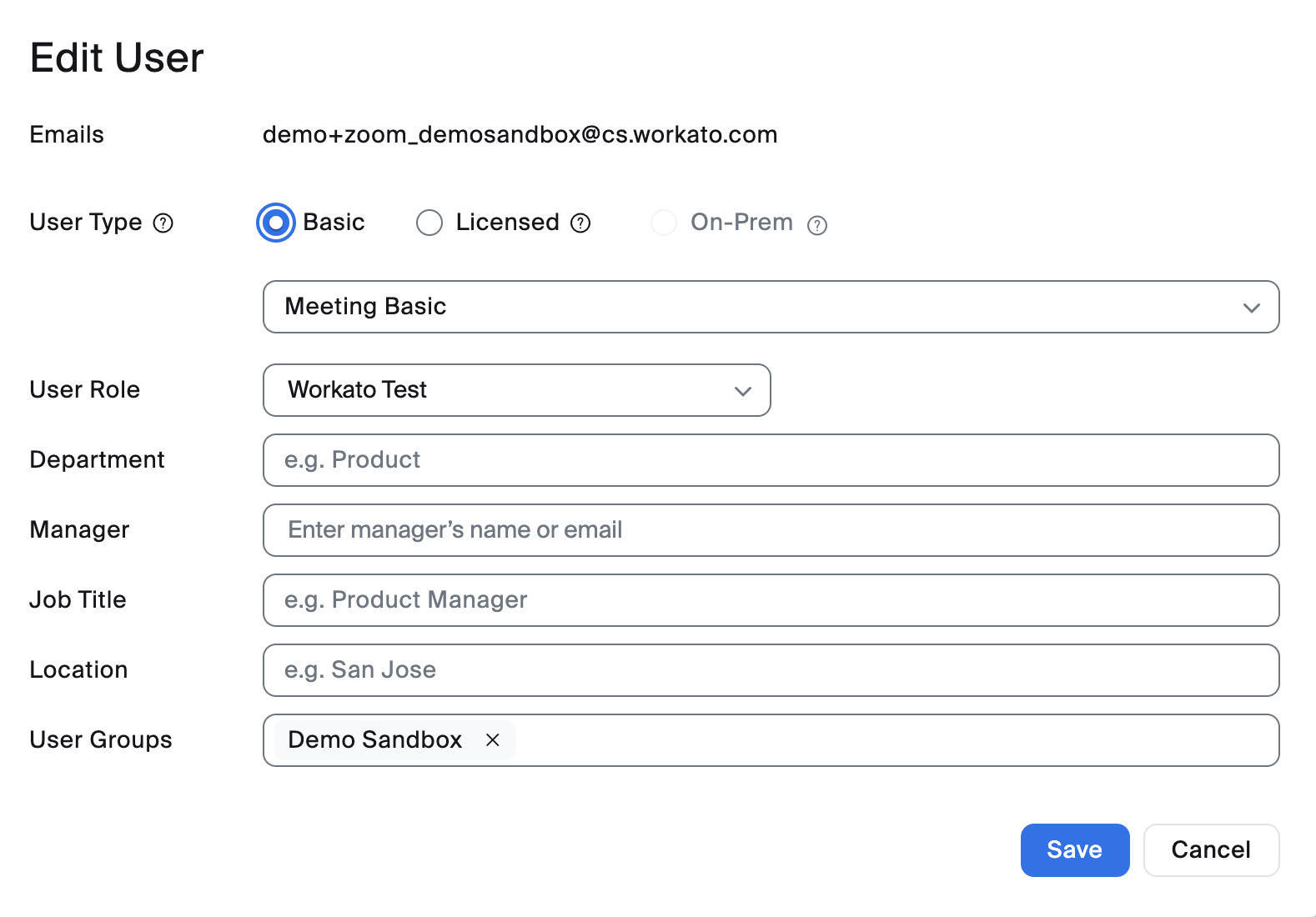 Assign user role
Assign user role
Click Save to confirm your changes.
# How to uninstall Workato from Zoom
WARNING
Uninstalling Zoom automatically stops all active recipes that use the Zoom connector in your Workato account. You must establish a new app connection on Workato to reinstall Zoom.
Complete the following steps to uninstall Workato from Zoom:
Go to the Connections page in Workato and disconnect all active Zoom connections.
Visit the Zoom App Marketplace (opens new window), and sign in with your account administrator credentials.
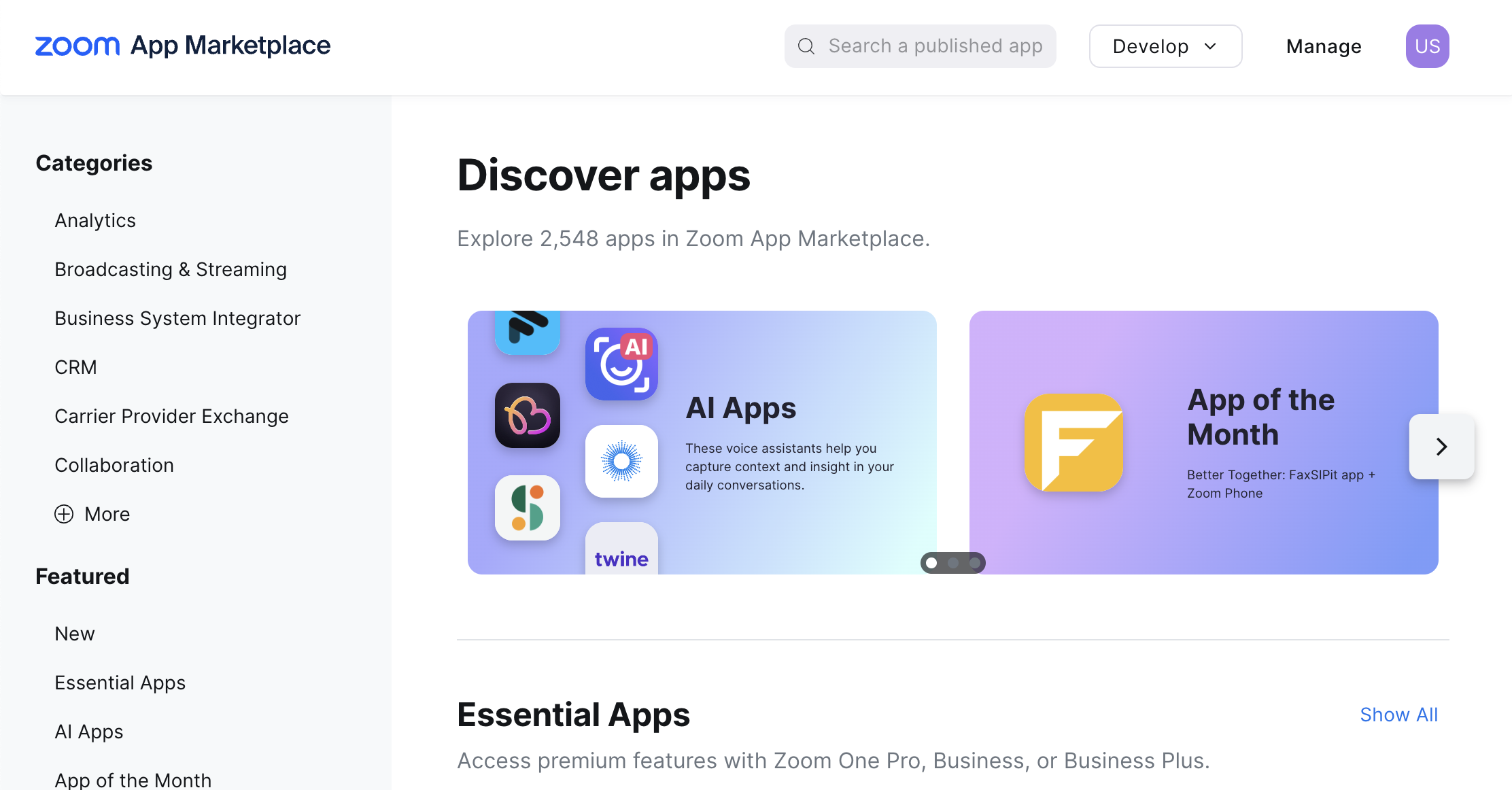 Zoom App Marketplace
Zoom App Marketplace
Click Manage and then select Added Apps in the navigation bar.
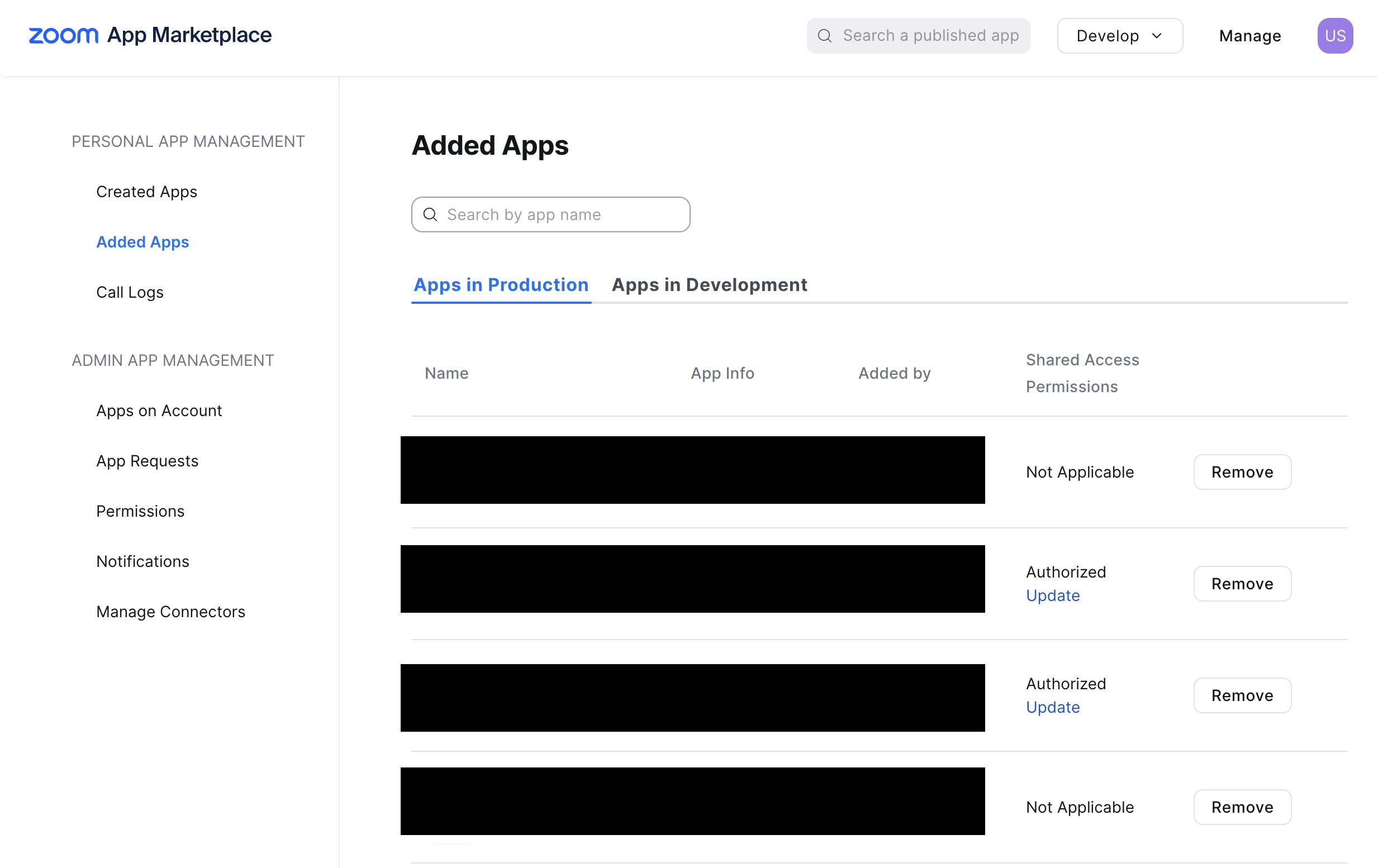 Remove apps
Remove apps
Find the app you plan to remove and select Remove. A Remove App window displays.
Optional. Use the drop-down menu to choose the reason for removing this app.
Confirm the app removal by clicking Remove.
# List of Workato triggers and actions
Workato currently supports the following triggers and actions. Find out more details about each by clicking on the links below. You can also navigate to them through the side bar.
- New event trigger (Trigger recipes of events in Meetings, Webinars, and more)
- Event actions (Webinar, meetings, and cloud recordings)
- Registration actions (Add, approve, or list registrants for your events)
- User actions (Add, remove, or update users in your Zoom organization)
- Download cloud recording files
Last updated: 3/1/2024, 6:25:05 PM