# Box
Box (opens new window) is a cloud content management and file sharing service for businesses. The Box platform enables secure and easy team collaboration on-the-go.
# API version
The Box connector uses Box Rest API (opens new window).
# Supported editions and versions
The Box connector works with all Box Plans - Individual, Business, and Platform.
# How to connect to Box on Workato
# Roles and permissions required to connect
Your Workato permissions match the permissions you have in Box. This means that you have the same capabilities to view, share, upload, and download files and folders in Workato that you have on the Box platform. Refer to Box privileges and permissions for more information.
BOX REFRESH TOKEN
Box Refresh Tokens enable you to acquire a new Access Token for Box. However, each Box Refresh Token is valid for only one use within a 60-day period. Consequently, if you maintain an active connection to Box but refrain from using any Box actions for 60 days, an error occurs when you try to perform a Box action.
Learn how to manage your access using Box Refresh Tokens (opens new window) in Box's documentation.
# Box connection
The Box connector uses OAuth 2.0 to authenticate with Box.
Provide a connection name that identifies which Box instance Workato is connected to.
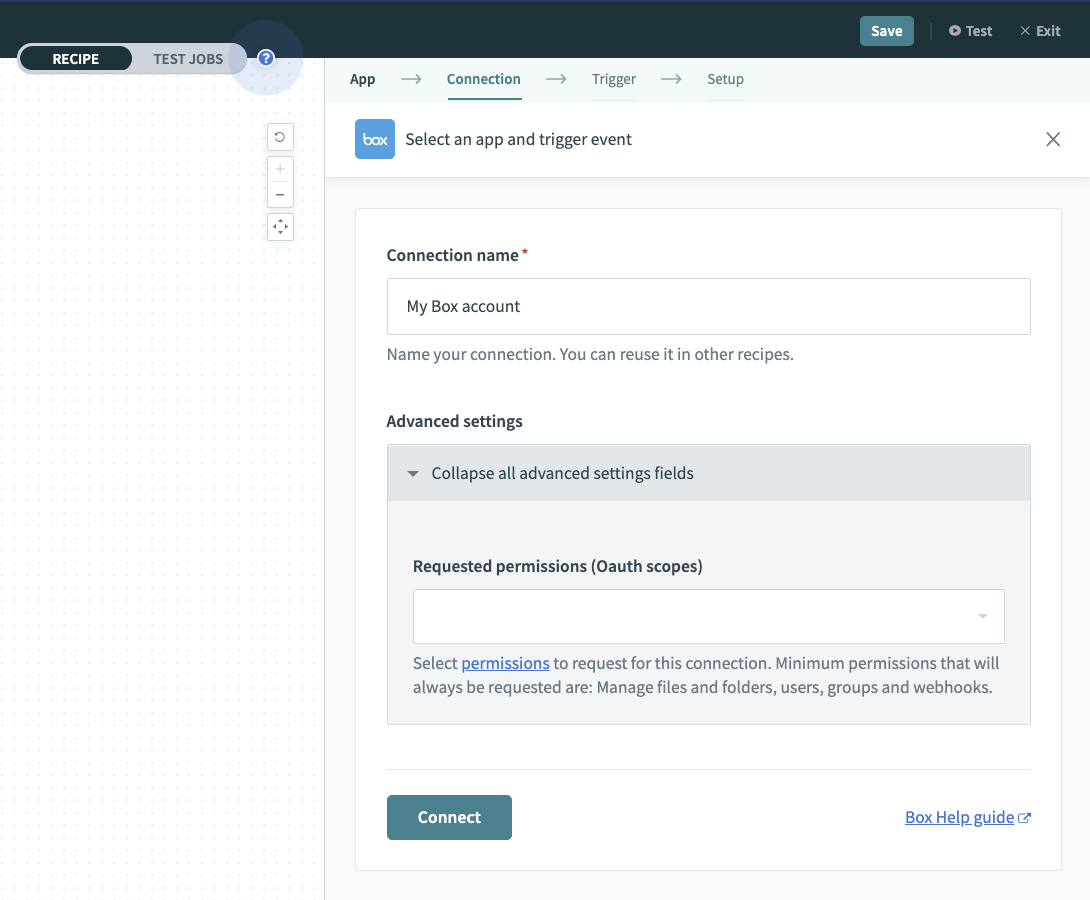 Create your connection
Create your connection
Optional. Select Advanced Settings to review Requested permissions (Oauth scopes) options.
Advanced settings options include the following permissions:
- Read files and folders
- Read and write files and folders
- Manage app users
- Manage managed users
- Manage groups
- Manage webhooks
- Manage enterprise properties
- Manage retention policies
- Global content manager
- Admin can make calls on behalf of users
- Manage signature requests
- Manage Box Relay
Click Connect and then enter your Box account email address and password in the dialog box to grant access to Workato.
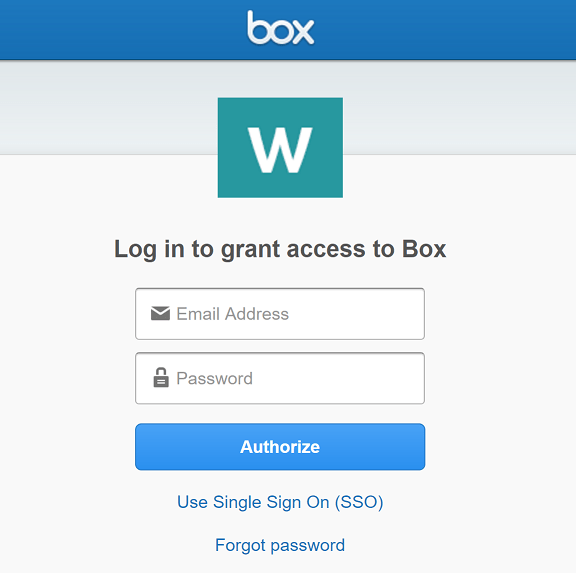 Log in to Box
Log in to Box
# Working with attachments in Box
# Upload file content
You can upload plain text file content using this action.
Enter the text for your file in the File Content field.
Select the folder you plan to upload in Box.
Enter a name for the file, including the extension.
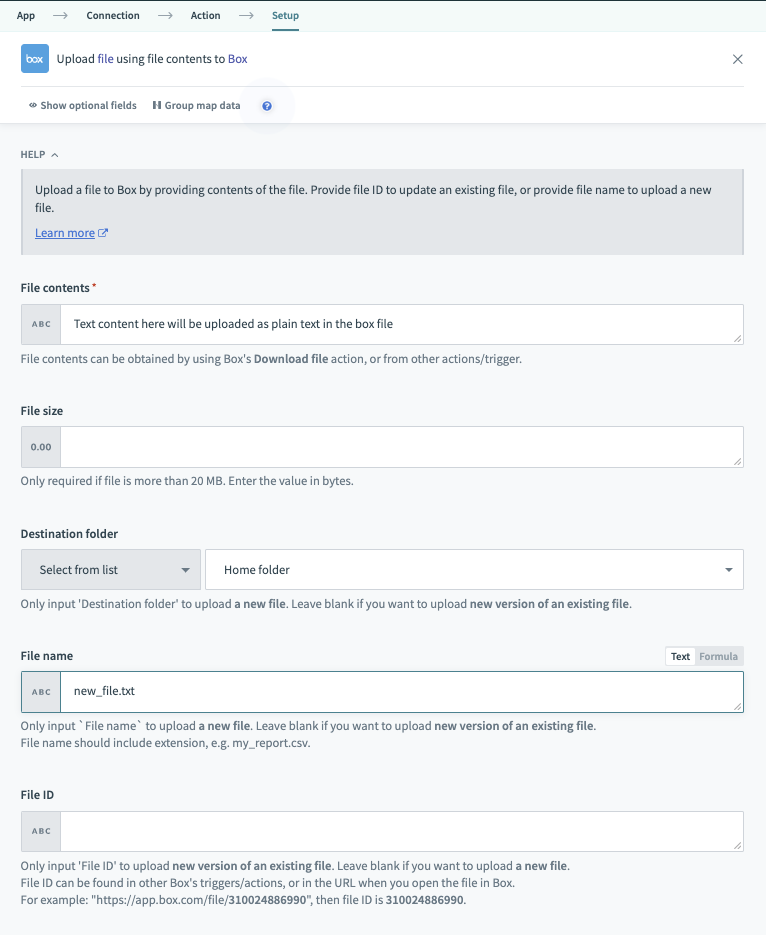 Upload file content
Upload file content
# Upload file from URL
You can upload a file directly from a URL rather than entering text content. This allows you to upload non-text files such as images.
Enter the URL for the file you plan to upload in the Source URL field. Attachment URLs typically end with the file extension for the file (such as .jpg).
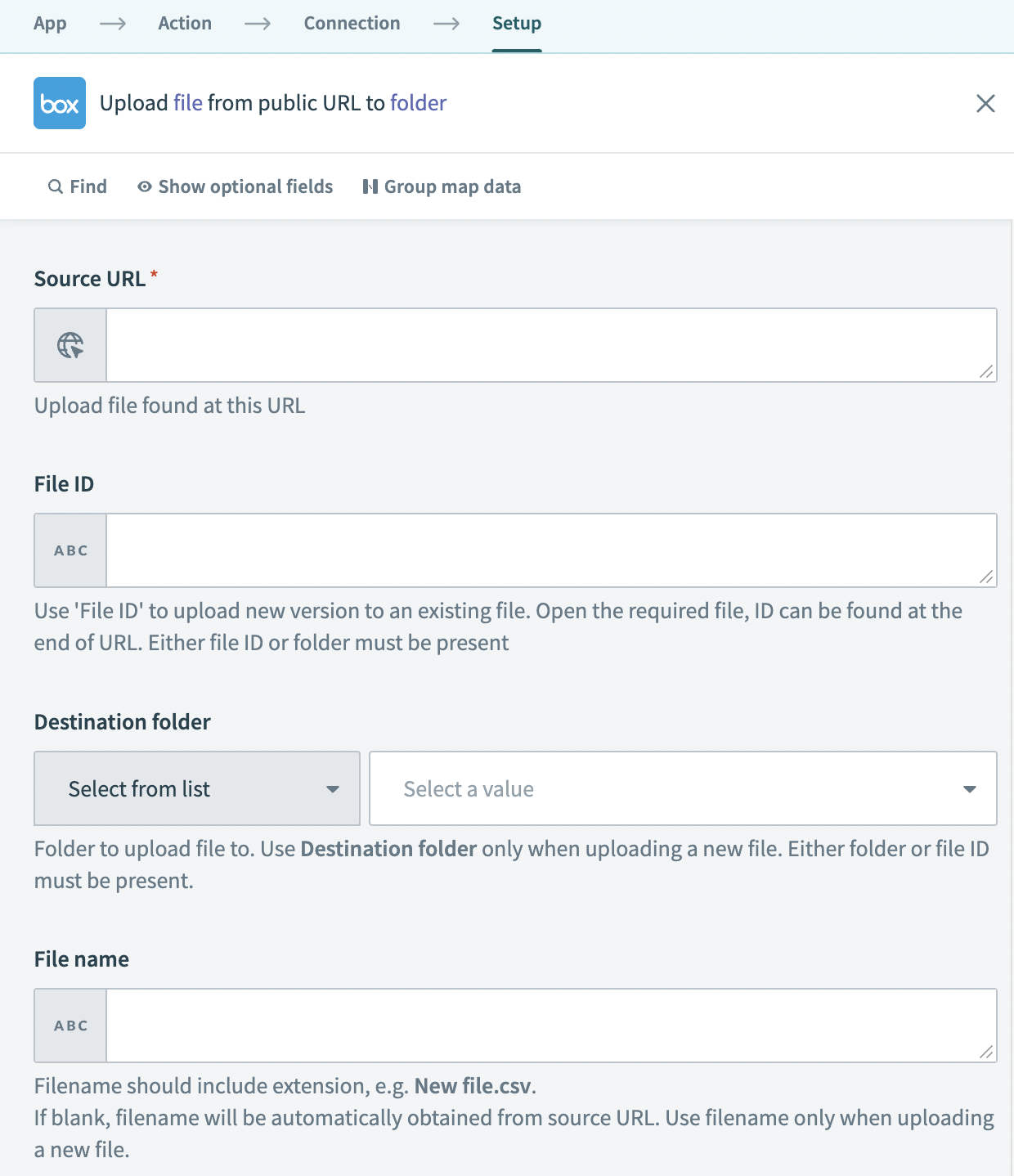 Upload file from URL
Upload file from URL
Select the Destination folder where you plan to upload your file. Note that entering a file name is optional as Workato obtains the name of the file from the URL by default.
# Create and use shared links to Box folder/file
The Create shared link action allows you to create a direct link to a file or folder in Box.
Enter the file ID/folder ID for the file/folder for which you plan to create a shared link.
Select an access level for the shared link (Open, Company, Collaborators, or Default). Refer to Shared link permissions for more information.
- This sets restrictions on who can view your file/folder using the shared link. If you have a Premium Box subscription, you can also enter a password that link-users must enter before they can access your file/folder.
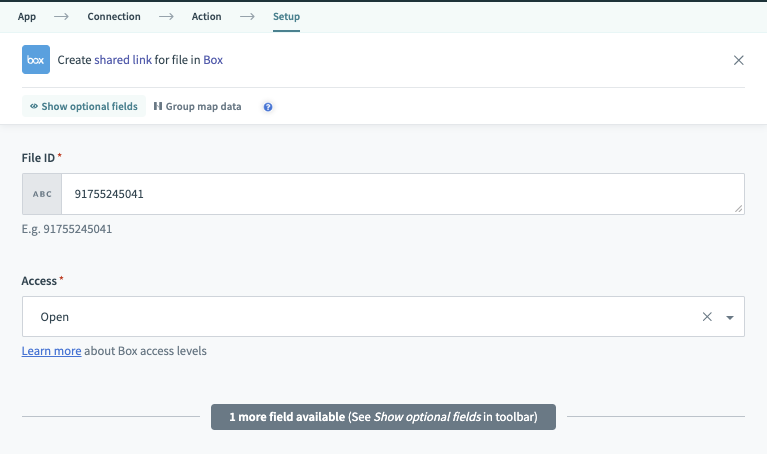 Create shared links
Create shared links
Optional. Use the ID datapill from the trigger step to identify the new file when creating the shared URL link, and post the URL in the following schema to your Slack Workbot.
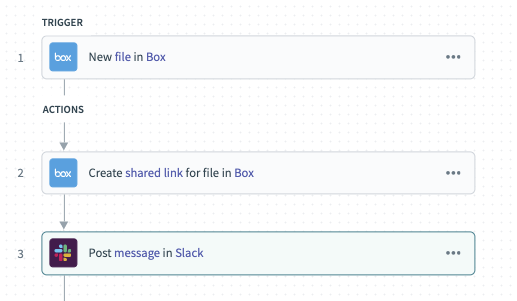
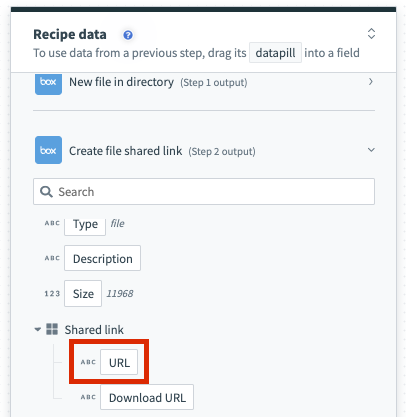 Post the URL in Slack Workbot
Post the URL in Slack Workbot
# Box privileges and permissions
# Box role privileges
When using Box with Workato, you can only perform the actions that are allowed by the level of access you have in the Box account used to make the connection to Workato. The following table describes the available Box role privileges.
| Levels | Access |
|---|---|
| Uploader | Can only upload content and see names of items in the folder. Cannot view or download any content. |
| Previewer | Can only preview items in the folder. Cannot upload, edit, delete, or share any content. |
| Viewer | Can preview/download content, make comments, and generate shared links. Cannot add tags, invite new collaborators, edit shared links, or upload/edit/delete items in the folder. |
| Previewer uploader | Can preview content, add comments, add tasks, and upload content to the folder. Cannot add tags, generate shared links, invite new collaborators, or edit/delete items in the folder. |
| Viewer uploader | Can preview content, download content, add comments, generate shared links, and upload content to the folder. Cannot add tags, invite new collaborators, or delete items in the folder. Can still download, edit, and re-upload files under the same name manually or using Box Edit. |
| Editor | Can view, download, upload, edit, delete, copy, move, and rename content. Can also generate/edit shared links, make comments, assign tasks, create tags, and invite/remove collaborators. Cannot delete or move root level folders. |
| Co-owner | Has all permissions of an editor. Can also manage users in the folder: add new collaborators, change access levels of collaborators, remove collaborators. |
| Owner | Full access. |
# Shared link permissions
When creating a shared link for a file or folder in Box, you can choose from four different options for access levels, as shown below.
| Levels | Access |
|---|---|
| Open | Anyone with the link can access the file or folder. A Box account is not required. |
| Company | Only Box users with a validated email address matching your company's domain can access the file or folder via the shared link. |
| Collaborators | Only Box users invited to the folder or file (collaborators) can access the file or folder via the shared link. |
| Default | This option follows whatever the default setting for your account is. You can view and change this in your Box account settings under Content and Sharing. |
Last updated: 2/29/2024, 7:10:26 PM