# Application page
On the Application page, you can submit, manage, filter, and view requests.
This page displays the columns in your Workflow app's corresponding data table. You can determine which columns appear on this page in the App tab.
# Submit a request
Every application with a request submission page configured has a Create new request button on the top-right corner of the application page. When an app-user clicks Create new request, Workato displays the page used to submit a new request for the application.
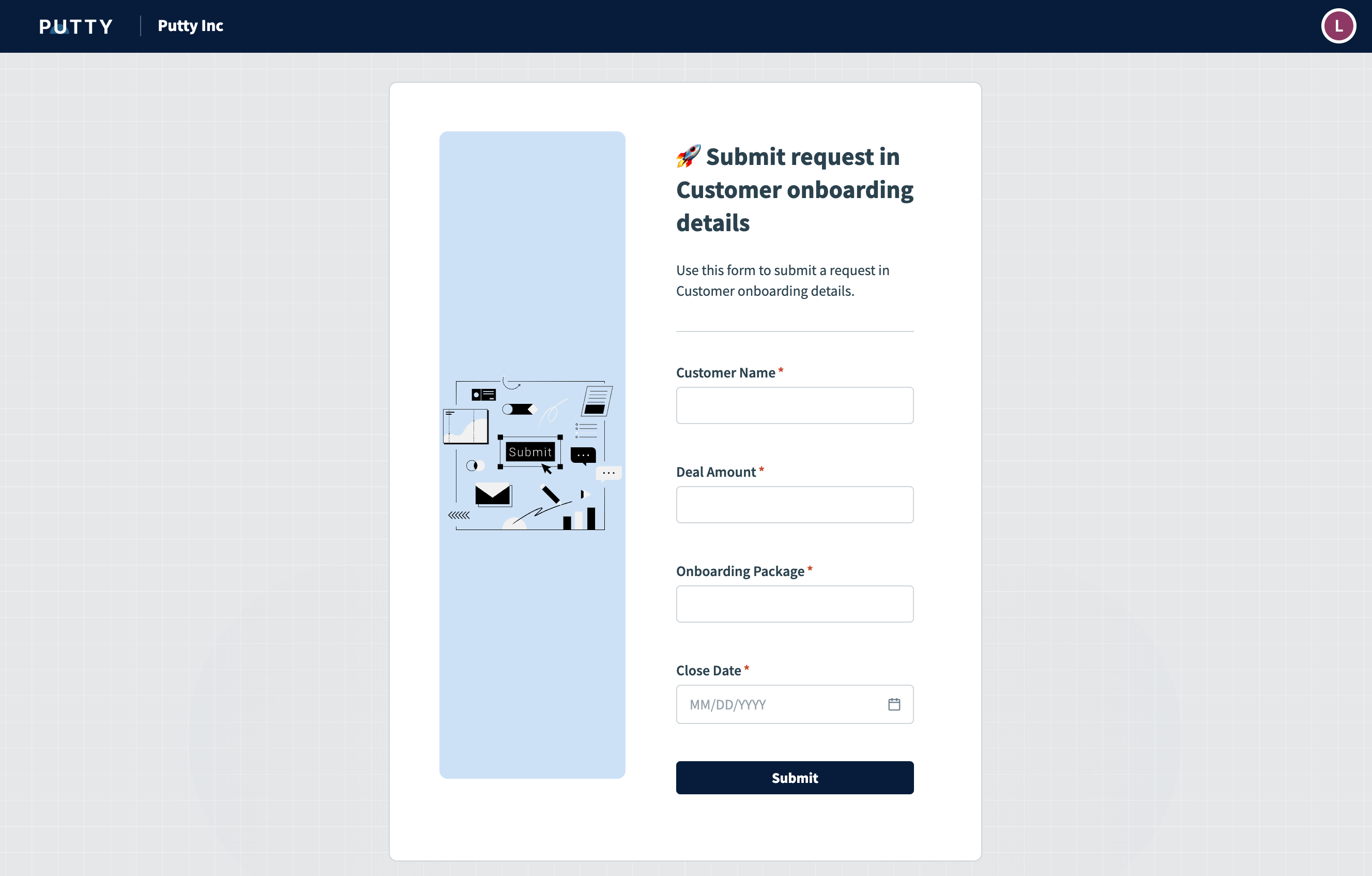 Submit a request
Submit a request
# Manage requests
The Application page displays all requests that are visible to the app-user. Managers of the application can see all requests. Members can only see the requests that they've created or the ones they are assigned to.
Workato administrators can set up the roles for the users in the application at the project level. See user groups for more information on assigning roles.
# Filter requests
# Quick filters
The Application page contains three quick filters:
Assigned to me
Requests assigned to the authenticated user.
Created by me
Requests created by the authenticated user.
Due today
Requests due on the day the user views the request.
# Filters for system-generated columns
In your Workflow app's corresponding data table, you can filter requests by the following system-generated columns:
Current stage
The workflow stage of the request. Builders can define custom workflows to track requests in Workato in Projects > Project name > Settings > App.
See workflow stages for more information.
Name of the record
Workato uses the first column in the table to display as the record name. The order of the columns can be changed in the Table Storage user interface.
Last updated
The most recent date the request was updated.
Created at
The date the user created the request.
Created by
The user that created the request. This field is empty if the request was created using the Data table connector.
Due on
The date by which the task for the request must be processed. This field is empty if there are no active tasks for the current request.
Assignee
The user or group assigned to the active task for the request. This field is empty if there are no active tasks for the current request.
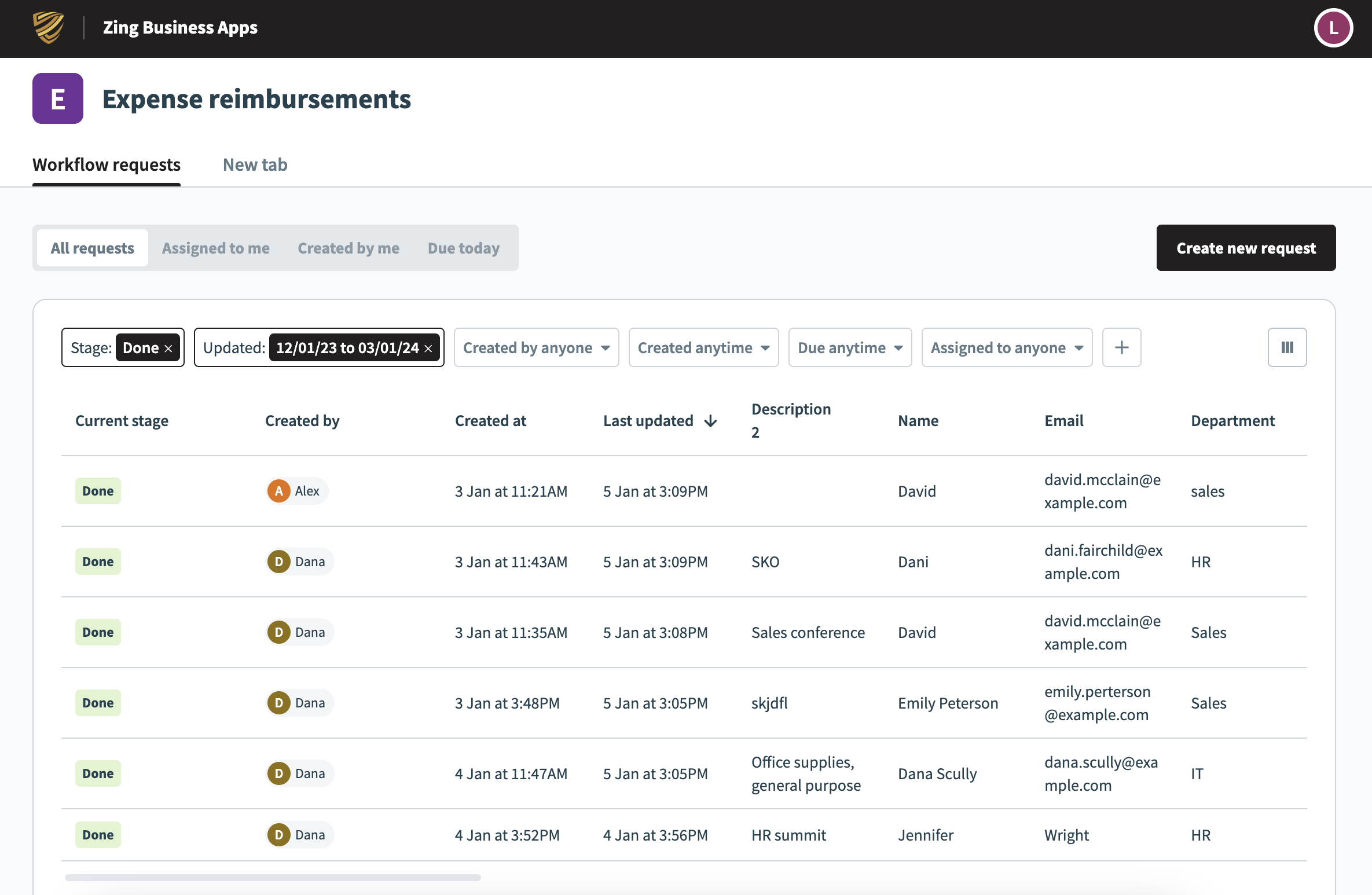 View/filter requests
View/filter requests
# Custom filters
This page also supports the ability to create custom filters. The available filters vary and are based on the user-generated custom columns in your Workflow app's corresponding data table.
To create a custom filter:
Click + (plus) and select an item from the dropdown.
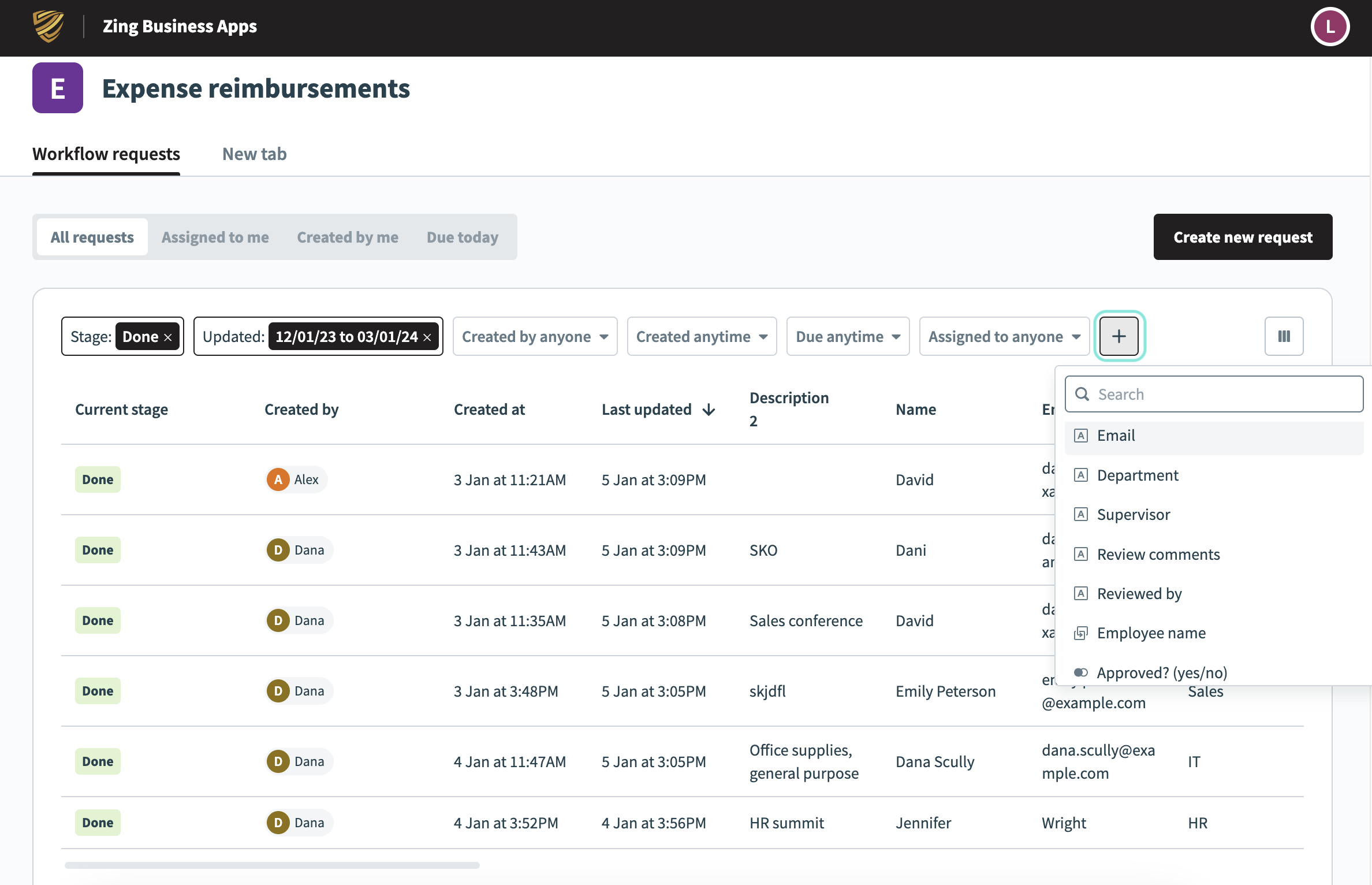 Add a custom filter
Add a custom filter
Select an operand from the following options to define your custom filter:
- Equals
- Is not equal to
- Starts with
- Is not empty
- Is empty
Optional. Add additional custom filters as required.
# View request details
Clicking on any request in the list displays the right panel with the details of this request. If there is a task currently active and assigned to an app-user for this request (like an approval), details of the task are also displayed.
Additionally, this panel displays all activity streams for the request, including the following activities:
- Comments
- Creation
- Task creation or assignment
- Task reassignment
- Task completion
- Task expiration
- Workflow stage changes
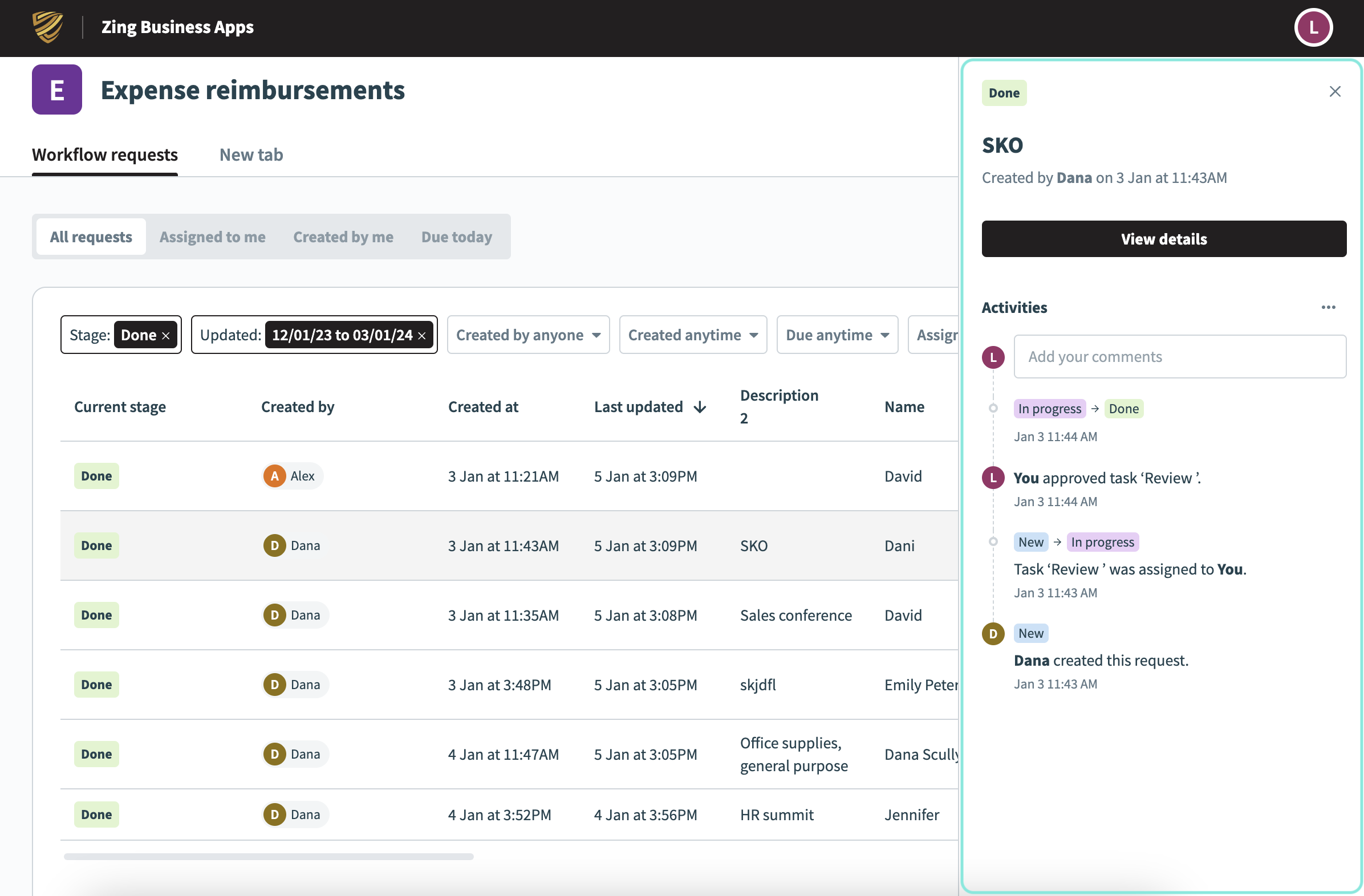 Details panel
Details panel
# Submit comments on requests
Within the details panel, users can engage with requests by leaving comments. This feature is useful when additional information is required from the requester for a proper evaluation of the request. The commenting privilege varies based on the user's Workflow apps role (Manager or Member) and their association with the specific request, as outlined in the following table.
| Role | Permissions |
|---|---|
| Manager | Managers can submit and view comments on all requests in an application, even requests to which they are not assigned. |
| Member | Members can submit and view comments on requests to which they are assigned. |
All comments are documented within the request's activity stream. Additionally, when a user comments on a request, Workato automatically sends email notification to the following users:
- The request's originator
- Assignees to the request
- App managers (users with the Manager role)
The email notification contains the commenter's name and comment details, following the format in this example:
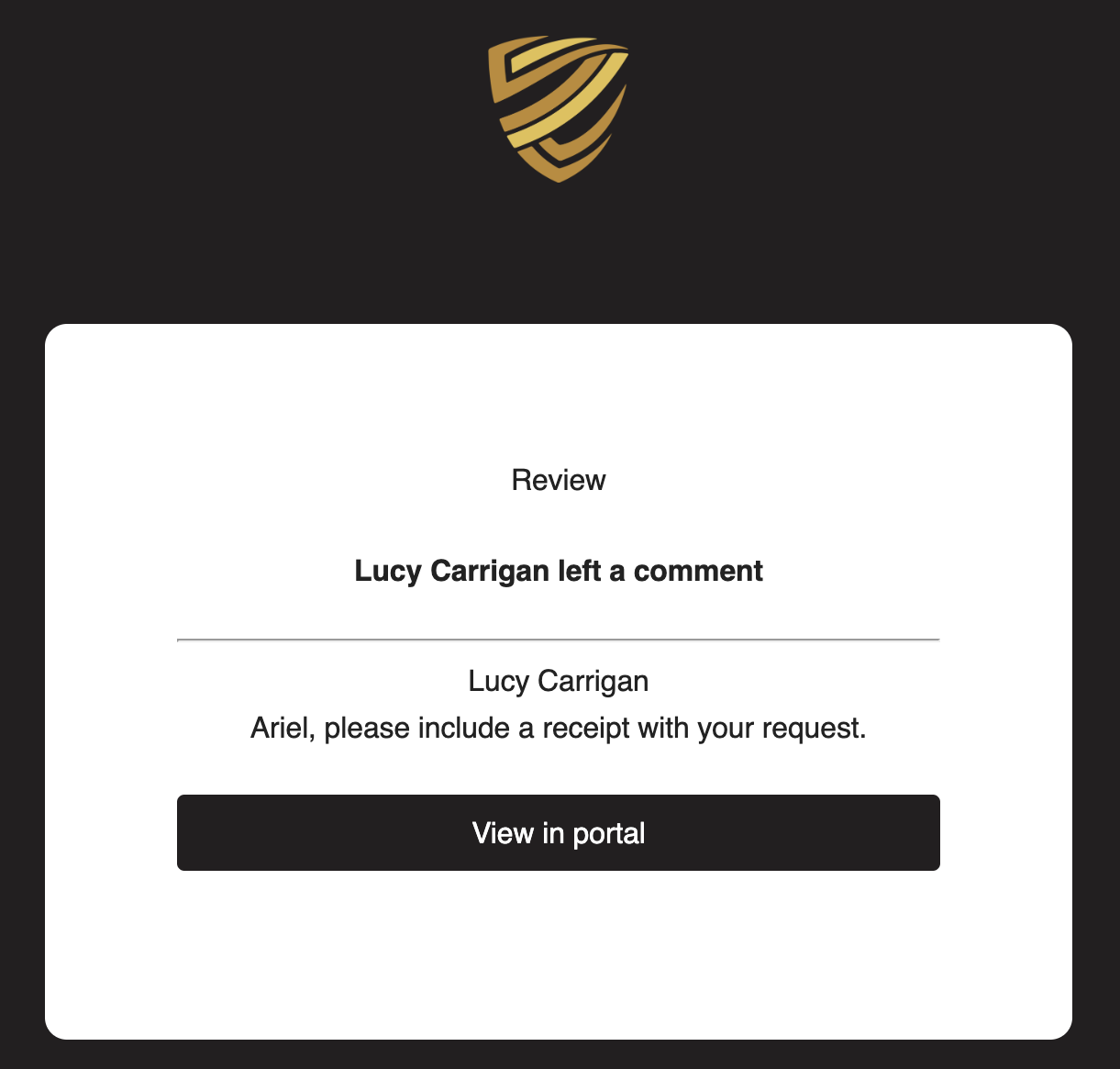 Email notifications
Email notifications
# Style comments
The comment input field offers styling options through the formatting toolbar or Markdown syntax, supporting the following Markdown (opens new window) syntax:
| Markdown element | Markdown syntax |
|---|---|
| Bold | **bold text** |
| Italic | *italic text* or _italic text_ |
| Link | [link text](https://www.example.com) |
| Ordered list | 1. First item1. Second item1. Third item |
| Unordered list | - First item- Second item- Third item |
# Preview comments
You can preview your comments before you submit them.
To preview comments:
Open the details panel of a request.
Enter text into the comment input field.
Click the Preview (eye) icon to see the text you added.
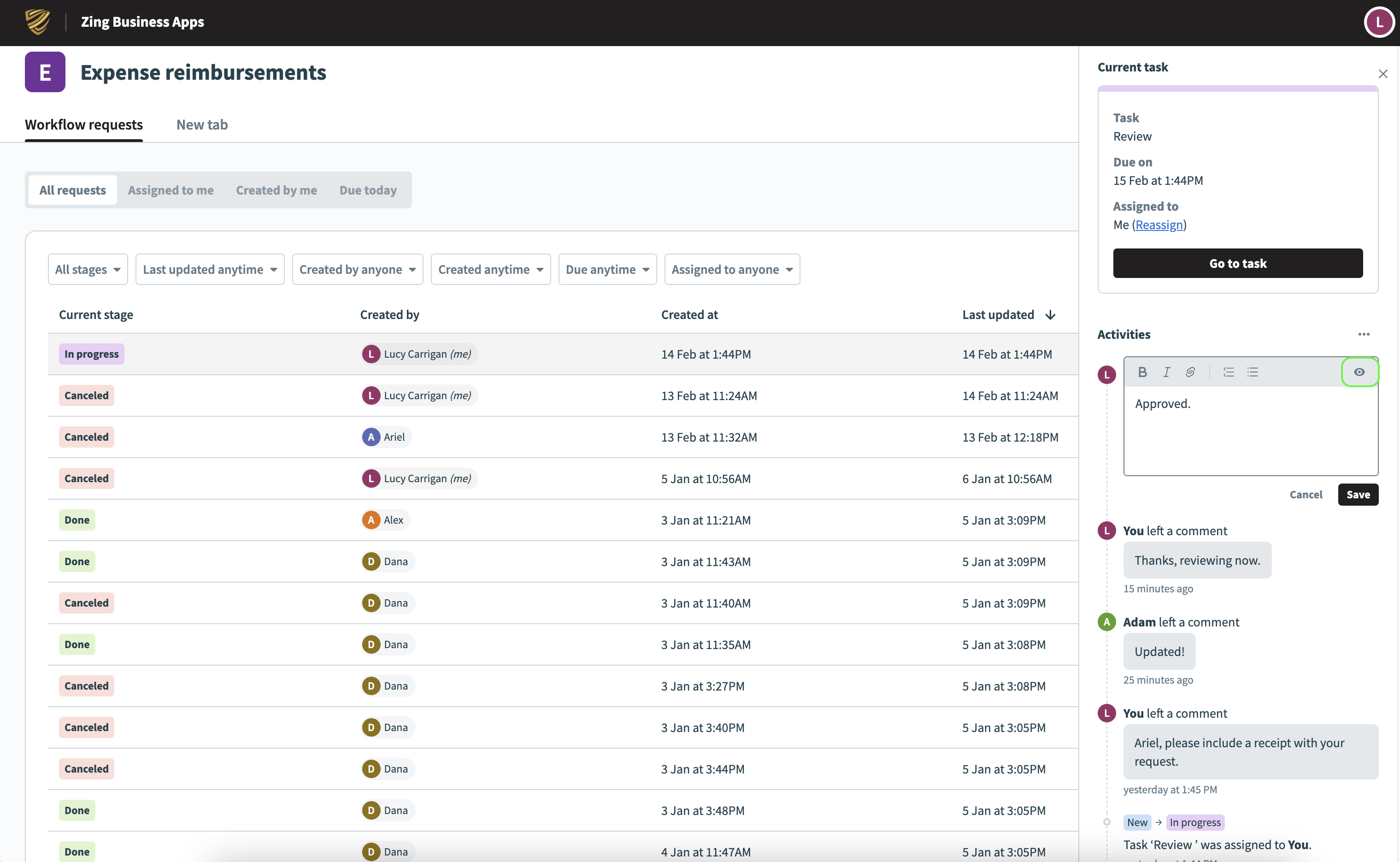 Preview comment
Preview comment
# Show or hide comments
You can hide or display comments for a request.
To show or hide comments:
Open the details panel of a request.
Click the ... (ellipses), then click Show comments or Hide comments.
# View completed requests
View completed requests at any time in the Workflow apps portal from the Application page. There are two ways to access a completed request:
- Open the details panel for the request you plan to view and click View details.
- From the list of requests, hover over the request you plan to view. Click the View details button that appears.
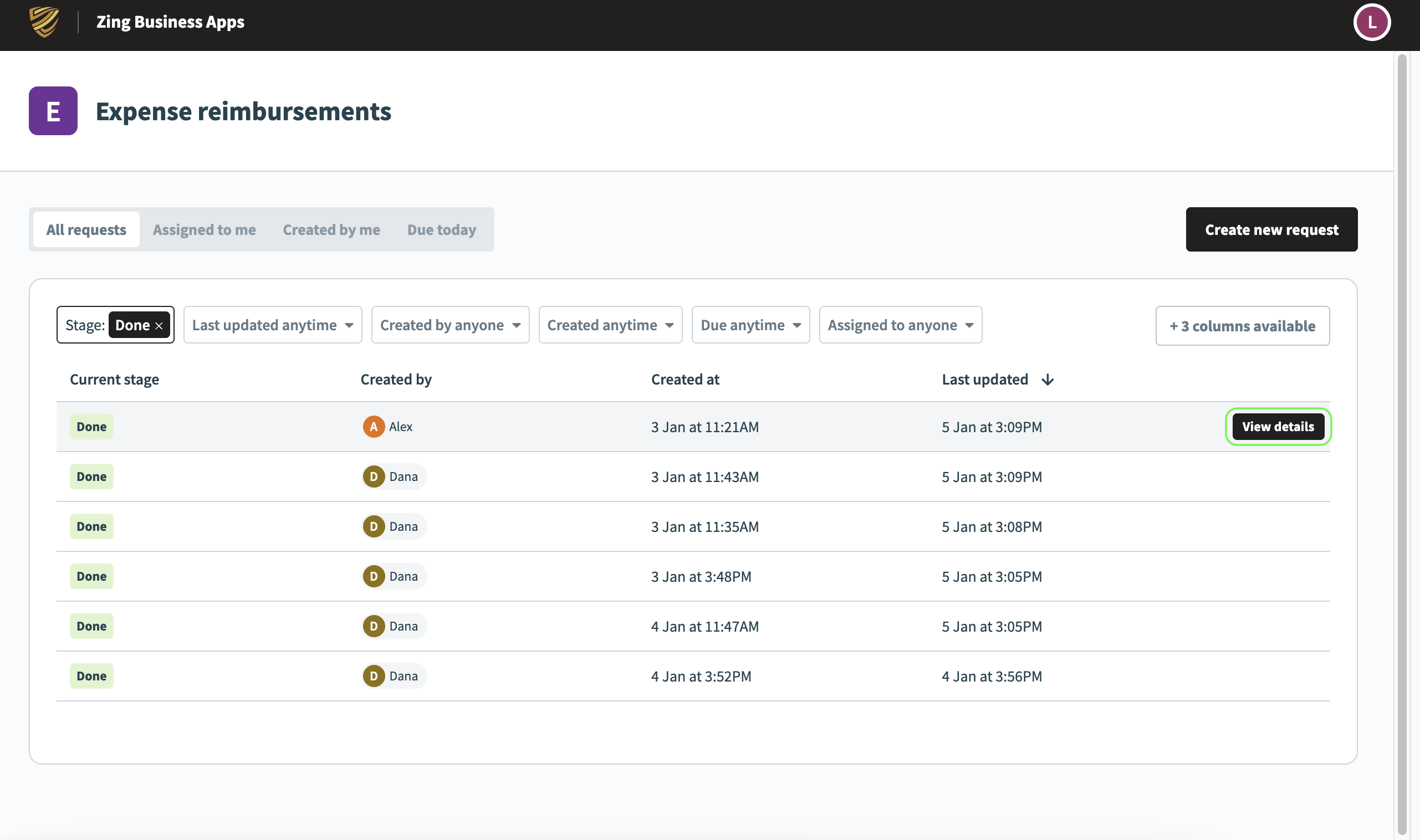 View details of a completed request
View details of a completed request
PAGES ASSIGNED TO STAGES WITHOUT ACTIVE TASKS
You can view pages assigned to workflow stages without active tasks. To view a page assigned to stages without active tasks, simply hover over the request and click the View details button, similar to how you would access details of a completed request.
Last updated: 4/30/2024, 3:49:05 PM