# Setting up a Slack Enterprise Workbot
Enterprise Workbots are custom Slack apps you create that can leverage the Workato bot platform under the hood. Each Enterprise Workbot has its own unique custom OAuth profile, allowing full customization of your bot's identity. This includes:
- Branding (bot name, bot logo, background color)
- Permissions
Enterprise bots also unlock access to additional features like slash commands, shortcuts, and App Home.
If you want multiple, purpose-specific bots in your Slack workspace, Enterprise bots are just what you need. Using Enterprise bots, you can create HRBot, ITBot, and DevOps bots and install them in your workspace.
Enterprise Workbots make use of Slack's V2 OAuth 2.0 flow (opens new window).
# Setup requirements
To create an Enterprise Workbot, you need:
- Access to Workbot in Workato.
- Access to Custom OAuth profiles in Workato.
If you don't see these options in the Tools menu, make sure your workspace has access to this feature.
# Step 1: Choose Workbot for Slack
Sign in to your Slack workspace (opens new window) from your browser.
Navigate to Platform > Workbot in Workato. If you don't see the Workbot option, make sure your workspace has access to this feature.
Click the Custom bots tab, then Create a custom bot. If you don't see the Custom bots tab, make sure your workspace has access to Custom OAuth profiles.
Navigate to the New bot page, locate Step 1 and select Workbot for Slack if it isn't already selected.
Go to Step 2, provide a name for your new bot, and then click Create new app. A new tab opens with the following URL: https://api.slack.com/apps. Keep the Workato tab and this new Slack tab open to complete the remaining steps.
# Step 2: Create a new Slack app
Open the new Slack tab, select the workplace you plan to develop the bot in, and then click Next.
Click Create.
Click Got It in the Welcome to your app's configurations pop-up.
Navigate to your app's Basic Information page under Settings, scroll down to App Credentials, and note the information there to complete the next step.
 Example Slack App Credentials
Example Slack App Credentials
# Step 3: Configure Workato to talk to your Slack app
Navigate back to the Workato tab and go to Step.
Paste the Client ID value from Slack into the Client ID field.
Paste the Client secret value from Slack into the Client secret field.
Paste the Signing Secret value from Slack into the Signing Secret field.
Optional. Paste the Application Token from Slack into the Application token field. The Application token is only required if you plan to enable Org Apps/Enterprise Grid capabilities.
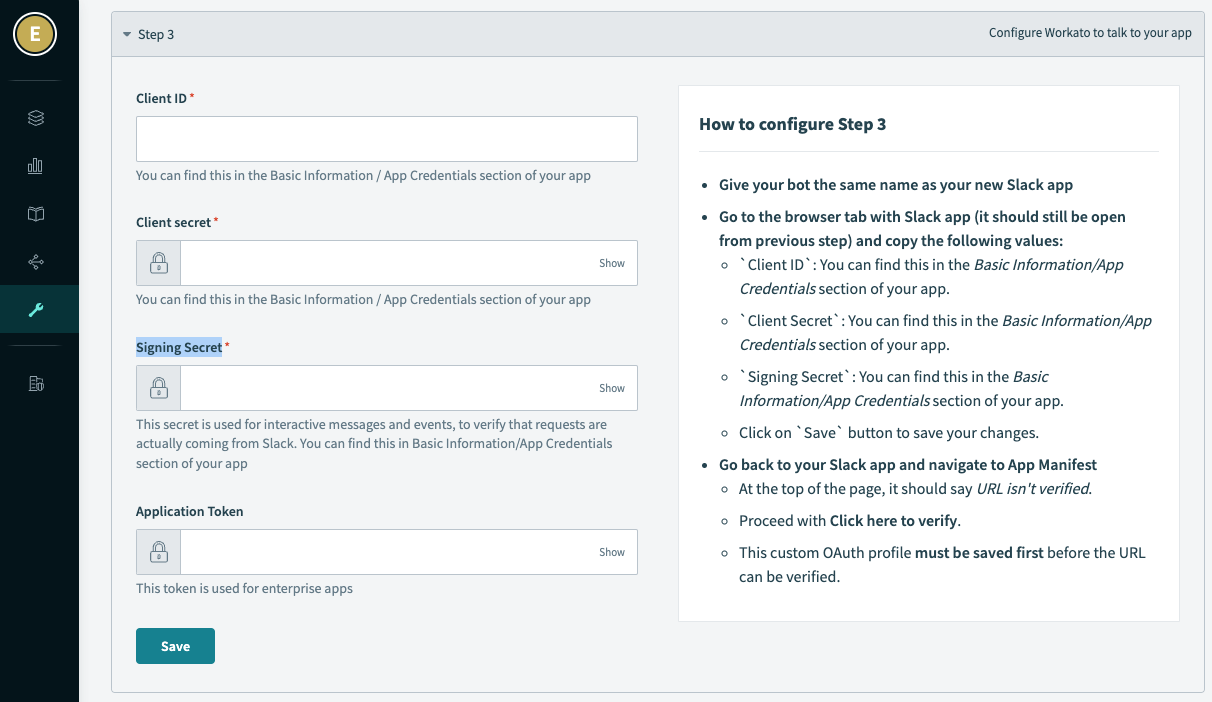 Configure your Custom OAuth profile
Configure your Custom OAuth profile
Click Save when you're finished.
# Step 4: Complete the connection in Workato
The last step is to complete the connection in Workato.
Navigate to the open Workato tab and click Done.
Go to any project folder to create a new Workbot for Slack connection.
Provide a name for your Workbot connection, select the newly-created OAuth profile in the Custom OAuth profile field, and then click Connect.
Click Allow in the permissions section.
# What's next?
Your Enterprise Workbot is now ready to be used with Workato recipes. You can add the Workbot in recipes and do things such as:
- Configure the bot to work with Slack Enterprise Grid, allowing you to centrally manage the bot for your entire organization
- Create slash commands, allowing users to command the bot from Slack
- Create command replies, defining how the bot responds to user commands
- Perform a variety of actions such as posting notifications, downloading attachments, and more
# Updating your existing Slack Workbot to use Signing Secrets
Workbots created with the legacy Verification tokens still function as normal, however, we recommend that you use Slack's newer Signing Secrets tokens.
You can do this by visiting your Apps Credentials page on Slack (https://api.slack.com/apps/ (opens new window)) and copying the Apps new Signing Secret value over to your Workbot OAuth profile details on Workato.
Signing Secrets is located under Platform > Workbot > Custom bots (opens new window). Select the Workbot for Slack you plan to add Signing Secrets to and update the value in the field provided.
Last updated: 2/13/2024, 1:10:22 AM