Workbot for Microsoft Teams には以下の3つのトリガーがあります。
# Workbot コマンドトリガー
Workbot コマンドを使用すると、Microsoft Teams からレシピをトリガーし、レシピでアプリのアクションを実行することができます (ServiceNow チケットの新規作成、Salesforce の商談のリスト表示など)。
つまり、Microsoft Teams 内からアプリのアクションを実行することができます。
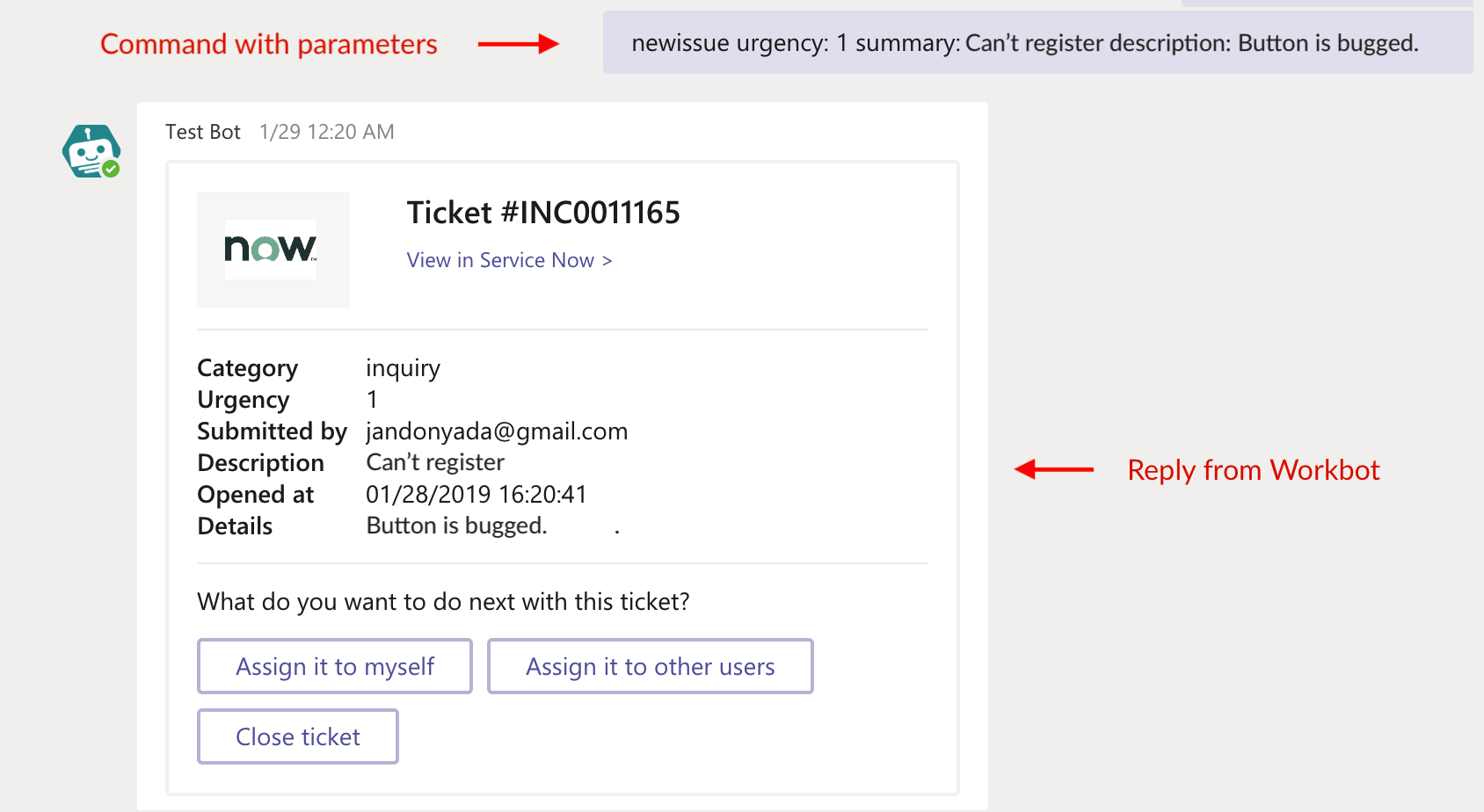 Microsoft Teams 内で追加パラメータとともに「newissue」コマンドを送信し、応答を受信する
Microsoft Teams 内で追加パラメータとともに「newissue」コマンドを送信し、応答を受信する
Microsoft Teams 内で Workbot にコマンドが送信されると、Workbot レシピがトリガーされ、そのアクションが実行されます。
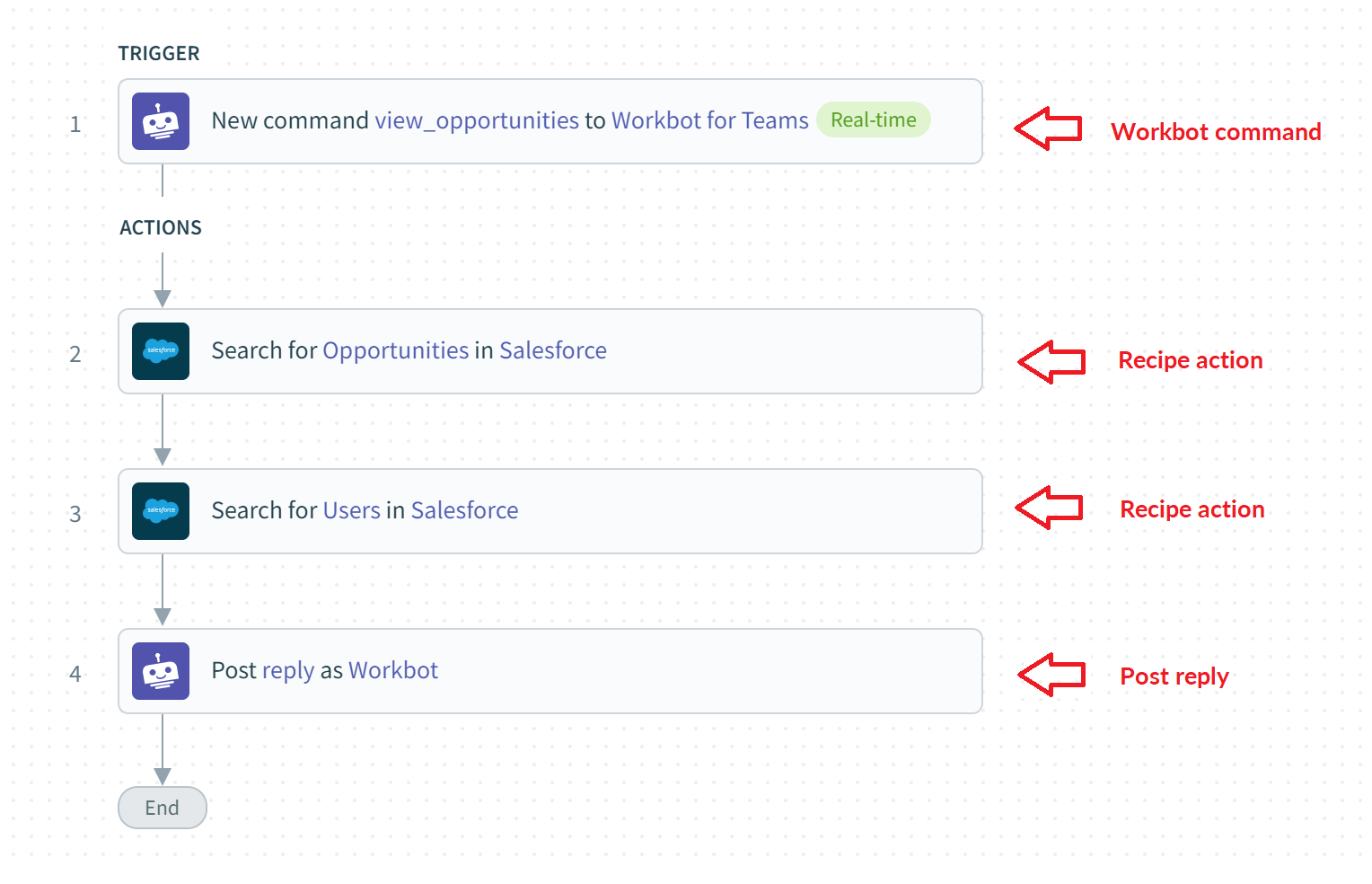 Workbot コマンドトリガーのある Workbot レシピ
Workbot コマンドトリガーのある Workbot レシピ
# コマンドの設定
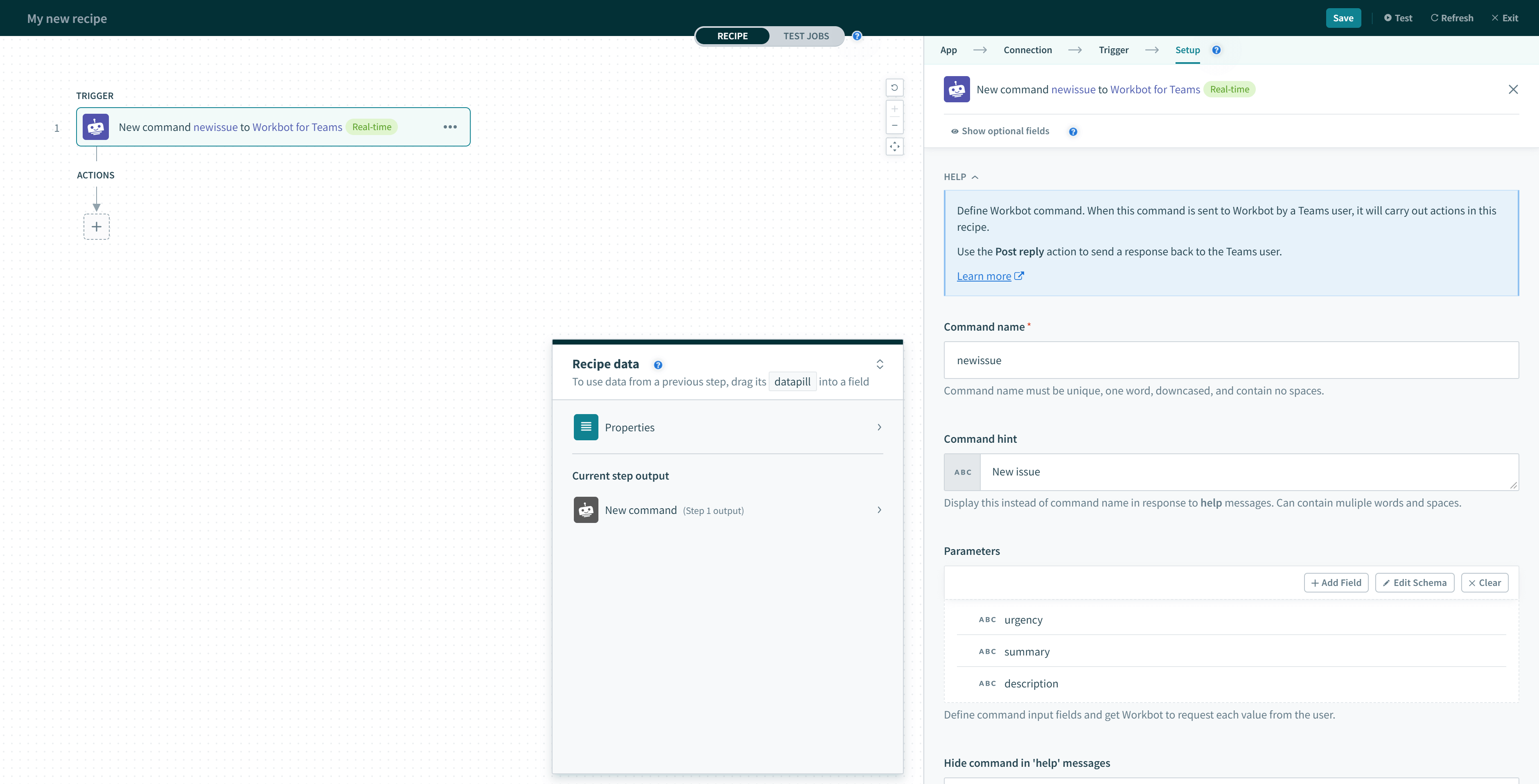 「newissue」コマンドの例
「newissue」コマンドの例
# 入力項目
以下の表に、このトリガーの入力項目とその説明を示します。
| 入力項目 | 説明 |
|---|---|
| Command name | コマンドの名前。 |
| Parameters | パラメータを追加することで、コマンド実行時にユーザーに対して追加でデータを要求し、後続のアクションでデータピルとして使用することができるようになります。 |
| Command hint | help メッセージに対する返答としてコマンド名の代わりに表示されるテキストです。 |
| Hide command in 'help' messages | Yes の場合、help メッセージにコマンドとして表示されません。デフォルトは No です。 |
# Command name
Workbot コマンドは、以下の方法でレシピを実行できます。
- Workbot へのダイレクトメッセージでコマンド名を送信する (例 : newissue )
- チャネルで Workbot をメンションしてコマンド名を送信する (例 : @workbot newissue )
- コマンド名が埋め込まれたボタンを押す。
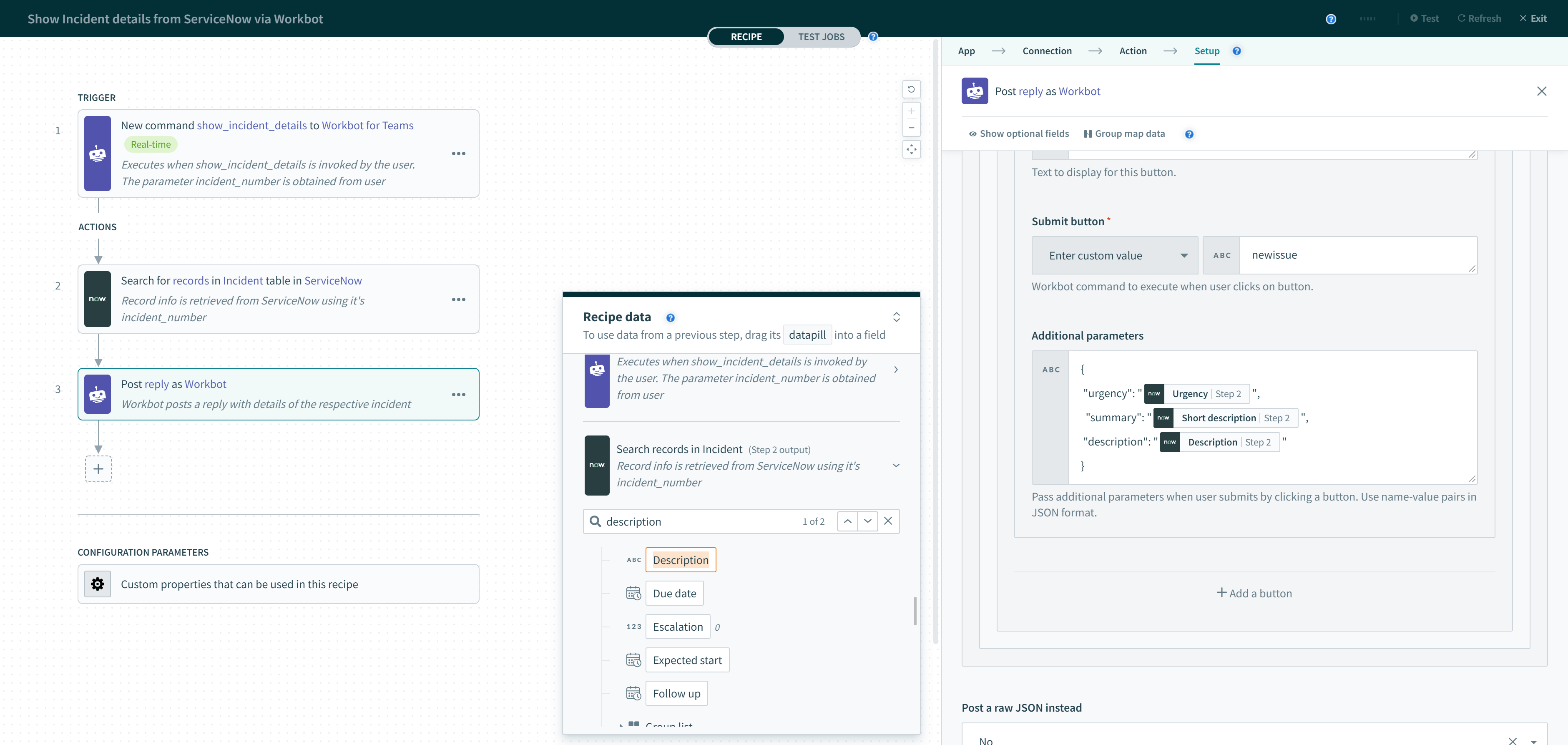 別のレシピの Workbot コマンドを実行するようにボタンを設定することが可能
別のレシピの Workbot コマンドを実行するようにボタンを設定することが可能
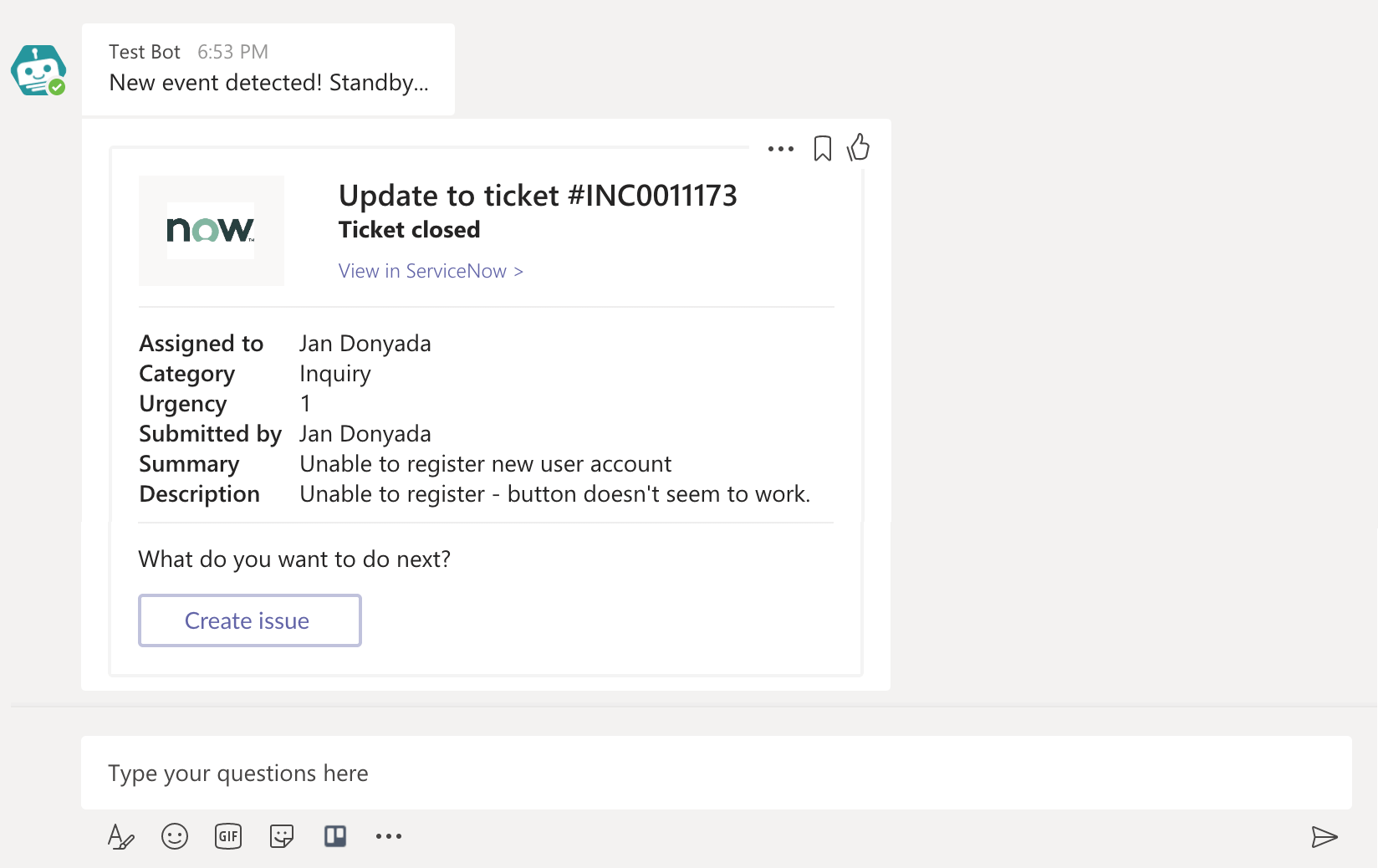 「Create issue」ボタンを押すと「newissue」コマンドが送信され、レシピが実行される
「Create issue」ボタンを押すと「newissue」コマンドが送信され、レシピが実行される
# Parameters
パラメータを追加することで、コマンド実行時にユーザに対して追加でデータを要求し、後続のアクションでデータピルとして使用することができるようになります。
たとえば、ServiceNow でインシデントを作成する際、 Urgency 、 Summary 、 Description などの追加情報を入力するようユーザーに求めることができます。 Urgency 、 Summary 、 Description をパラメータとして追加すると、Workbot がタスクモジュールを開き、ユーザーに各パラメータの入力を求めます。
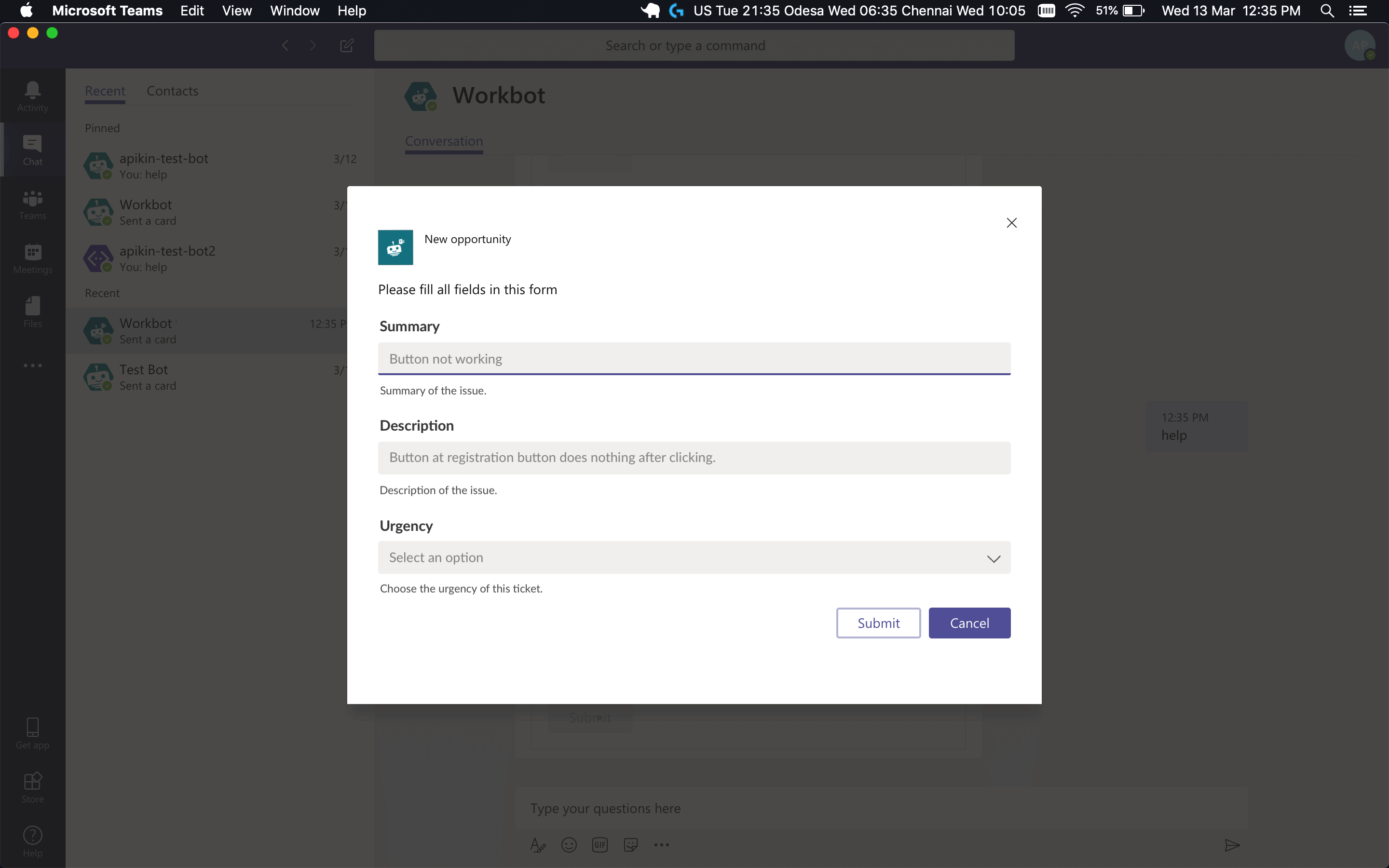 コマンドにパラメータを追加すれば、Workbot からユーザーに情報の入力を求めることができる
コマンドにパラメータを追加すれば、Workbot からユーザーに情報の入力を求めることができる
ユーザーは、コマンドとともにパラメータを指定することで、このプロンプトをスキップすることもできます。
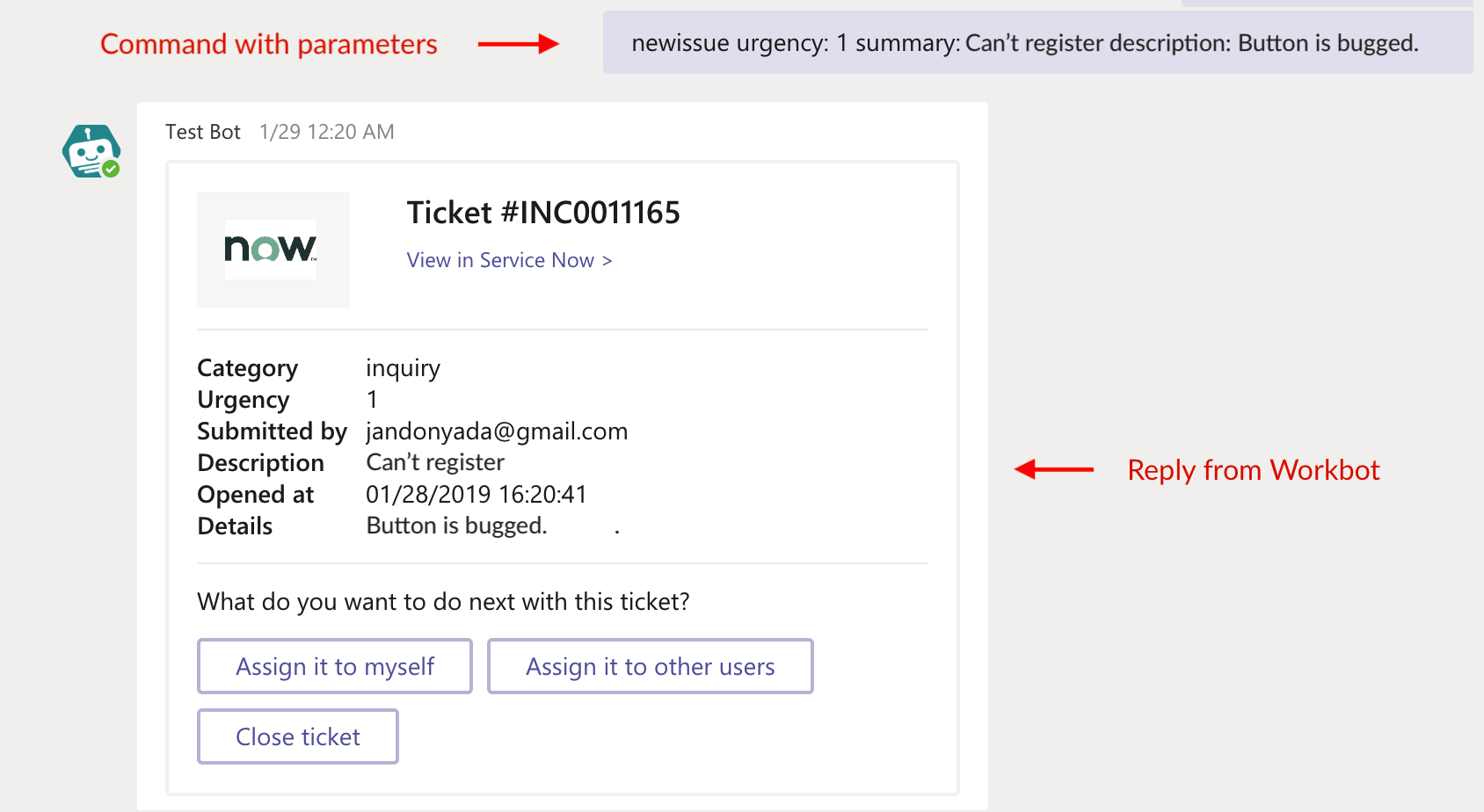 追加パラメータの Urgency、Summary、Description を指定した「newissue」コマンドの送信
追加パラメータの Urgency、Summary、Description を指定した「newissue」コマンドの送信
# パラメータの定義
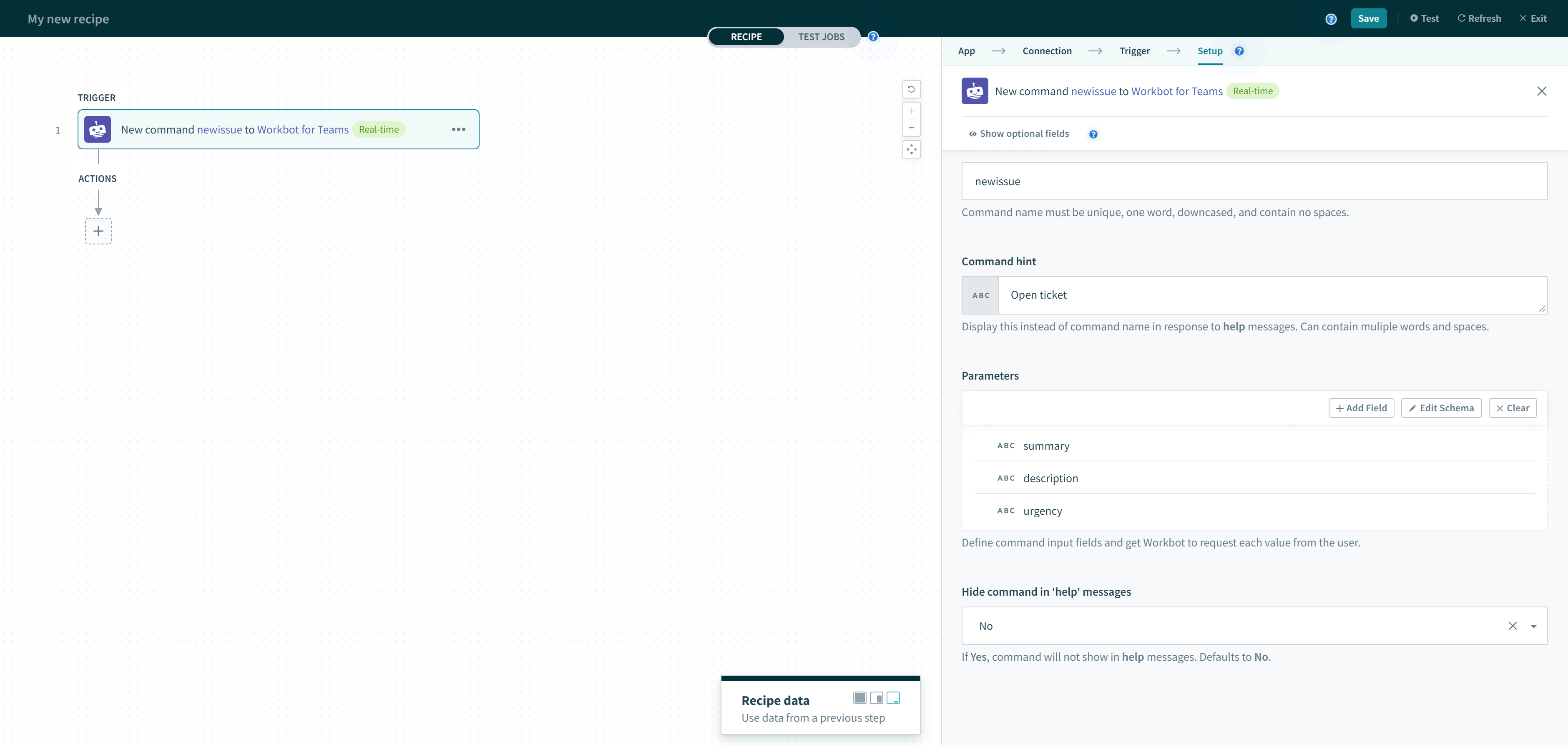 「newissue」コマンドに設定された3つのパラメータ
「newissue」コマンドに設定された3つのパラメータ
パラメータを定義しておくと、Workbot がタスクモジュールを開いて、各パラメータの値をユーザーから収集します。
パラメータを追加するには、Workbot コマンドトリガーの [Parameters] セクションで [Add a parameter] ボタンを選択します。
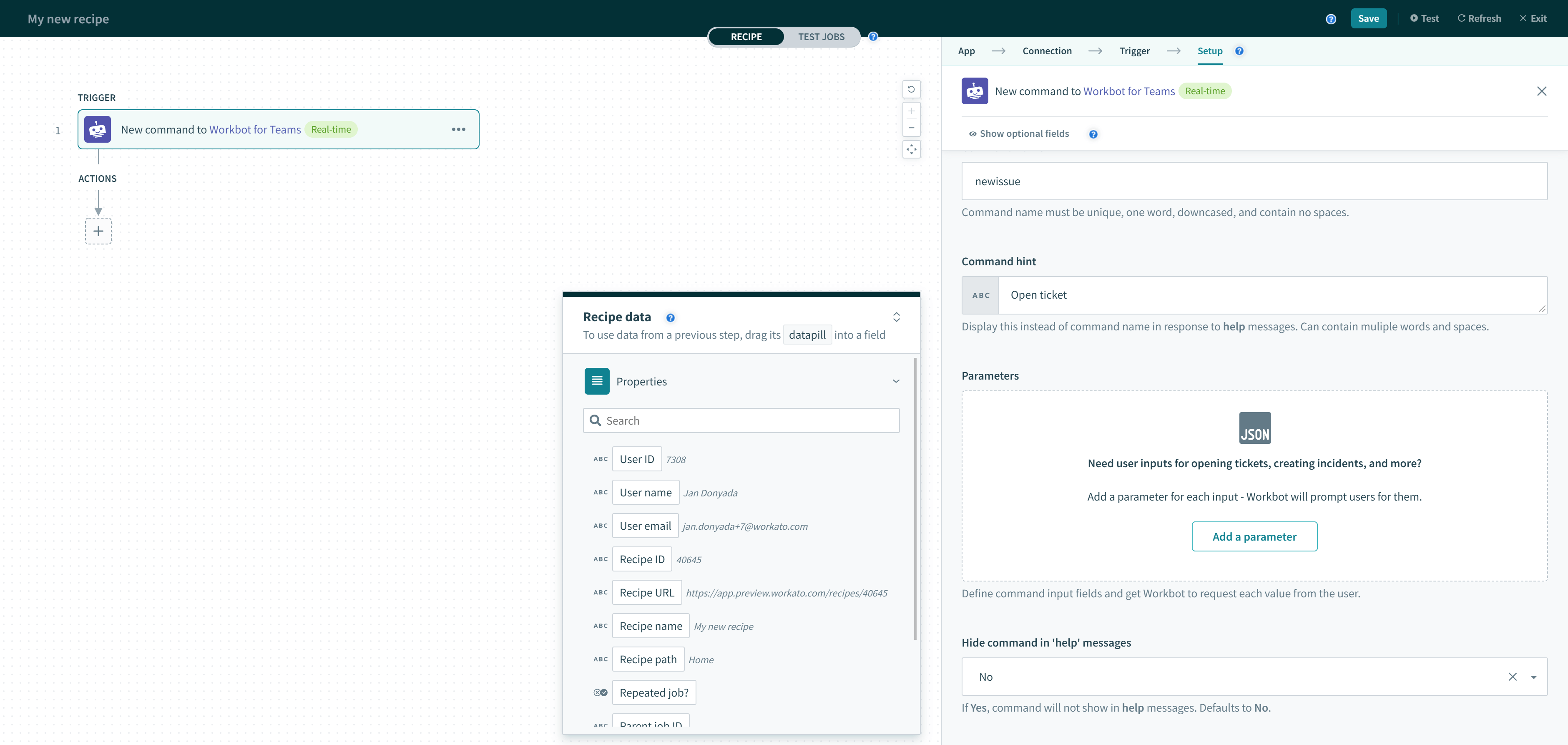 新しいパラメータの追加
新しいパラメータの追加
パラメータを設定すると、タスクモジュールでユーザーがパラメータをどのように扱うかを制御できます。
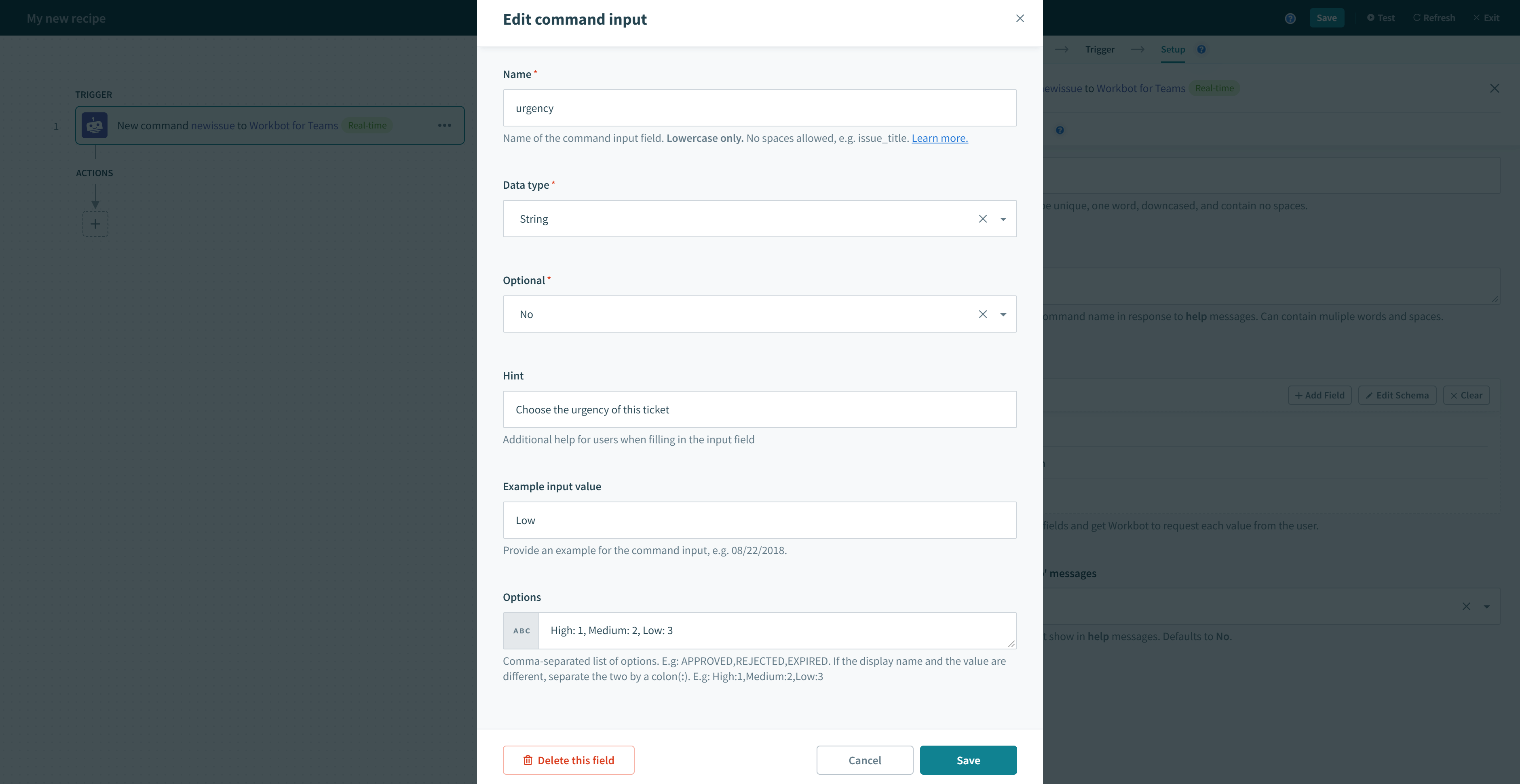 パラメータの設定
パラメータの設定
以下の表に、パラメータの各設定項目について詳しく説明します。
| 入力項目 | 説明 |
|---|---|
| Name |
パラメータの名前。次のようなシーンでパラメータの名前を使用したデータの受け渡しをします。
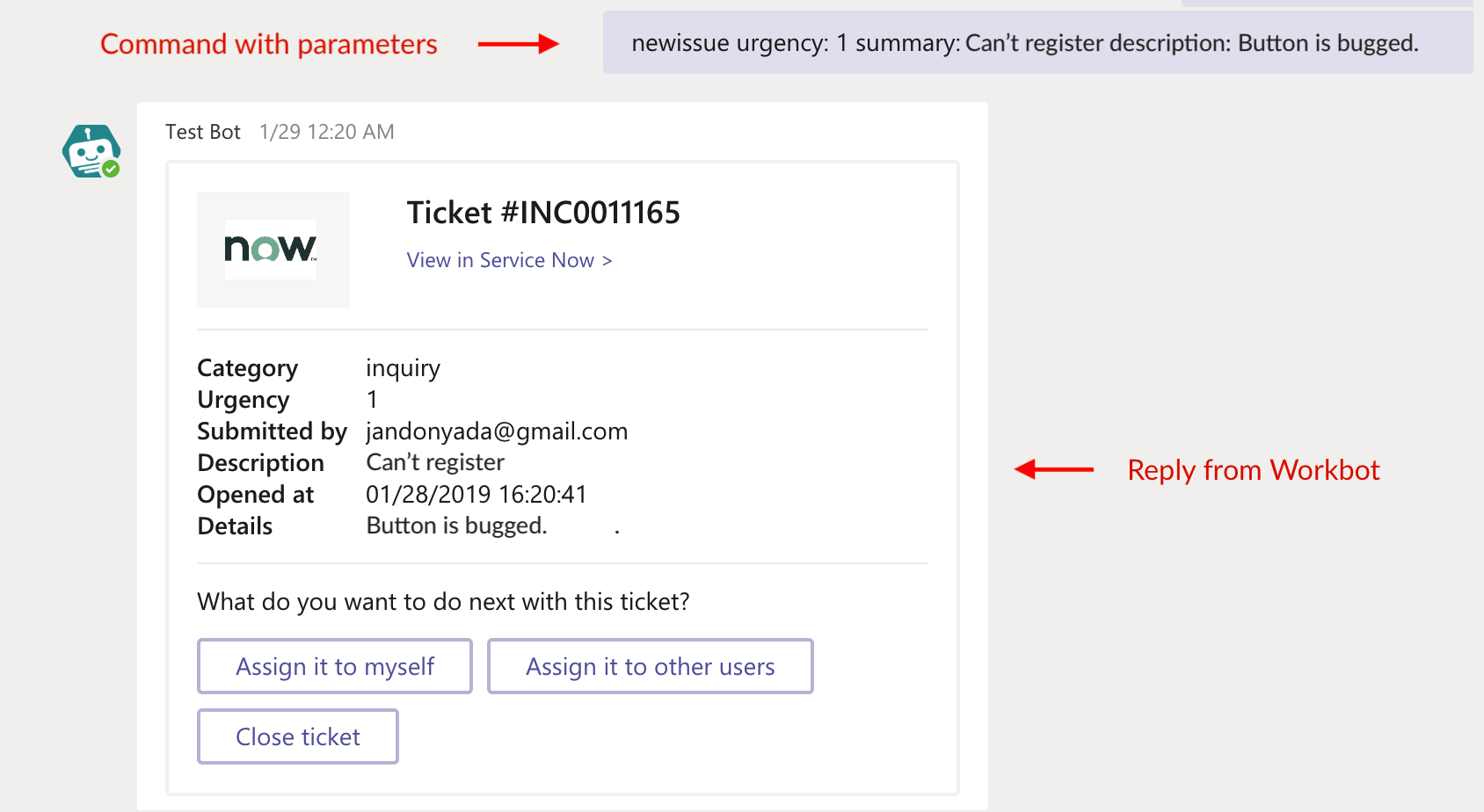 |
| Data type |
このパラメータのデータ型。現在、以下のデータ型に対応しています。
このデータ型は、タスクモジュールでユーザーに提示される入力タイプに反映されます。たとえば、 Date が選択された場合、日付選択のカレンダーが表示されます。file パラメータは、Enterprise Workbot でのみ使用できます。詳細については、こちらを参照してください。
|
| Optional? | Yes に設定すると、この入力は任意となり、No に設定すると必須になります。 |
| Hint | この項目を設定すると、入力フィールドのすぐ下にヒントが表示されます。 |
| Example input value | タスクモジュールのフィールドにプレースホルダが表示されます。どのような入力が要求されているかを、その形式も含めて、ヒントを与えるために使用できます。 |
| Visible? | Yes の場合、このパラメータはタスクモジュールでは表示されません。ユーザーに入力を要求する必要がないパラメータの場合は、非表示にすることを推奨します。デフォルトは No です。 |
| Options | 指定した選択肢の中から選択してもらいたい場合は、選択肢をカンマで区切って入力します (例 : APPROVED, REJECTED, EXPIRED)。表示名とその値を異なるものにしたい場合は、コロンで区切ります (例 : High:1,Medium:2,Low:3)。 |
# パラメータ値を渡すためのテクニック
パラメータ値は、Workbot コマンドを呼び出す際のボタンに埋め込まれた追加パラメータ、あるいはタスクモジュール上でのユーザーの入力から渡されます。パラメータは、呼び出された Workbot レシピのアクションに必要な情報を渡すために使用されます。
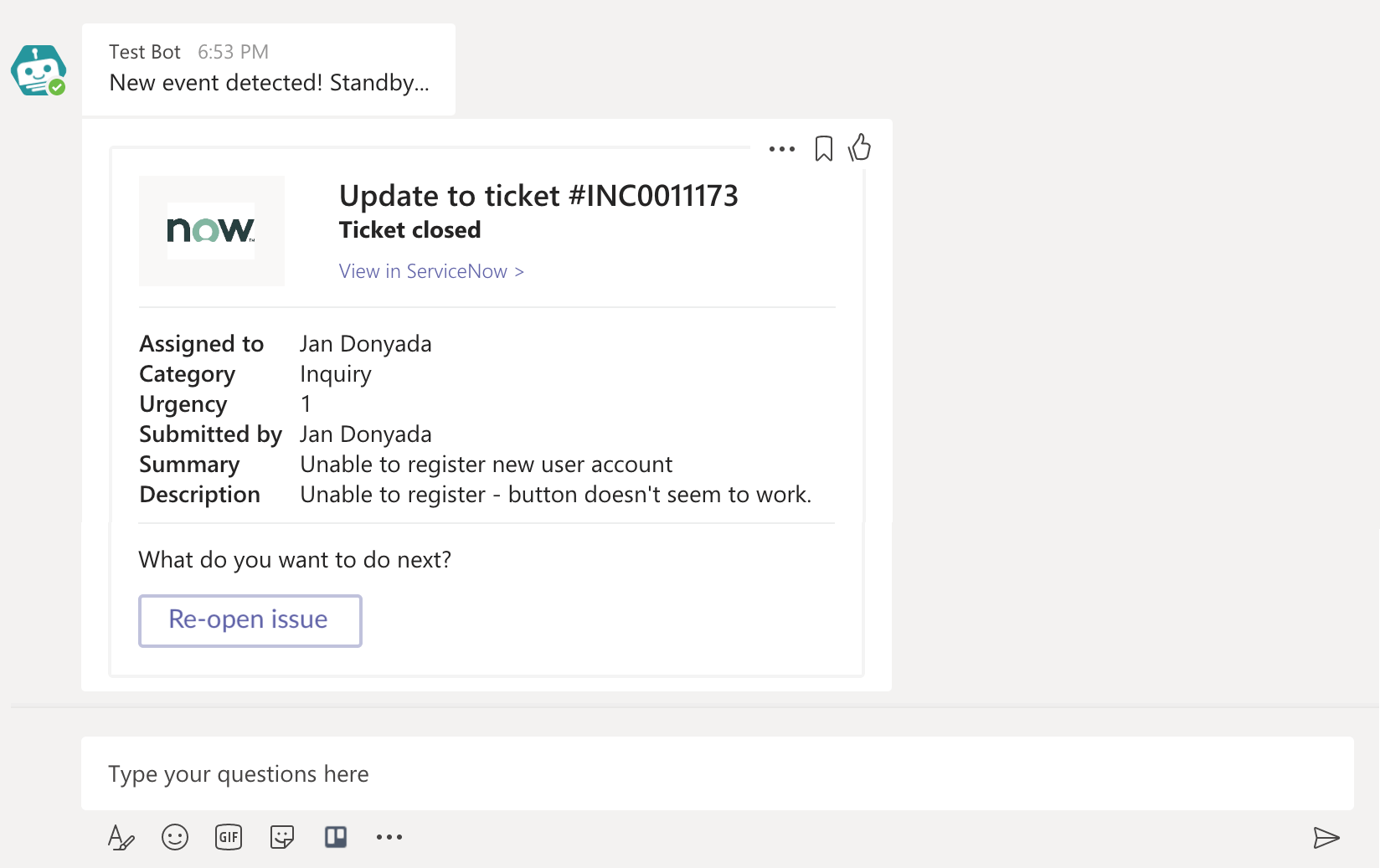 「Re-open issue」ボタンは、「reopen_issue」コマンドの呼び出しだけでなくパラメータの引き渡しも行う
「Re-open issue」ボタンは、「reopen_issue」コマンドの呼び出しだけでなくパラメータの引き渡しも行う
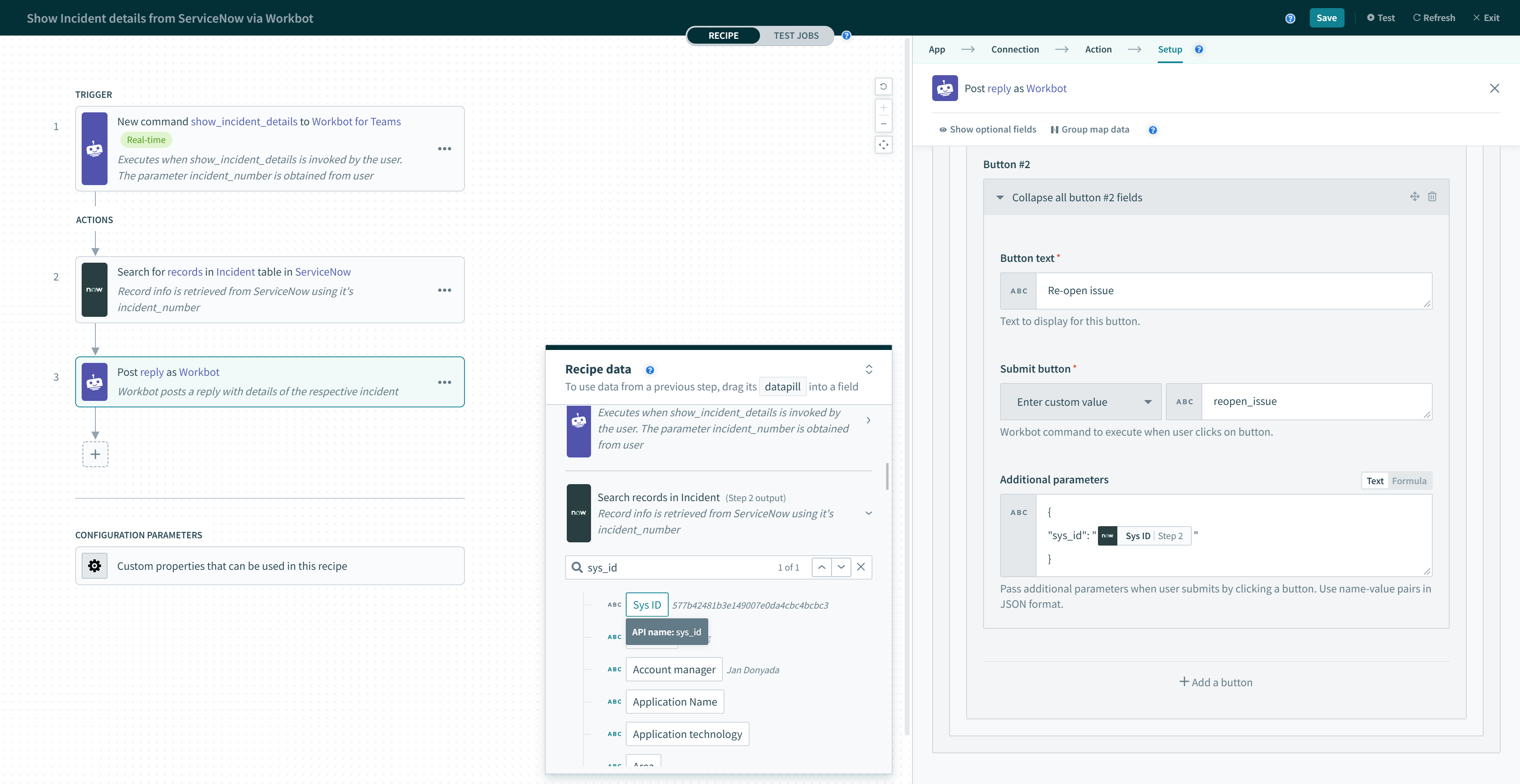 再度表示する問題を「reopen_issue」レシピで認識するため、「sys_id」を渡すように「Re-open issue」ボタンが設定されている
再度表示する問題を「reopen_issue」レシピで認識するため、「sys_id」を渡すように「Re-open issue」ボタンが設定されている
選択パラメータ というピックリストを使ってパラメータを渡すこともできます。
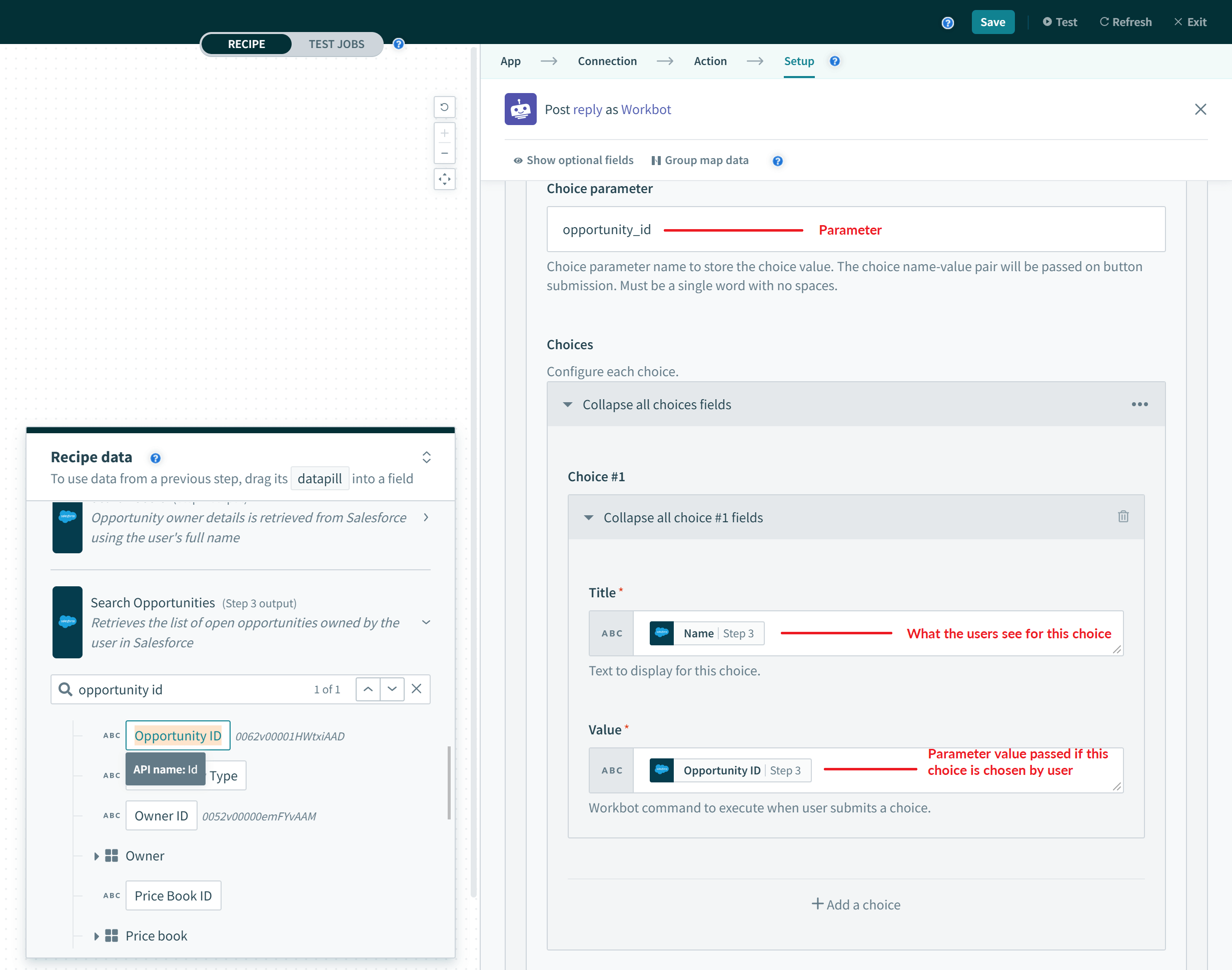 選択パラメータには選択肢の中の値が設定される
選択パラメータには選択肢の中の値が設定される
選択パラメータは、同じメッセージからボタンが押されたときに (ボタンにある他のパラメータとともに) 渡されます。
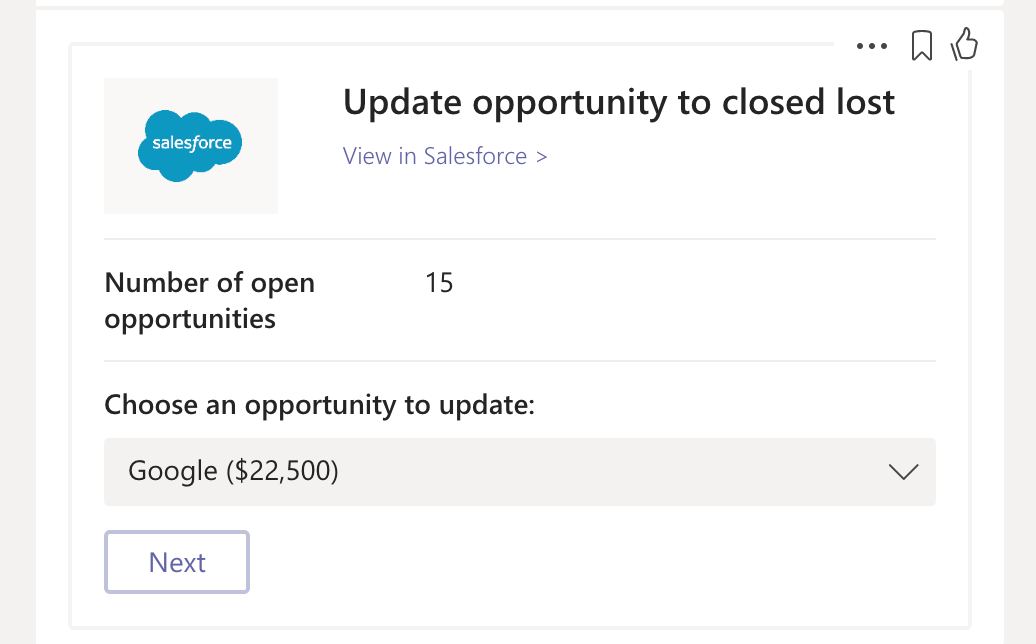 「Next」ボタンは、呼び出すコマンドレシピに対して「Google」という「opportunity_id」も渡している
「Next」ボタンは、呼び出すコマンドレシピに対して「Google」という「opportunity_id」も渡している
# Enterprise Workbot 用のファイル
コマンドに file パラメータが設定されている場合、ユーザーは Enterprise Workbot にファイルをアップロードできます。ファイルはそのユーザーの OneDrive for Business のストレージにアップロードされ、そのファイルデータは後続のアクションで使用できます。トリガー出力のファイルの部分は以下のようになります。
| 出力項目 | 説明 | 例 |
|---|---|---|
| contentType | ファイルが OneDrive にアップロードされ、ダウンロード可能であることを示します。 | application/vnd.microsoft.teams.file.download.info |
| downloadUrl | ファイルの内容を取得するための OneDrive の URL。HTTP GET を発行して、この URL から直接取得できます。 | https://download.link (opens new window) |
| uniqueId | 一意のファイル ID。OneDrive のドライブアイテム ID になります。 | 1150D938-8870-4044-9F2C-5BBDEBA70C9D |
| contentUrl | Sharepoint のファイルへのリンク。 | https://contoso.sharepoint.com/personal/johnadams_contoso_com/Documents/Applications/file_example.txt (opens new window) |
| name | ファイルの名前。 | file_example.txt |
| file_comment | ファイルアップロードの際にユーザーが送信したメッセージ。 | This is an example file upload. |
2021年10月30日より前に作成された Workbot の更新
2021年10月30日より前に作成された Enterprise Workbot では、通常、マニフェストの supportsFiles プロパティが true に設定されていません。更新する方法については、こちらを参照してください。
# New help message トリガー
New help message トリガーは、help メッセージがボットに DM またはチャネル (「@workbot help」などでメンション) で送信されると実行されます。このトリガーは、Workbot のデフォルトのヘルプメッセージを利用するのではなく、help メッセージに対するボットの応答を完全にカスタマイズしたい場合に使用します。
このトリガーは、Post reply アクションと対にすることをお勧めします。この応答が、ボットの help を呼び出したときに表示される help メッセージとなります。
1つのボットについて同時にアクティブにできる New help message トリガーレシピは1つだけです。
# New help message トリガーを使う理由
ボットのヘルプメッセージは、その独自の機能に基づいてカスタマイズすることを強くお勧めします。これは、 New help message イベントに Post reply で応答することによって行います。トリガーに含まれるコンテキストは、以下の目的に使用できます。
- User ID を使用し、メッセージをユーザー向けにパーソナライズする。
- Is bot admin? を使用し、ユーザーがボット管理者かエンドユーザーかによって異なる
helpメッセージを表示する。 help Salesforceなど、ユーザーがhelpコマンドに追加して送信するテキストを使用して別のhelpメッセージを表示する。- ボットコマンド、パーソナルコネクション、ボットのレシピやジョブへのリンクを表示する。
Post reply アクション内で定義されるカスタマイズされたヘルプメッセージを使用すると、以下のことが可能になります。
- ボット独自の機能をより詳しく説明する。
- 当該ユーザーに的を絞った他のアプリ (Salesforce、ServiceNow、Jira など) からの情報を含める。
- タスクモジュールを開いたり、ユーザーを特定のタブに移動させたりできる、複数のステップで構成された
helpフローを構築する。
# 入力
入力は不要です。
# 出力
| 項目 | 説明 | 例 | |
|---|---|---|---|
| Help message text | ユーザーが「help」の後に入力したテキスト。 | 「@workbot help me with salesforce」 の場合は 「me with salesforce」 | |
| Personalized connections command | ユーザーのパーソナルコネクションを表示するために使用できるコマンド。ボタンなどの対話型コンポーネントで実行するコマンドを定義する際に使用します。 | connections | |
| Is bot admin? | 実行ユーザーがボット管理者なら true、それ以外は false。 | true | |
| Bot commands (配列) | Recipe ID | ボットコマンドレシピのレシピ ID。 | 42 |
| Recipe name | ボットコマンドレシピの名前。 | Create Salesforce opportunity | |
| Command | コマンドの完全な名前。 | salesforce create opportunity | |
| Description | コマンドのヒント。 | creates salesforce opportunity | |
| Recipe URL | レシピの URL。 | https://app.workato.com/recipes/42 | |
| Recipe jobs URL | レシピのジョブのページの URL。 | https://app.workato.com/recipes/42#jobs | |
| Context | Microsoft Teams 関連の情報 (メッセージ情報、テナントやチャネル、チームの情報、ユーザーの情報など) | ||
| Advanced | Parameter name for commands in choice sets | このピルは、配列 Bot commands が選択セットで使用されている場合に、[Parameter] 項目で使用します。 | |
| Submit command for commands in choice sets | このピルは、配列 Bot commands が選択セットで使用されている場合に、[Submit button command] 項目で使用します。 | ||
# ヘルプメッセージの優先順位
ヘルプメッセージの優先順位は以下のとおりです。
- レシピ内のカスタムヘルプ
- デフォルトのヘルプ
# Tab opened トリガー
このトリガーは、Enterprise Workbot でユーザーがタブを開くと実行されます。タブの動作について詳しくは、タブを参照してください。
# 入力
| 入力項目 | 説明 | 例 |
|---|---|---|
| Entity ID | タブのエンティティ ID。アプリの manifest.json ファイルで確認できます。詳細については、タブを参照してください。1語で、大文字と小文字が区別され、マニフェストのタブの entityId と同一である必要があります。 | PendingPTORequests |
# 出力
| 出力項目 | 説明 | 例 |
|---|---|---|
| Entity ID | タブのエンティティ ID。 | PendingPTORequests |
| Context | Microsoft Teams 関連の情報 (メッセージ情報、テナントやチャネル、チームの情報、ユーザーの情報など) | |
# 詳細
Last updated: 2024/2/22 23:17:11