# Microsoft Teams 用の Workato のアクション
Workbot のアクションを使用すると、Workbot としてユーザーまたはチャンネルにメッセージや応答を投稿することができます。
また、Workbot にはカスタムアクションもあります。このアクションでは、Microsoft Graph API (v1.0) (opens new window) を利用できます。
Workbot では以下の6つのアクションがサポートされています。
- Post reply (応答の投稿)
- Post simple reply (簡単な応答の投稿)
- Post message (メッセージの投稿)
- Post simple message (簡単なメッセージの投稿)
- Get user info by User Principal Name (ユーザープリンシパル名でのユーザー情報の取得)
- Show Tab using Adaptive Cards (アダプティブカードを使用したタブの表示)
- カスタムアクション
# Post reply (応答の投稿) と Post simple reply (簡単な応答の投稿)
Post reply および Post simple reply アクションでは、Workbot コマンドの呼び出し時に、ユーザーにメッセージを返すことができます。コマンドが呼び出された場所に応じて、応答はユーザーに直接、またはチャンネル内で投稿されます。
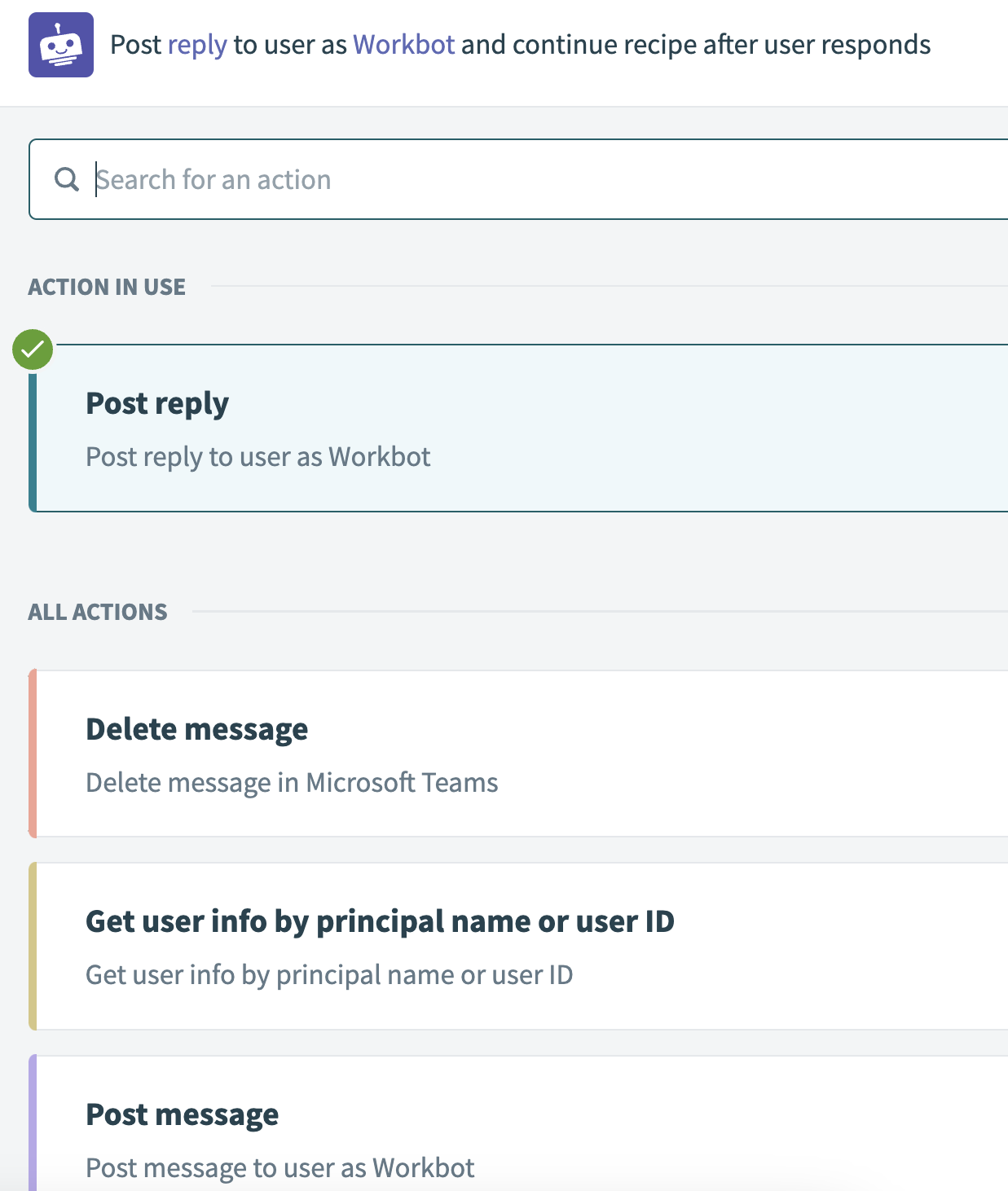 Salesforce からのオープンしている商談のリストを表示する Post reply の例
Salesforce からのオープンしている商談のリストを表示する Post reply の例
この応答は、タスクの完了に関する簡単なテキストメッセージにするか、次の操作の実行をユーザーに求めるより高度なものにすることができます。
必要に応じて、1つのファクトセット (名前と値のペアのセット)、1つのピックリスト、および1つまたは複数のボタンや画像を含めることができます。
WARNING
Post reply は必ず Workbot コマンドと組み合わせて使用する必要があります。
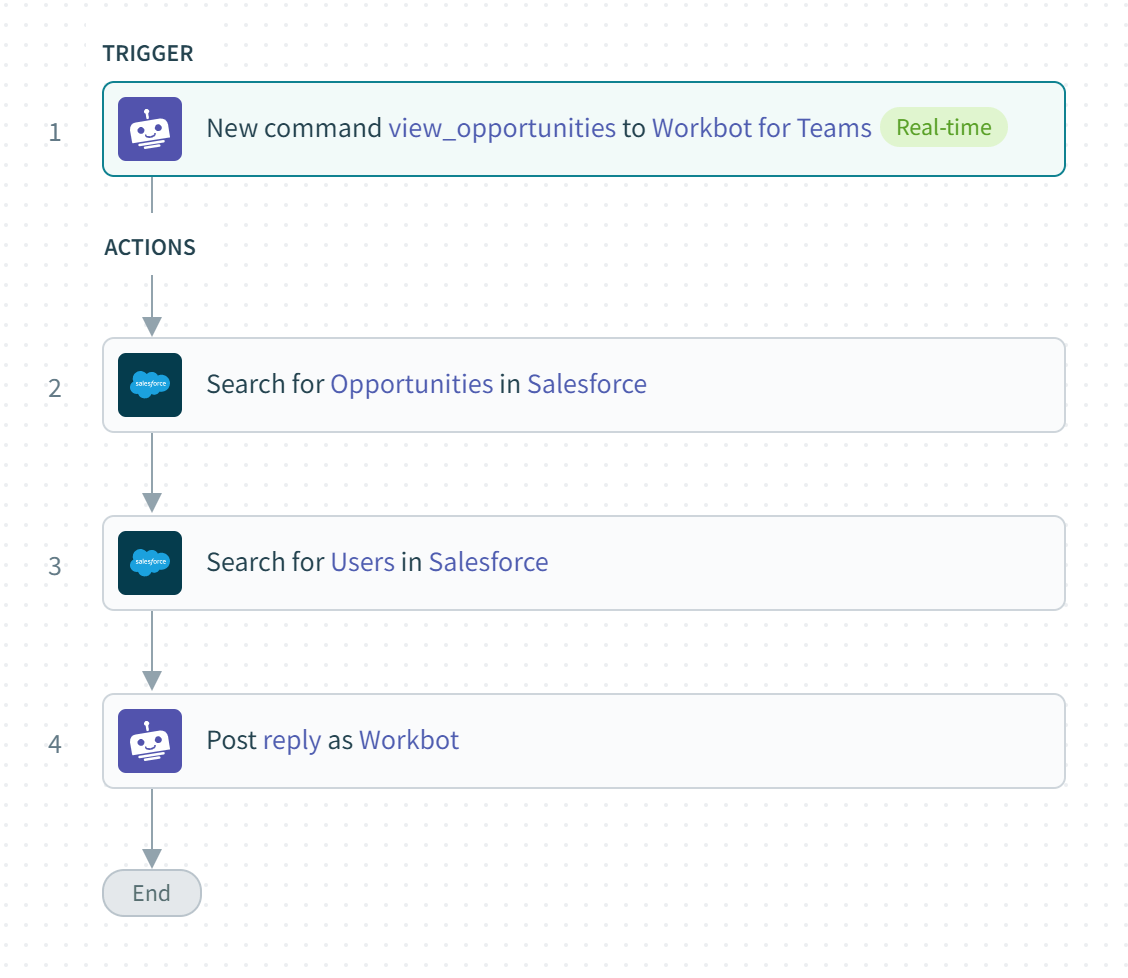 上記の Post reply の例に対するレシピ
上記の Post reply の例に対するレシピ
# Post message (メッセージの投稿) と Post simple message (簡単なメッセージの投稿)
Post message および Post simple message アクションでは、ユーザーまたはチャンネルにメッセージを投稿することができます。 Post reply に似ていますが、[Message recipient] という追加の項目があります。この項目では、どこにメッセージを投稿するのか (ユーザーに直接、またはチャンネル内) を指定できます。
以下の場合に、Post message を使用します。
別のアプリケーションからのイベント通知 (ServiceNow での新規または更新インシデントなど) を投稿するために Workbot を使用している。トリガーは Workbot コマンドではないため、イベントに対する「メッセージ受信者」を指定できるように、 Post message を使用する必要があります。
Workbot コマンドが呼び出された場所にメッセージを送信する ( Post reply で自動的に行われること) のではなく、どこにメッセージが投稿されるのかを指定したい。
以前のメッセージの更新などの高度な機能を使用したい。
# Message recipient
[Message recipient] を指定すると、ユーザーに直接、または指定したチャンネルにメッセージを投稿することができます。実行時にメッセージ受信者を動的に割り当てるには、カスタム値に切り替え、Workbot コマンドの出力からの ID データピル ([Conversation] の下の) を使用します (レシピでボットコマンドを使用している場合)。
その他すべてのトリガーについては、先行する Get user info by User Principal Name アクションの出力からの ID データピルを使用します。
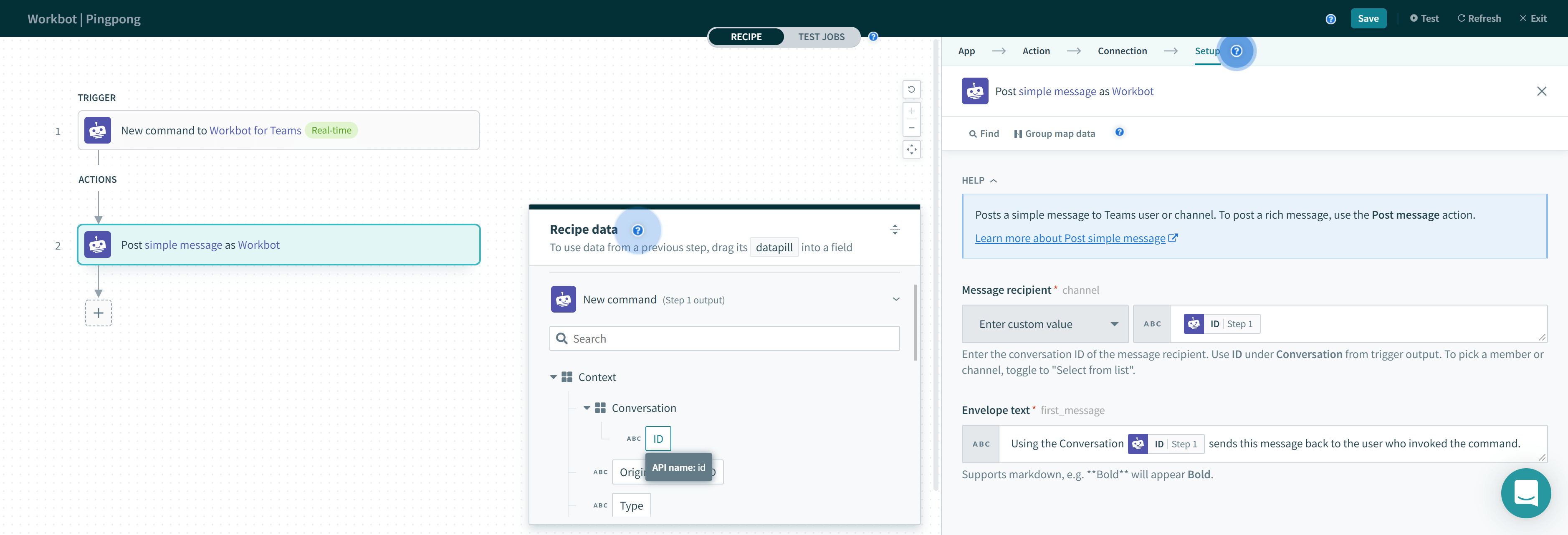 コマンドの出力から取得した会話 ID データピルを使用したメッセージの投稿
コマンドの出力から取得した会話 ID データピルを使用したメッセージの投稿
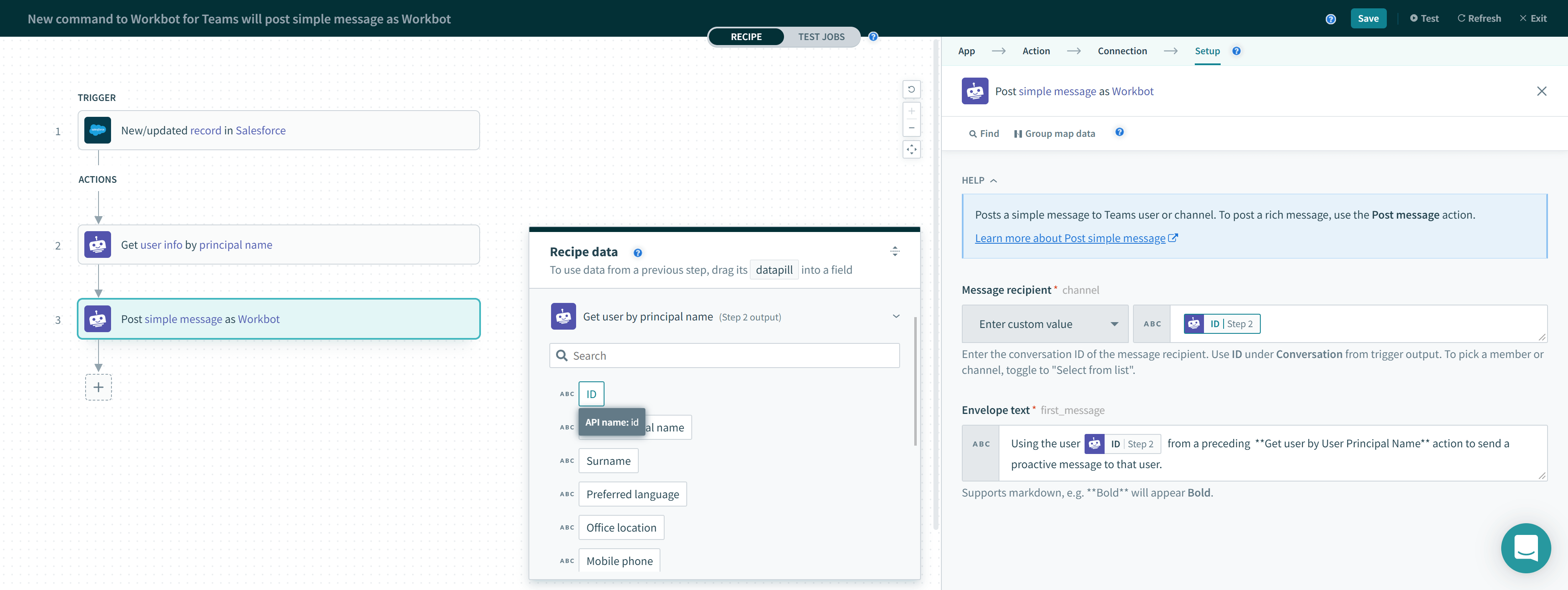 前の Get user info アクションの出力から取得したユーザー ID データピルを使用したメッセージの投稿
前の Get user info アクションの出力から取得したユーザー ID データピルを使用したメッセージの投稿
代わりに、チャンネルのリストから選択するには、[Select from list] に切り替えます。
 投稿先のチャンネルの選択
投稿先のチャンネルの選択
# Message
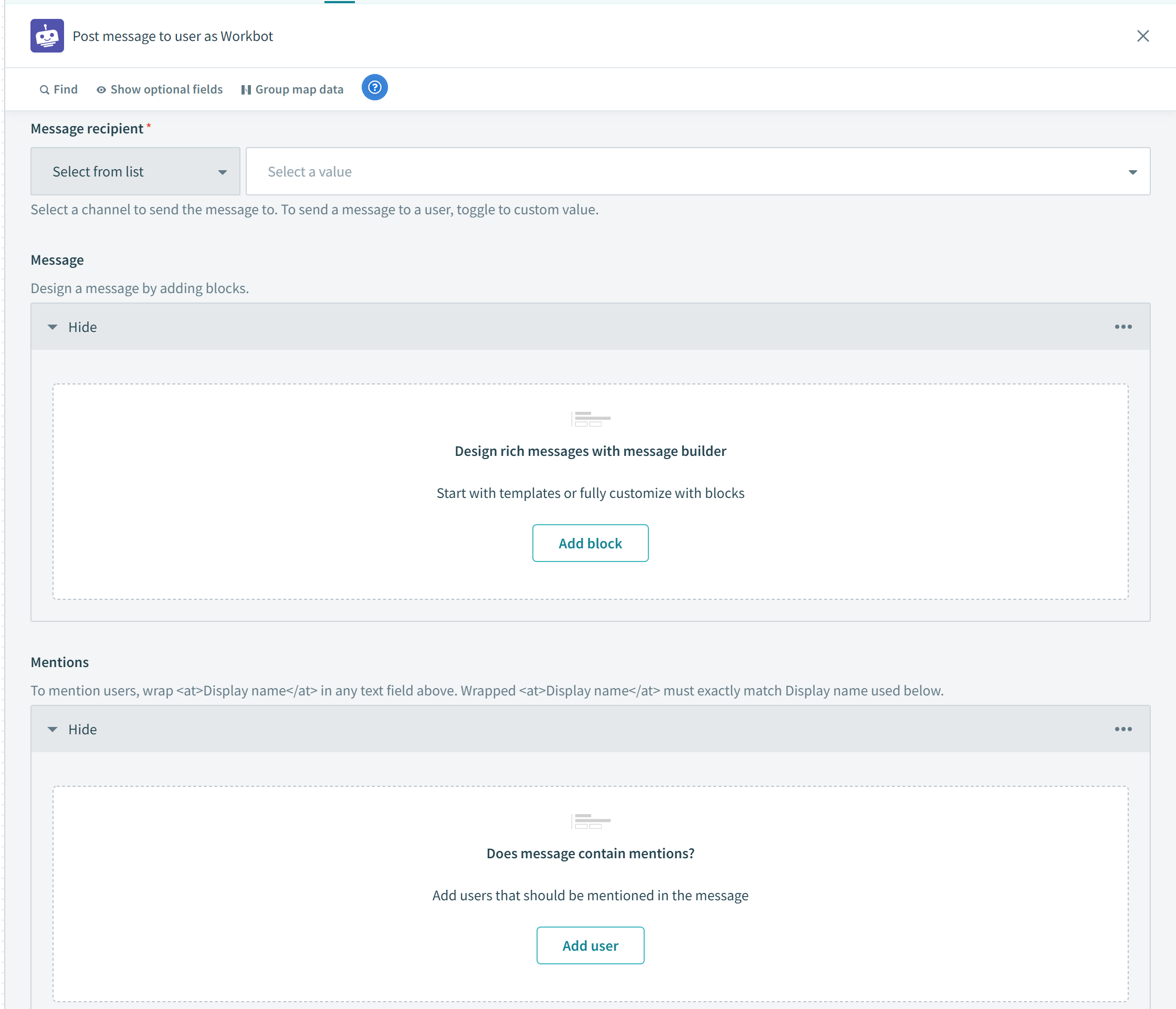 Post reply と Post message では同じメッセージ構造を使用する
Post reply と Post message では同じメッセージ構造を使用する
Post reply アクションと Post message アクションのどちらも、一定の構造に従って作成します。テキスト入力項目はマークダウン構文に対応しています。
以下の表に、Post reply アクションの入力項目を示します。
| 入力 | 説明 |
|---|---|
| Message | アダプティブカードブロックを使用して、機能豊富な対話型のメッセージを作成します。サポートされているブロックのリストについてはこちらを参照してください。 |
| Message to update | このメッセージで更新する、Post reply または Post message アクションの出力からのメッセージ ID を使用します。 |
# Mentions
ボットメッセージ内で複数のユーザーをメンションすることができます。ユーザーをメンションするには、[Mentions] セクションにそのユーザーを追加し、メッセージ自体でユーザーを参照します。メンションは Post message および Post reply アクションでのみ使用できます。
Microsoft Teams で2人のユーザーをメンションする DevOpsBot
ユーザーをメンションするには、以下の手順を実行します。
| No. | ステップ | 説明 |
|---|---|---|
| 1 | [Mentions] セクションにメンションするユーザーを追加する | メッセージでメンションしたいユーザーを追加します。デフォルトでは、ユーザーは1人ずつ追加できます。ユーザーの動的リストに追加するには、横向きの3点リーダーをクリックして、入力モードを [Dynamic list] に切り替えます。 |
| 2 | メンションするユーザーのユーザー ID を入力する |
ユーザー ID ピルは、New command トリガーや Get user info by User Principal Name アクションから取得できます。または、手動で入力することもできます。 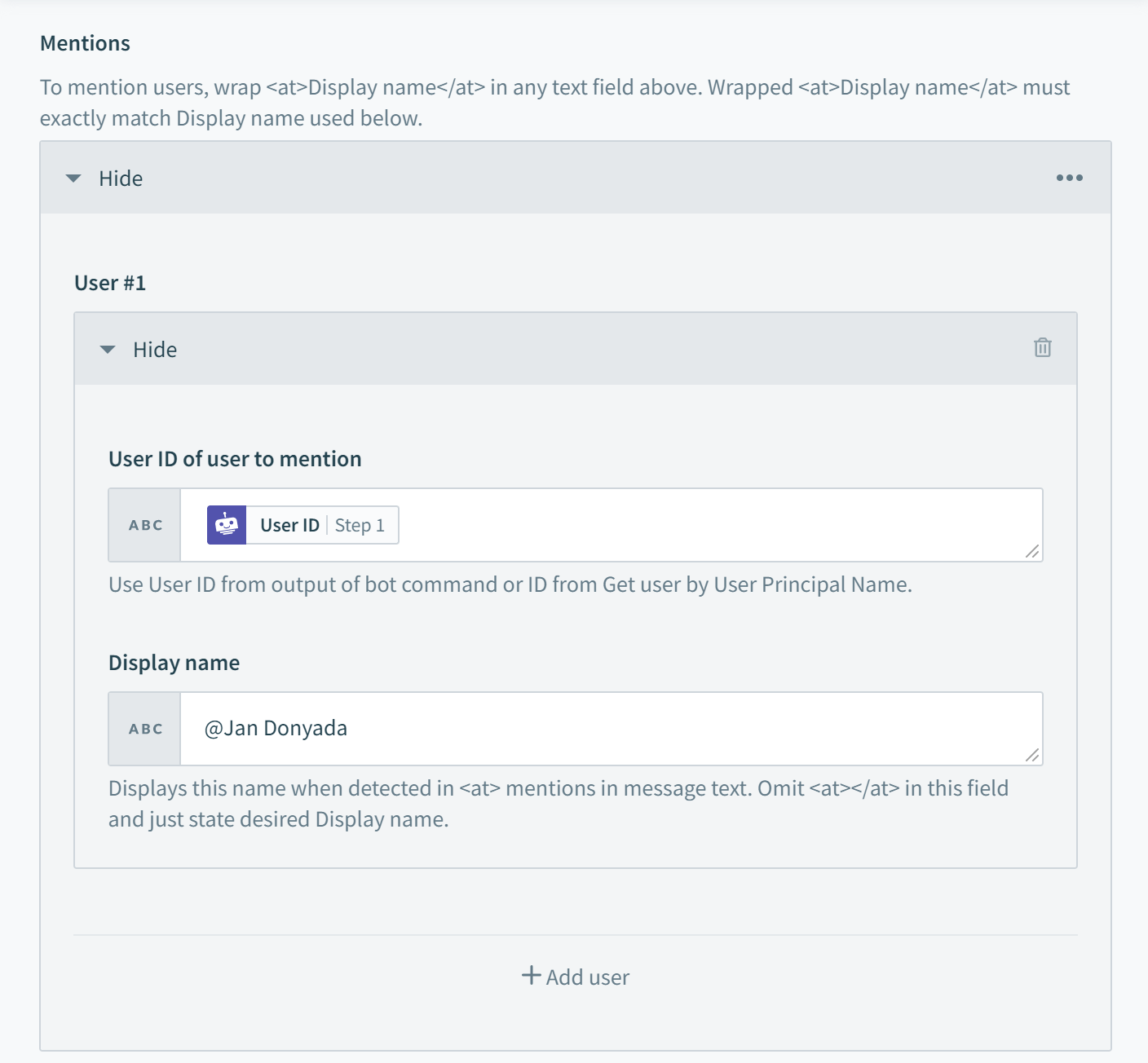 |
| 3 | メンションするユーザーの表示名を入力する |
<at></at> で囲まずに表示名を入力します。表示名は、メッセージ自体でのメンションされたユーザーの参照の役割を果たします。
|
| 4 | メッセージ自体でユーザーを正確な表示名で参照する | メッセージのテキスト項目でユーザーを参照するには、表示名を <at></at> で囲みます (例 <at>@Jan Donyada</at>)。<at></at> で囲んだ表示名は、[Mentions] セクションで指定した表示名と完全に一致している必要があります。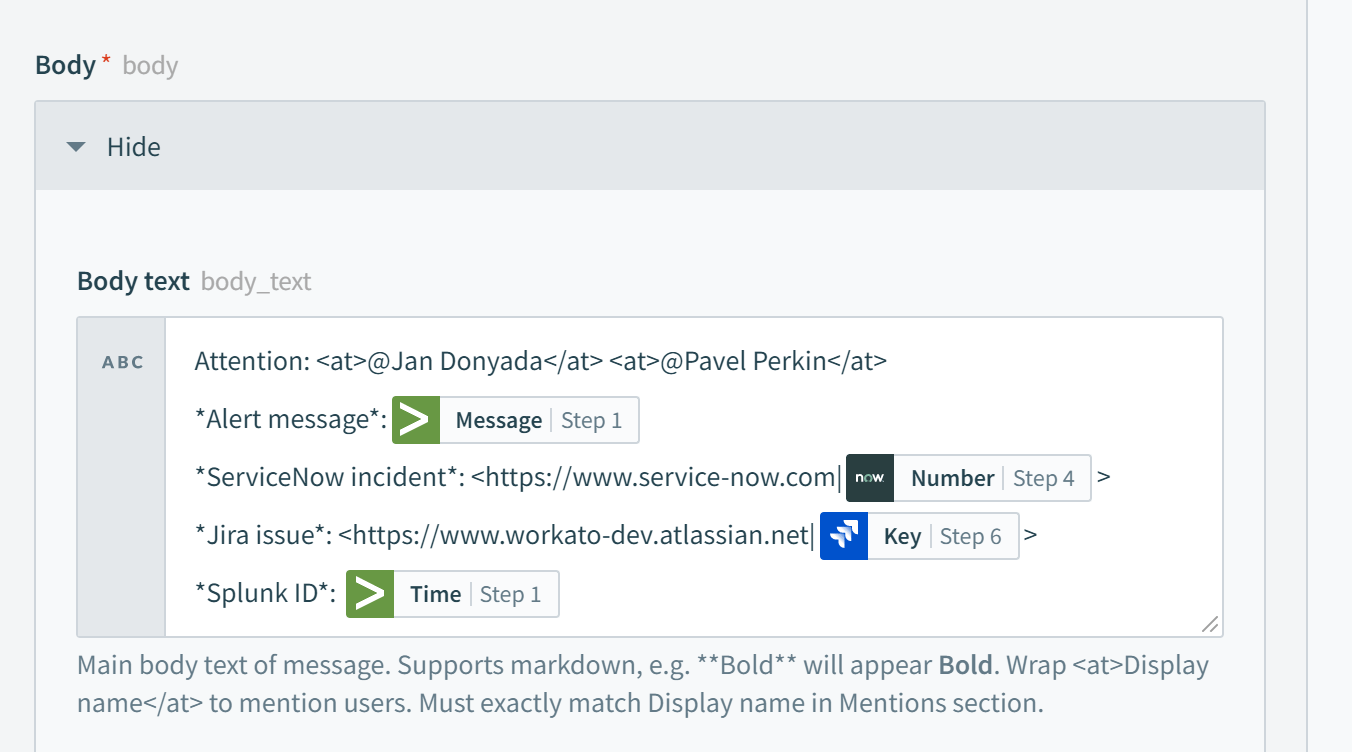 |
# Post as raw JSON
この項目は、メッセージの書式を完全にカスタマイズしたい上級ユーザー向けです。[Yes] に設定すると、他のすべての項目は非表示になります。"type": "message" に続いて "attachments" を含める必要があります。以下に例を示します。
{
"type": "message",
"attachments": [
{
"contentType": "application/vnd.microsoft.card.adaptive",
"content": {
"type": "AdaptiveCard",
"version": "1.0",
"body": [
{
"type": "TextBlock",
"text": "Hello World!",
"size": "large"
}
]
}
}
]
}
詳細については、Microsoft の Adaptive Card Designer (opens new window) を参照してください。
# Message to update
[Message to update] を使用すると、前のアクションステップからの以前に投稿したメッセージを上書きできます。それには、Original message ID データピル (Workbot コマンドの出力からの)、または ID データピル ( Post message または Post reply アクションの出力からの) を使用します。
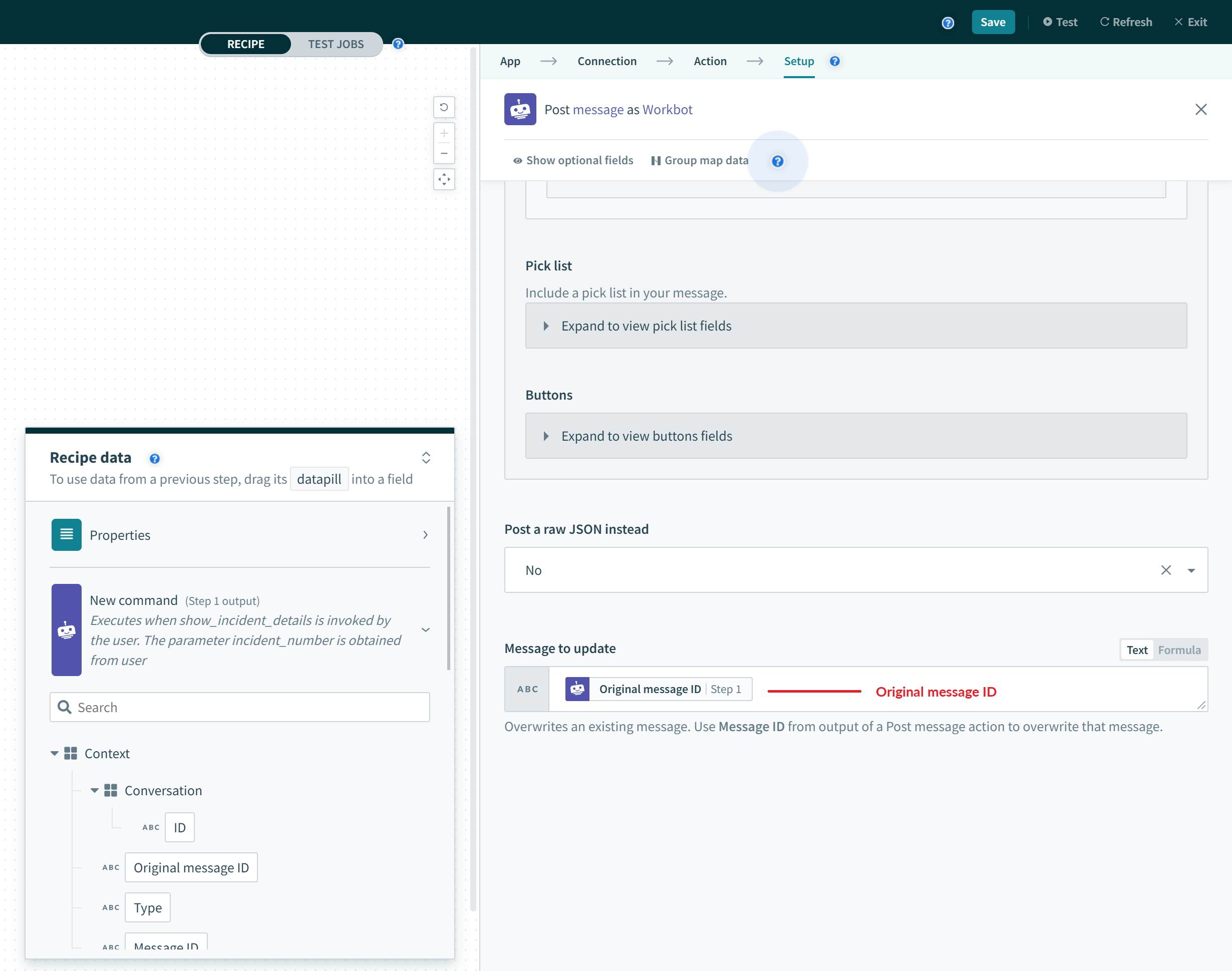 Original message ID
Original message ID
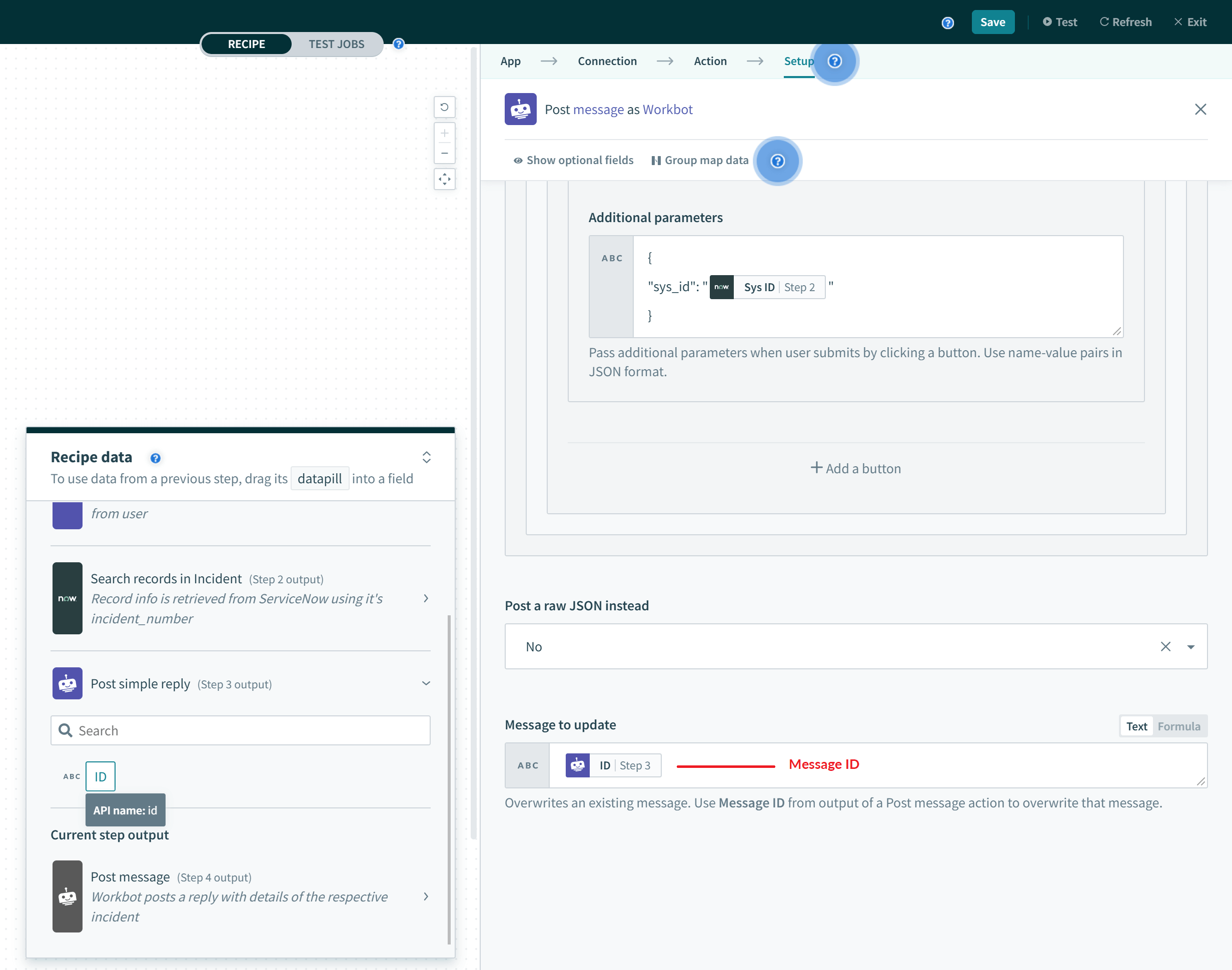 Message to update
Message to update
# Get user info by User Principal Name (ユーザープリンシパル名でのユーザー情報の取得)
このアクションでは、ユーザープリンシパル名 (opens new window)を使用してユーザー情報を取得できます。ユーザープリンシパル名 (opens new window)はユーザーのログイン名です。
# 入力項目
| 入力項目 | 説明 |
|---|---|
| User Principal Name | ユーザープリンシパル名はユーザーのログイン名です。 |
# 出力項目
| 出力項目 | 説明 |
|---|---|
| ID | ユーザー ID。Post message または Post simple message アクションの [Message recipient] 項目で使用できます。 |
| User Principal Name | ユーザーのログイン名。 |
| Surname | ユーザーの名字。 |
| Preferred language | ユーザーの優先言語。ISO 639-1 コードを使用します (例 "en-US")。 |
| Office location | ユーザーの事業所内でのオフィスの場所。 |
| Mobile phone | ユーザーのメインの携帯電話番号。 |
| ユーザーの SMTP メールアドレス (例 "jeff@contoso.onmicrosoft.com")。 | |
| Job title | ユーザーの役職。 |
| Given name | ユーザーの名前。 |
| Display name | ユーザーに対してアドレス帳に表示される名前。これは通常、ユーザーの名前、ミドルネームのイニシャル、および名字の組み合わせになります。 |
| Business phones | ユーザーの電話番号。 |
# アクション項目での動的リストの使用
ファクトセット、ピックリスト、およびボタンは、リストデータピルを使用して動的に生成することができます (リストの詳細については、リストの管理に関するガイドを参照してください)。
各項目で、右上の横向きの3点リーダーをクリックし、[Dynamic List] を選択します。動的リストオプションが表示されます。
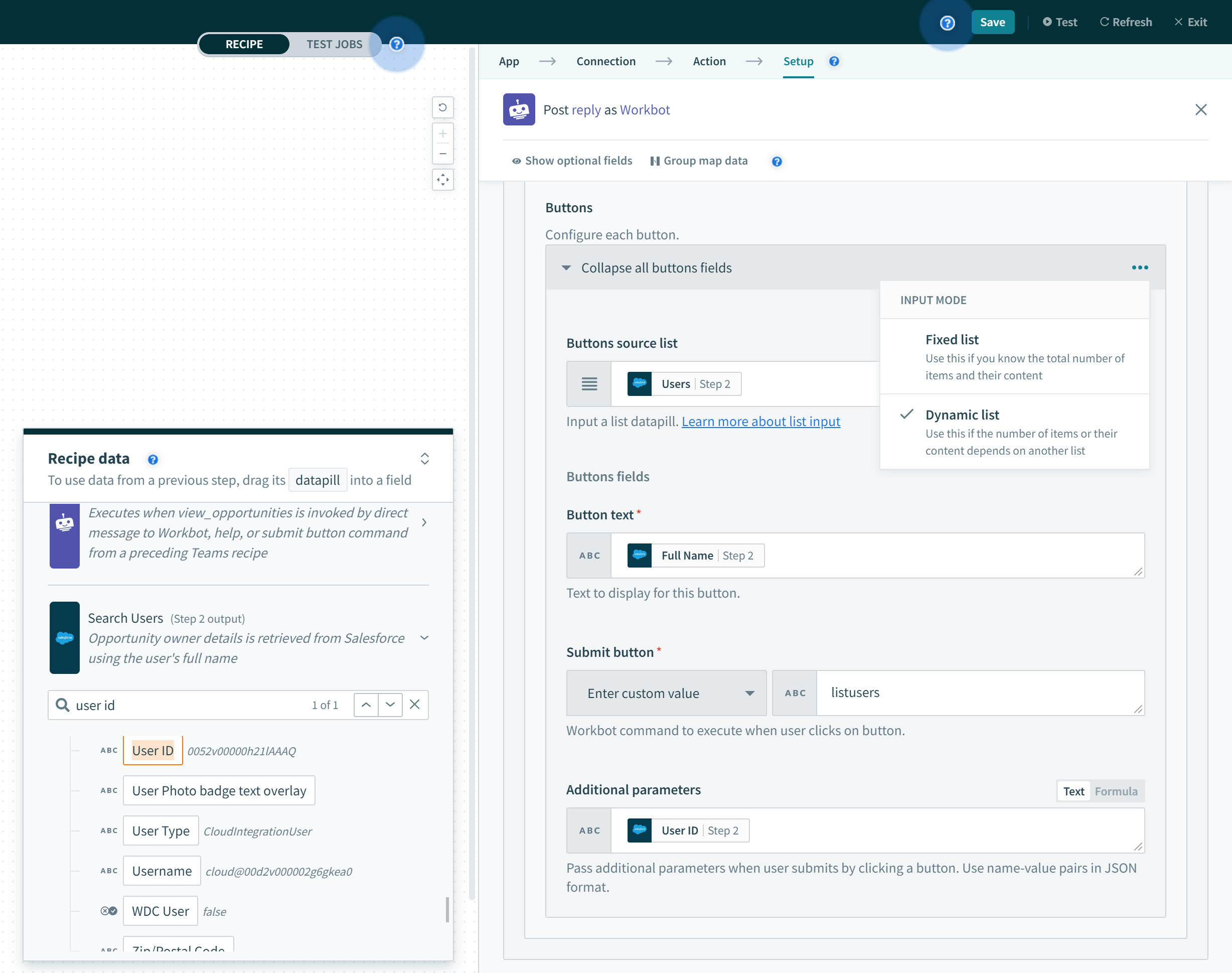
以下の表に、動的ボタンの項目に入力する内容を示します。
| 入力項目 | 説明 |
|---|---|
| Buttons source list |
データツリー内で、リストデータピルの横にはリストアイコンが表示されます。たとえば Salesforce の Users では以下のようなリストを使用します。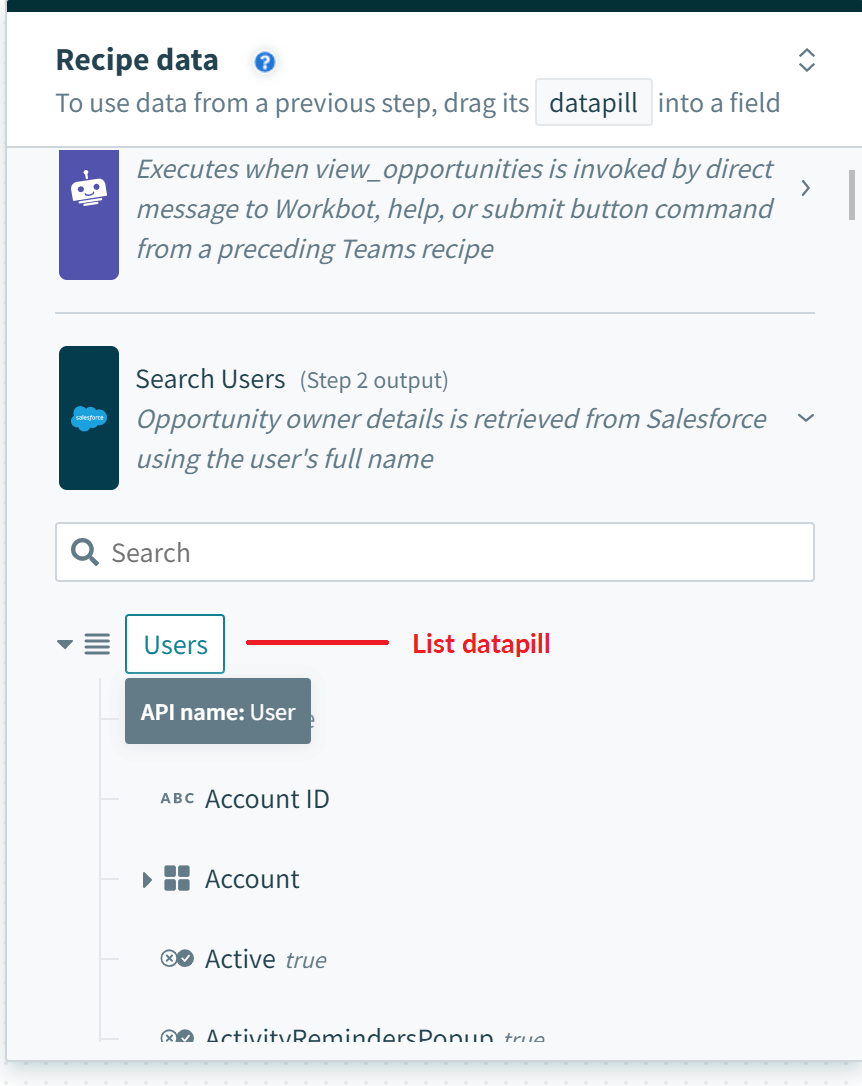 |
| Button text |
表示するボタンのラベルを入力します。通常、リストデータピルからのデータピルを使用します。たとえば Salesforce のユーザーリストのデータピルである Salesforce のユーザー名を使用します。
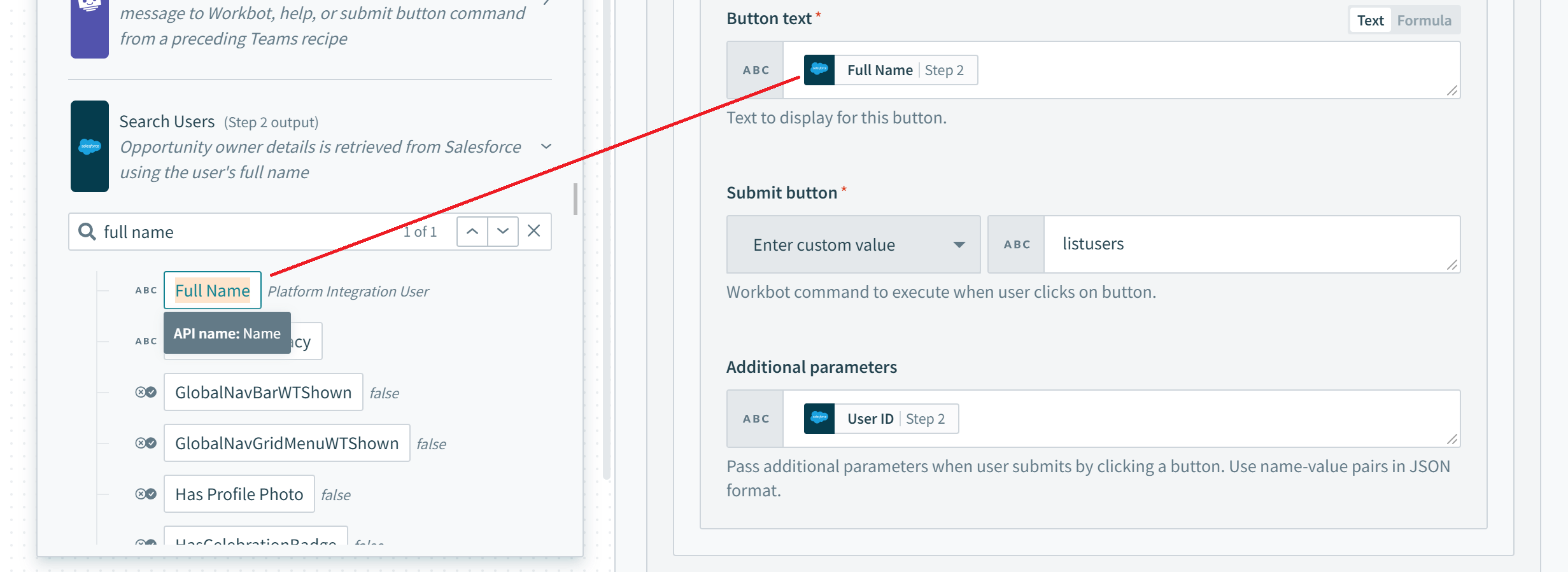 |
| Submit button command | 既存の Workbot コマンドレシピから選択するか、新しいコマンドを入力します。このボタンをクリックすると、対応するコマンドトリガーを含むレシピがトリガーされます。 |
| Additional parameters |
追加のパラメータとして次のレシピに渡す、名前と値のペアを入力します。JSON 形式で名前と値のペアを指定します。例{
データピルは二重引用符で囲み、パラメータ名はすべて小文字で指定する必要があります。パラメータには、ServiceNow の問題の Urgency のようにユーザー指定のものや、以前の Microsoft Teams メッセージの Message ID のようにレシピ情報であるものがあります。
|
# Show Tab using Adaptive Cards (アダプティブカードを使用したタブの表示)
Tab opened トリガーイベントへの応答として、一連のアダプティブカードを使用してタブを表示することができます。タブの仕組みの詳細については、タブを参照してください。
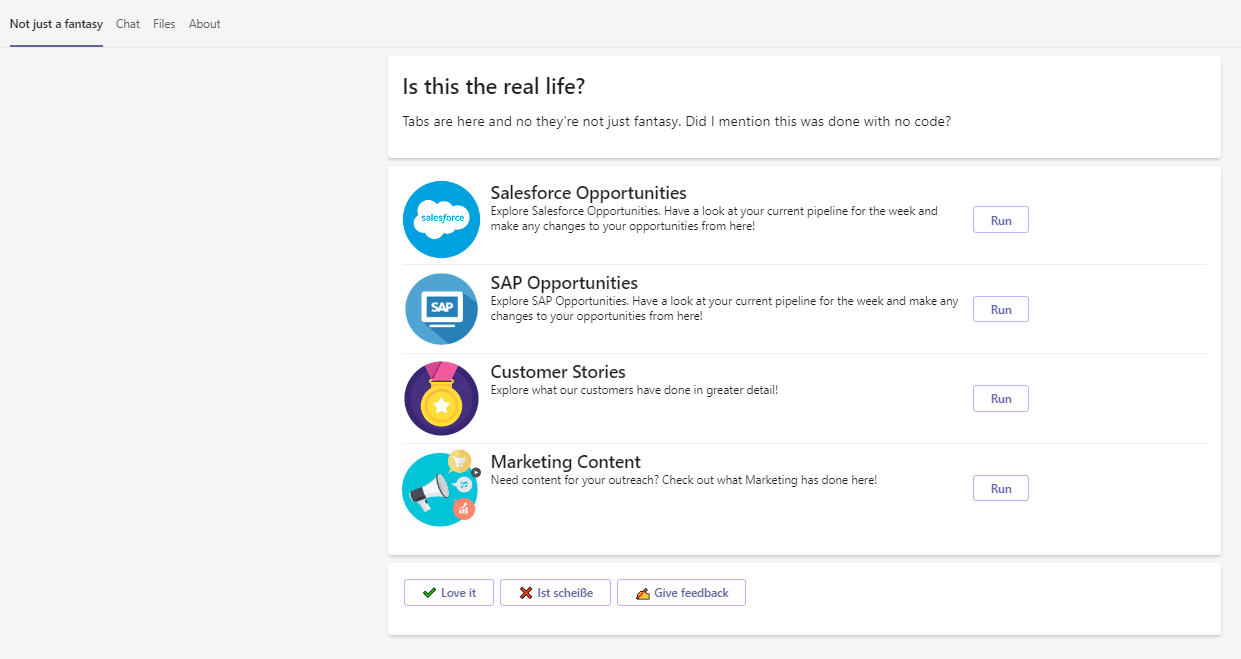
# 詳細
Last updated: 2024/2/22 23:17:11