# Chart types
PRIVATE PREVIEW
Workato Insights is in private preview.
Private preview features are those that have passed the development phase and are now ready for customer testing. Our goal is to gather your input to ensure their reliable release in upcoming enhancements.
In the private preview release, Workato does not support import/export capabilities or deployments for Insights dashboards.
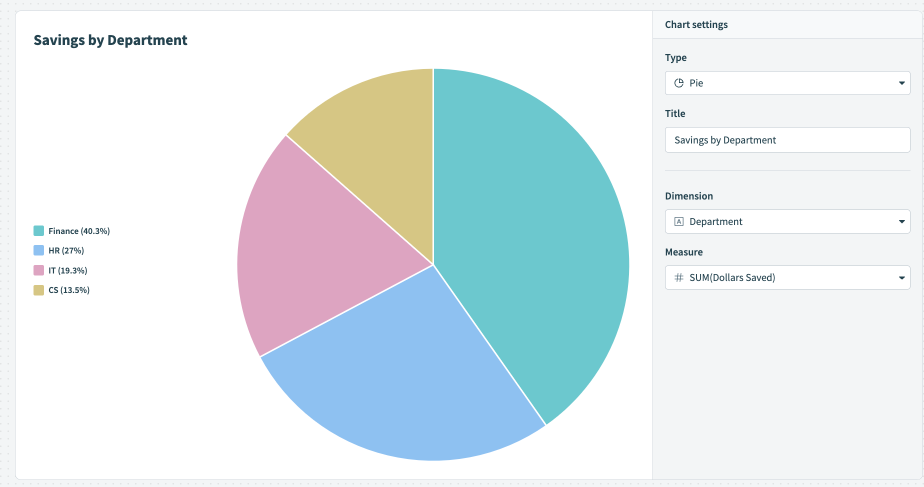 Chart editor
Chart editor
Once you've chosen a data source and transformed and prepared your data by performing queries, you can create custom charts with your data.
By default, Insights presents your data as a table. To customize your chart, select a chart Type from the picklist. Insights supports the following chart types, enabling you to quickly and easily build data visualizations:
# Table
Tables are a structured way to present organized information with rows and columns. They are particularly useful when presenting data with multiple dimensions, comparisons, or detailed information.
For example, the following table contains data for all business processes and provides detailed, exact data on hours and money saved.
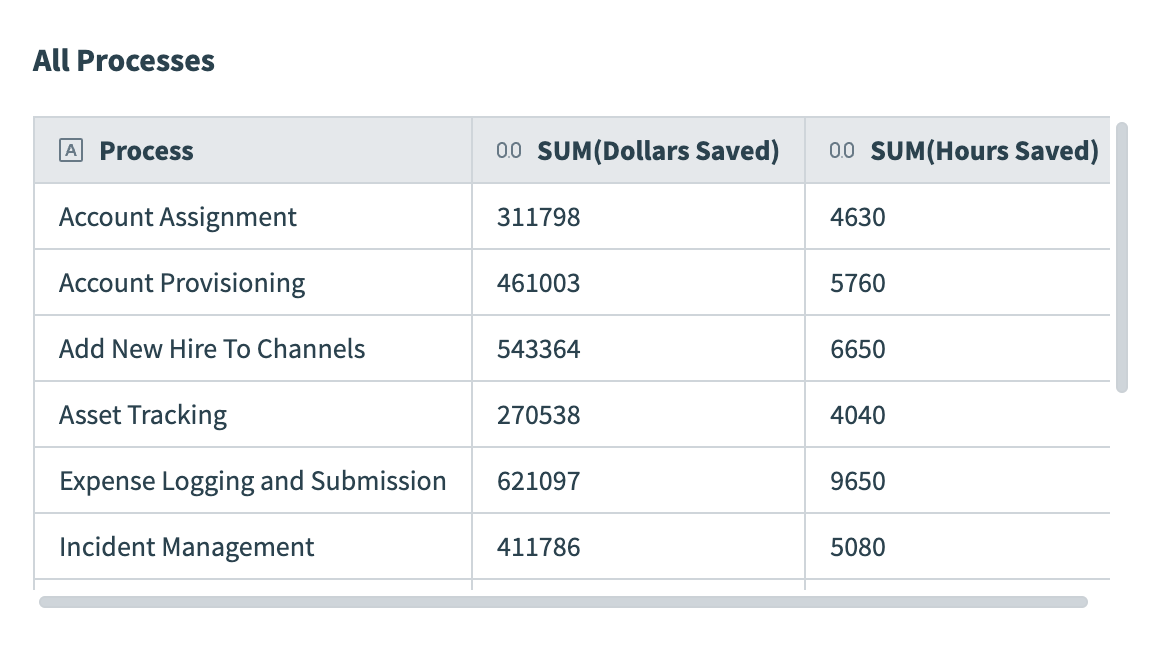 Table
Table
By default, Insights displays your data as a table. To customize this table, configure the following input fields:
Title
Name your chart. The name you enter here displays on your Insights dashboard.
Displayed columns
Select the columns you plan to display in your chart. Click Select all to select/deselect all columns for display or select columns individually. Reorganize your columns by dragging and dropping them into place. This output is dynamic and depends on the data source you select. See the available data table for a description of the data available, organized by source.
# Line graph
Line graphs are best suited for displaying trends and changes over time. They are particularly effective at illustrating how a variable or multiple variables change in relation to each other as time progresses.
For example, the following line graph represents money saved each month.
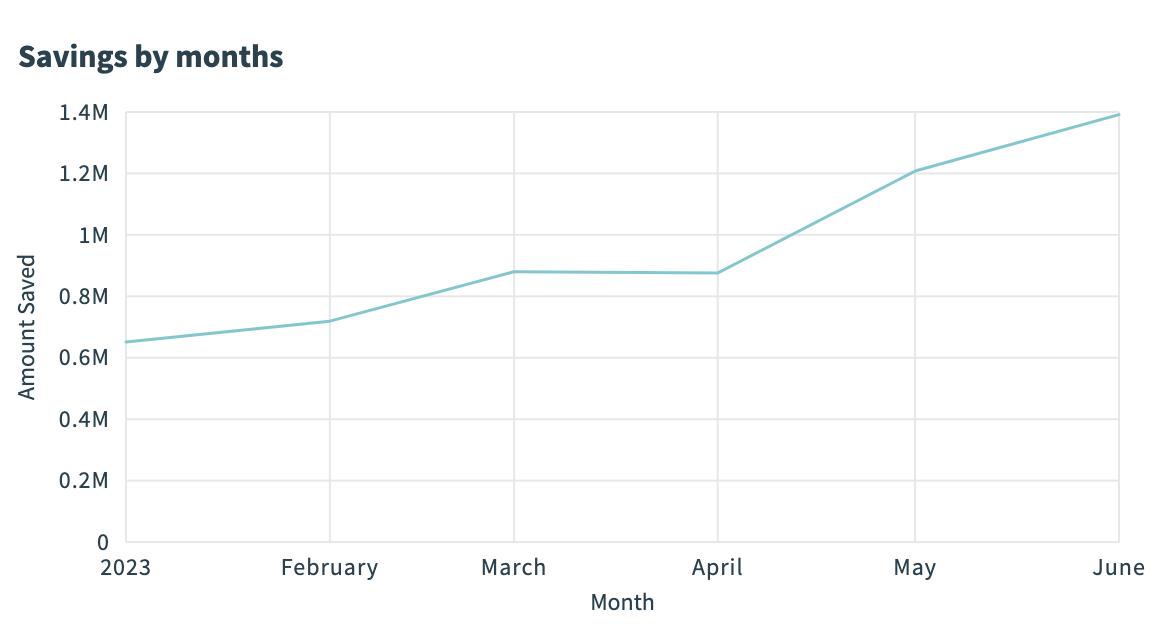 Line graph
Line graph
To customize your line graph, configure the following input fields:
Title
Name your chart. The name you enter here displays on your Insights dashboard.
X-axis
Data
Determine a dimension column. The option you select here appears as categories on the x-axis.
Label
Provide a label for the x-axis. If you do not enter a label, Insights supplies the name of the data column you selected in the Data field.
Y-axis
Data
Determine a measure column. The option you select here appears as values on the y-axis. Insights only displays numeric data columns (integer or decimal) for the y-axis.
Label
Provide a label for the y-axis. If you do not enter a label, Insights supplies the name of the data column you selected in the Data field.
# Bar graph
Bar graphs are particularly effective for representing categorical data and comparing discrete values across different categories.
For example, the following bar graph represents the top three processes that saved an organization money by automating the process.
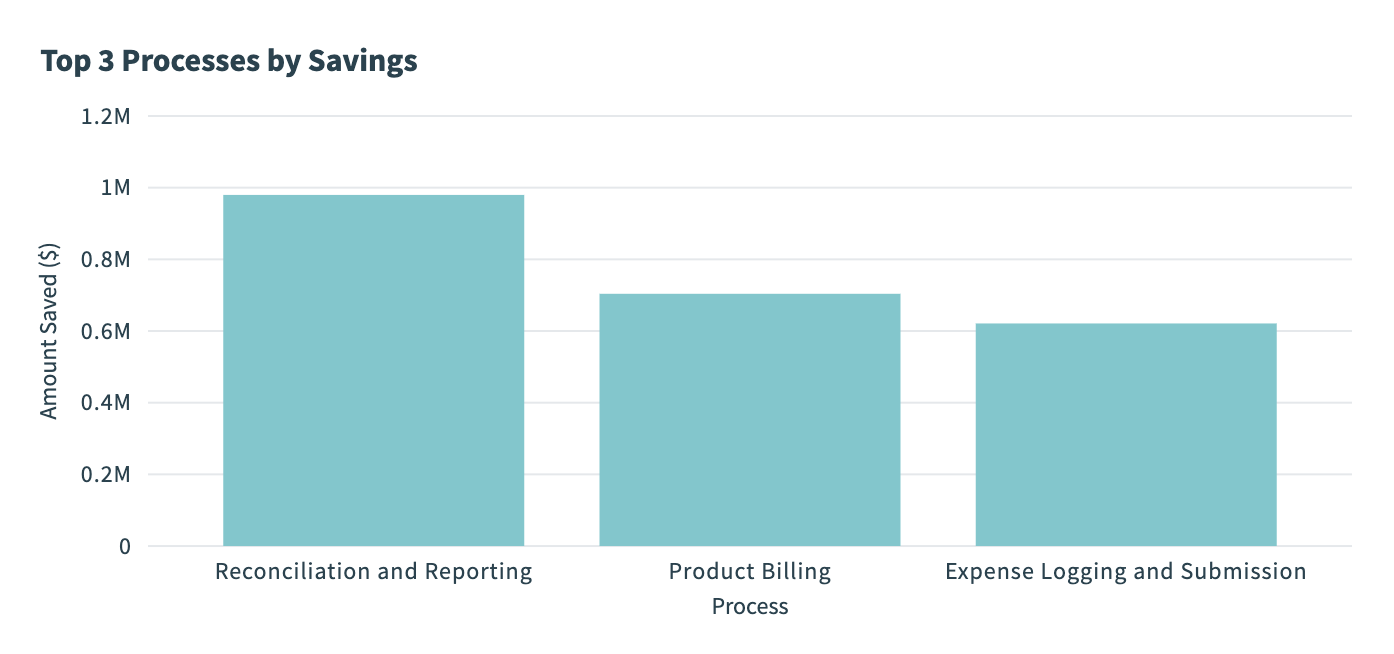 Bar graph
Bar graph
To customize your bar graph, configure the following input fields:
Title
Name your chart. The name you enter here displays on your Insights dashboard.
X-axis
Data
Determine a dimension (category) column. Each category is represented as a bar on the x-axis.
Label
Provide a label for the x-axis. If you do not enter a label, Insights supplies the name of the data column you selected in the Data field.
Y-axis
Data
Determine a measure column. The data column you select dictates the size of the bars in your graph. Insights only displays numeric data columns (integer or decimal) for the y-axis.
Label
Provide a label for the y-axis. If you do not enter a label, Insights supplies the name of the data column you selected in the Data field.
# Pie chart
Pie charts are best used for displaying parts of a whole, emphasizing the proportion of each category in relation to the total. They are particularly effective in scenarios where you want to show the distribution of a single data set into different categories.
For example, the following pie chart represents the distribution of money saved across Finance, HR, IT, and Customer Service departments.
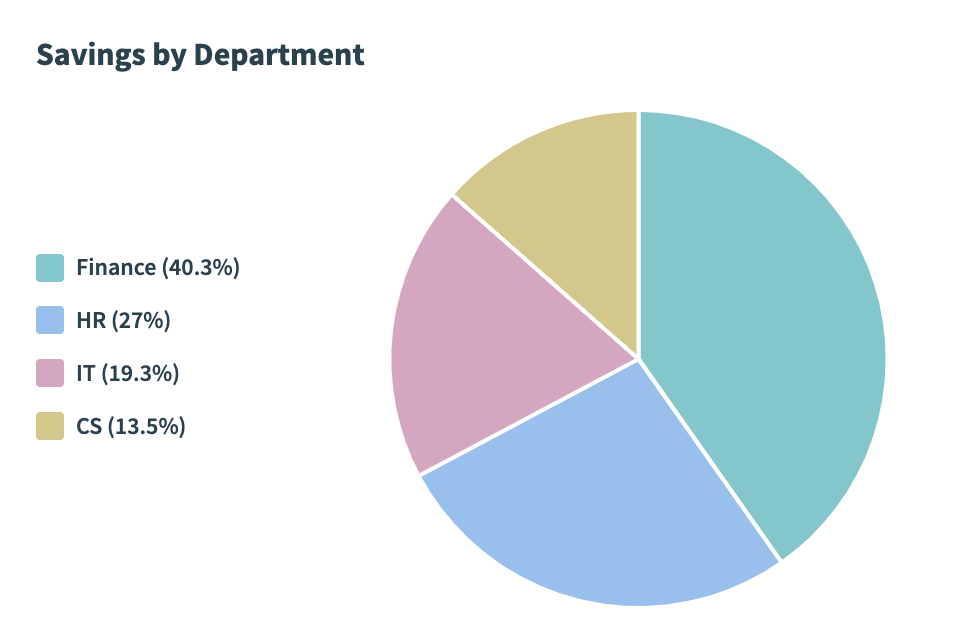 Pie chart
Pie chart
To customize your pie chart, configure the following input fields:
Title
Name your chart. The name you enter here displays on your Insights dashboard.
Dimension
Determine the value you plan to measure.
Measure
Determine the measure. The measure determines the angle of each slice in a pie chart. This value must be an integer or decimal column.
# Number graph
Number graphs draw attention to data you plan to emphasize in your dashboard, such as conclusions, outliers, or high-performing metrics.
For example, the following number graph represents the total money saved.
Number graph
To customize your number graph, configure the following input fields:
Title
Name your chart. The name you enter here displays on your Insights dashboard.
Measure
Determine the measure, which is a column containing the value you plan to display on the chart. This value must be an integer or decimal column.
FURTHER READING
Last updated: 11/22/2023, 7:58:49 PM