# Workato Logging Service
VIDEO GUIDE: WAYS TO USE WORKATO LOGGING SERVICE
Logging is an essential tool for testing, troubleshooting, and debugging. The Workato Logging Service provides centralized storage for collecting and searching through log entries. You can add log entries to recipes by using the Logger by Workato connector.
On the Logs page, you can filter logs by recipe ID, by a search term in the log data, and more. For example, you can use the ERROR log level to find logs with errors. Refer to Filter log entries for more information.
You can also send OPA logs to the Workato Logging Service. Refer to the on-prem documentation for more information.
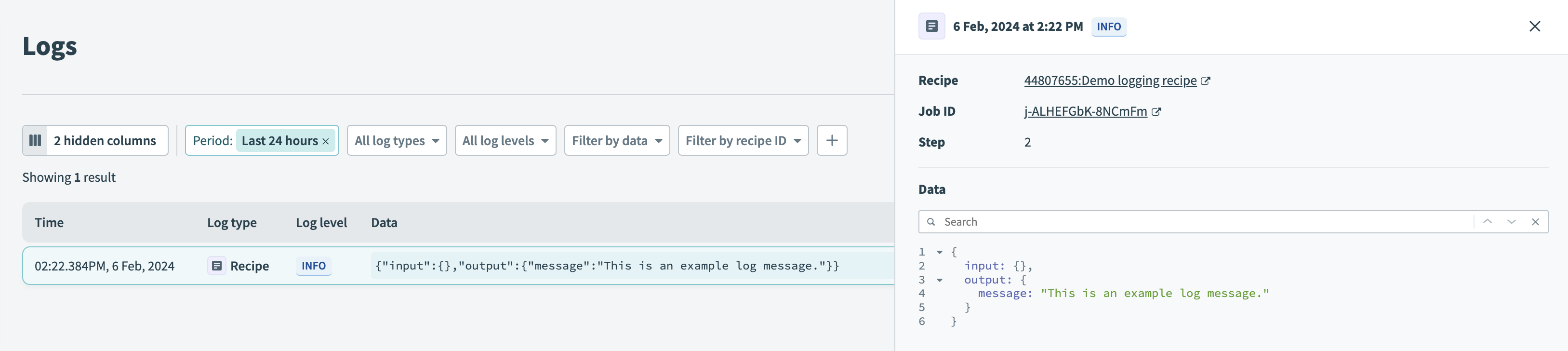 Example log entry data
Example log entry data
WORKATO LOGGING SERVICE IS AN ADD-ON
Workato Logging Service is an add-on. It includes access to the Logs page and the Logger by Workato connector. Contact your Customer Success representative to enable this feature in your account.
Your role must also have the Workato Logs Service Privilege.
# Workato Logging Service use cases
VIDEO GUIDE: TROUBLESHOOT STEPS IN A LOOP FASTER
Steps that are repeated in a loop are not fully visible from the job reports, as only the last execution of that step is displayed. Logging provides visibility into each iteration of repeated steps. This makes it easier to troubleshoot and debug steps which are nested within a loop.
Some business objects, such as customer workspaces, are integrated into multiple workflows. Logging allows you to track every time a recipe interacts with a certain customer (for example, customer workspace ACME Corp).
# How to access the Logs page
To view the Logs page, you must have:
- The Admin system role, or
- The Logs privilege, located in Platform Tools.
To view the Logs page:
Log in to your Workato account.
Click Tools > Logs.
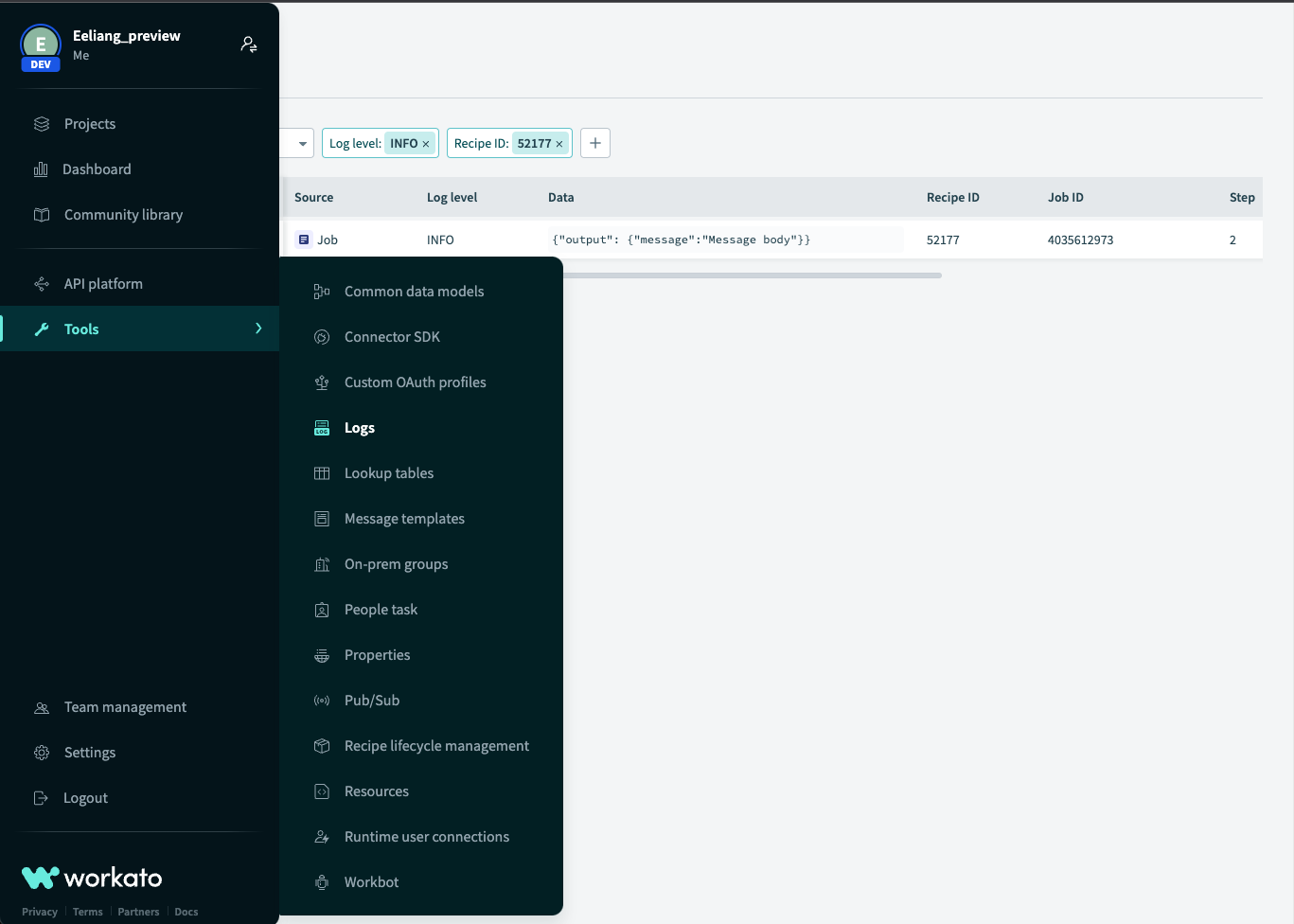 Workato Logging Service
Workato Logging Service
OPEN THE LOGS PAGE IN YOUR REGION
Each data center is independent, so use the following links to open Workato Logging service for your region:
# View log entries
VIDEO GUIDE: HOW TO SEARCH IN LOGS
To view a log entry on the Logs page:
Log in to your Workato account.
Click Tools > Logs.
Select the log you plan to review.
Optional. Select the Hide columns button above the list of logs and uncheck the box next to the column name to hide a column. You can show a column by checking the box next to the column name.
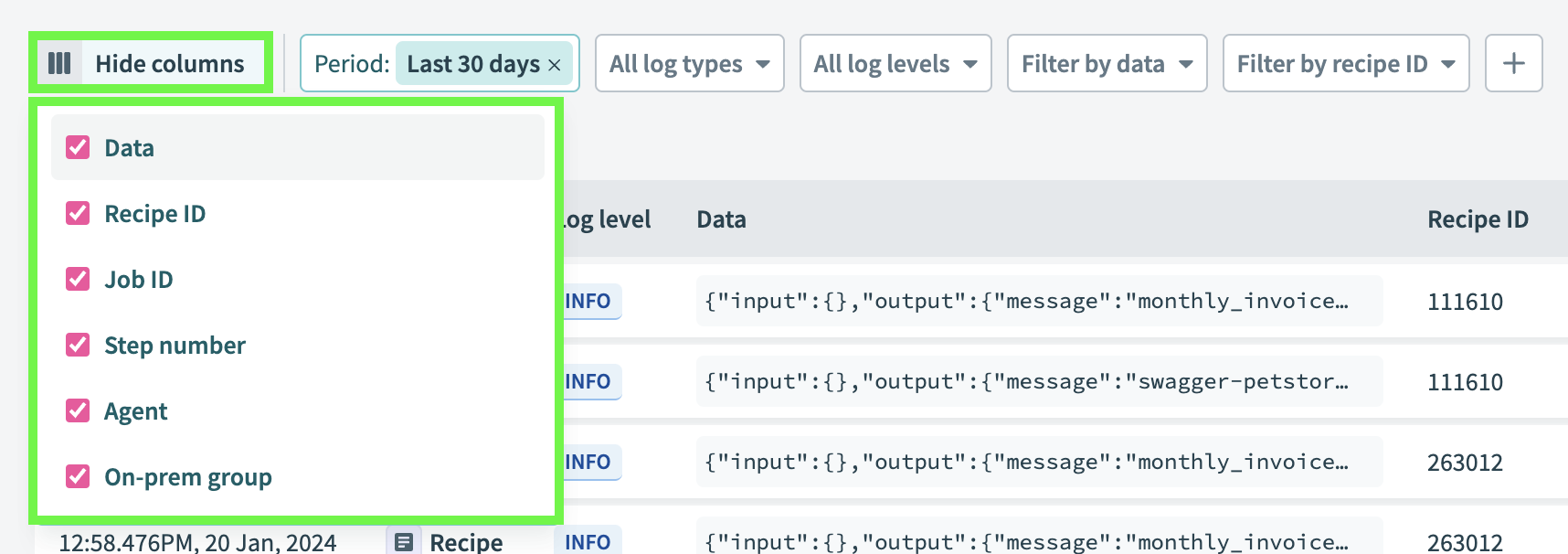 Showing all columns in the Logs page
Showing all columns in the Logs page
Each log entry contains fields with metadata about when and how the log was created. This information is displayed in columns on the Logs page.
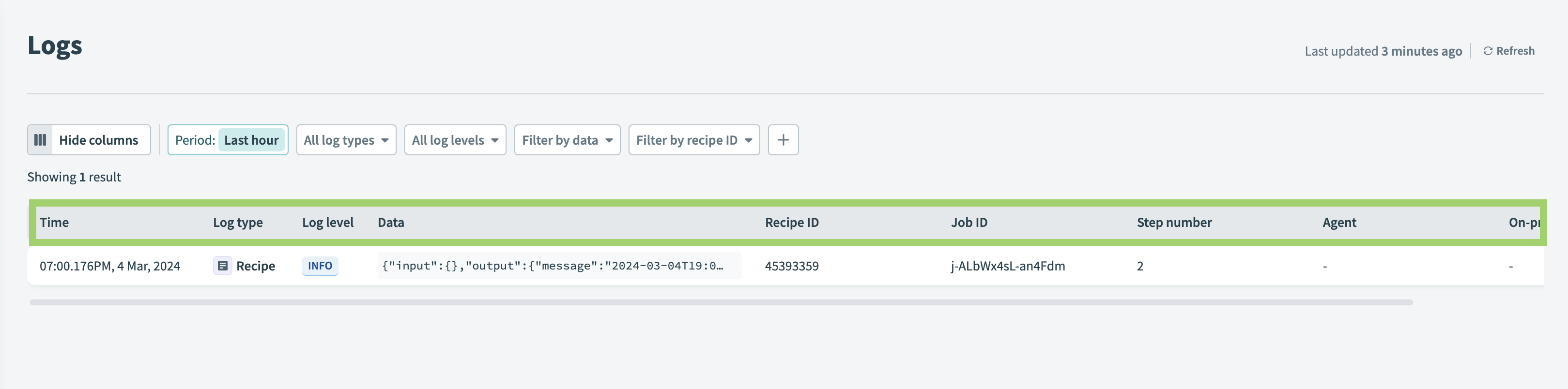 All columns displayed on the Logs page
All columns displayed on the Logs page
# Log columns
| Log column | Description |
|---|---|
| Time | The time this log entry was created, according to the workspace's timezone. |
| Log type | The source of the log entry: RECIPE or OPA. |
| Log level | Possible log levels are DEBUG (OPA logs only), INFO, WARN, ERROR.OPA TRACE logs are not currently supported in Logging Service. |
| Data | The log message from Logger by Workato. |
| Recipe ID | The recipe ID. |
| Job ID | The job ID. |
| Step number | The step number of the action in the recipe that created this log. |
| Agent | The on-prem agent that the log originated from. Only OPA versions 23.0 and newer can send logs to the Logging Service, and the OPA logging feature must be enabled. |
| On-prem group | The on-prem group associated with the agent that originated the log. Only OPA versions 23.0 and newer can send logs to the Logging Service, and the OPA logging feature must be enabled. |
# Filter log entries
You can filter the log entries by each column listed in the Log columns section.
Several filters are shown by default. Select additional filters by clicking the + (plus) icon and choosing the filter(s) you plan to display:
 Select filters to display on the Logs page
Select filters to display on the Logs page
# Example: Filter entries by data
To filter entries by searching for a term in the Data field:
Select the Filter by data button on the Logs page.
 The Filter by data button
The Filter by data button
Enter a search term in the contains field that appears.
 Searching logs by a term in the Data field
Searching logs by a term in the Data field
Click the checkmark in the contains field or type Enter.
The Logs page displays only logs that have a Data field containing the term you entered.
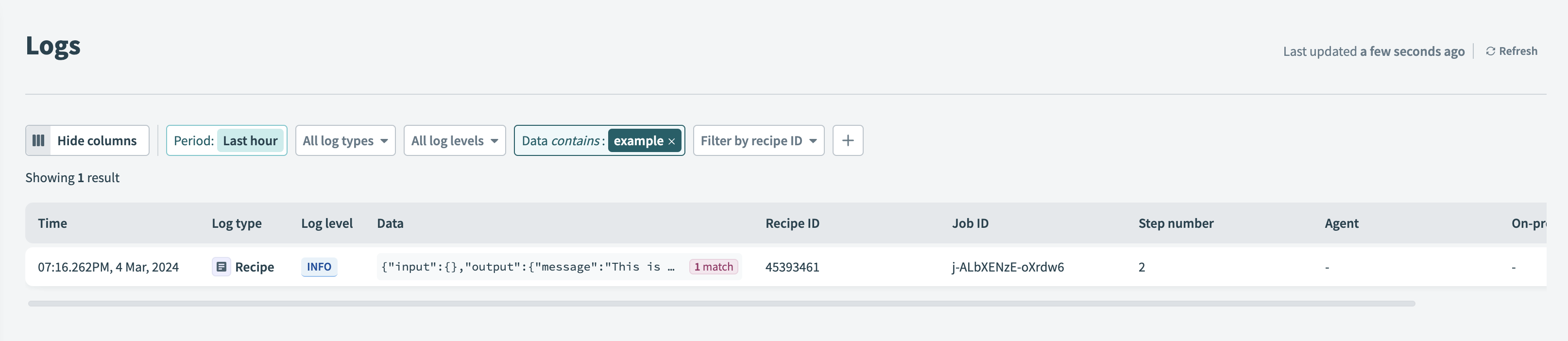 Logs filtered by a term in the Data field
Logs filtered by a term in the Data field
# Refresh log entries
Workato's Logging Service includes a Refresh button that allows you to manually refresh log entries instead of waiting for automatic log updates. This feature reduces wait times and provides you with quicker access to the latest log information.
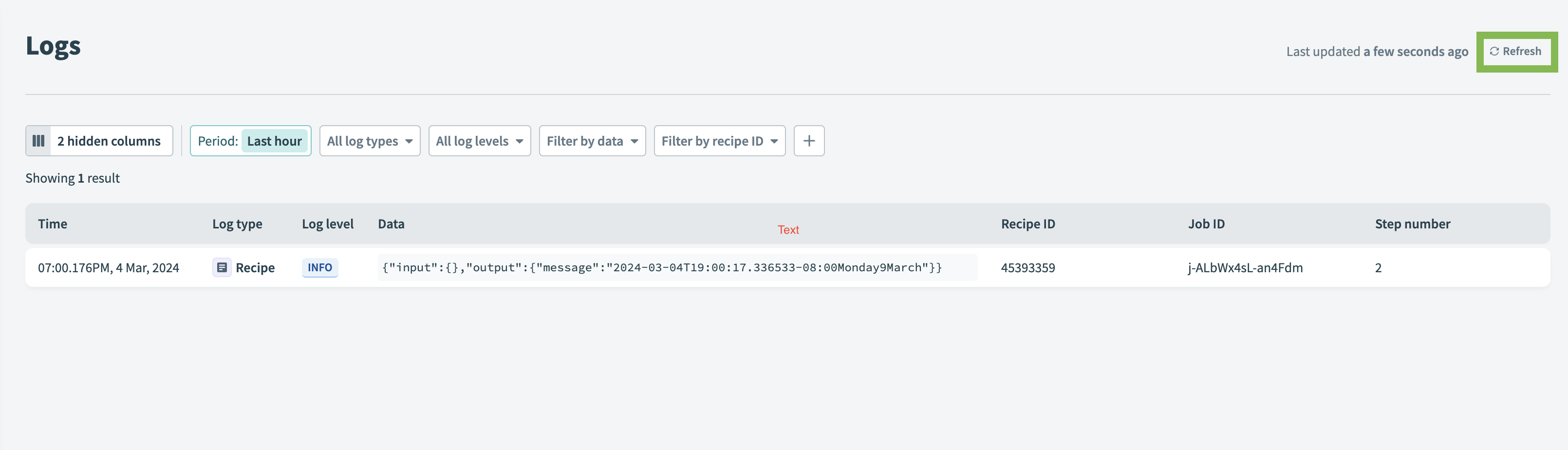 Refresh button
Refresh button
# Log entry details
Click the log entry to expand the log data. This displays the full log message.
Enter a search term in the Data field of the log entry to refine your search.
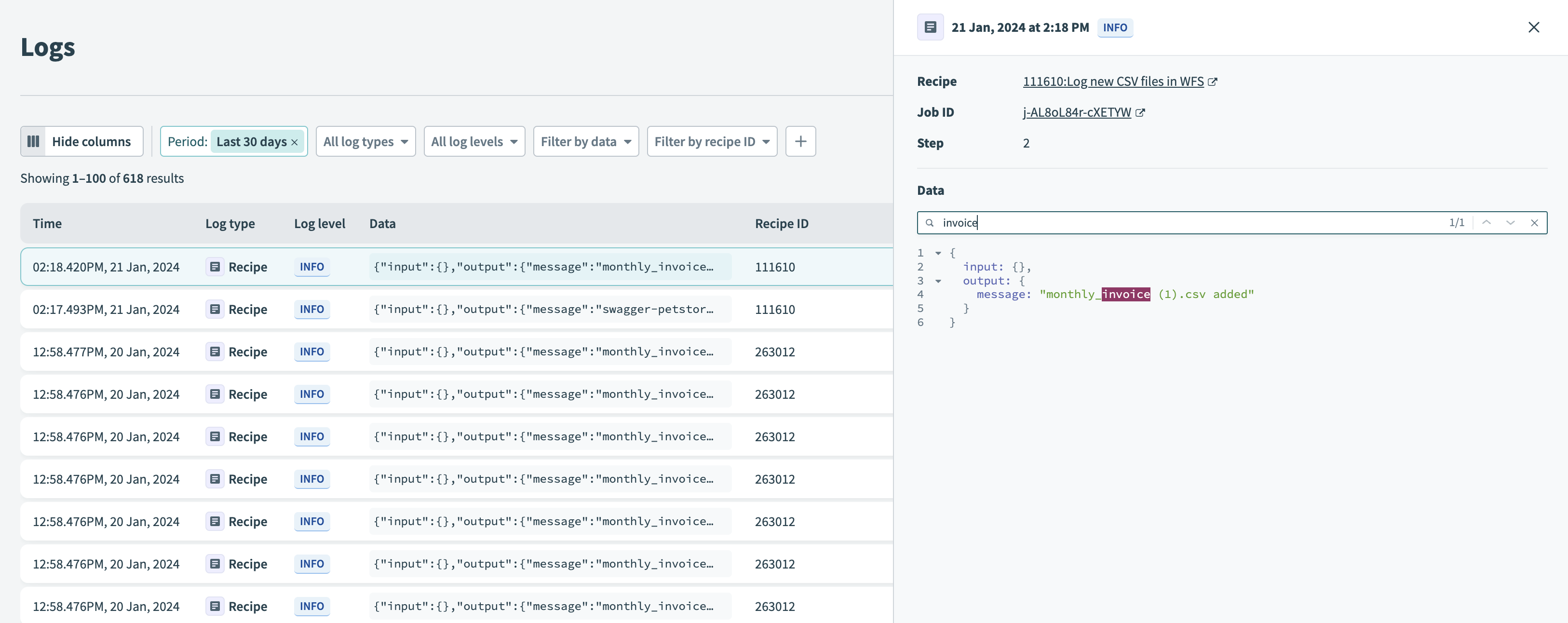 Log entry data
Log entry data
# Add log entry with Logger by Workato
Log in to your Workato account and navigate to Projects.
Click the Create button and select Recipe to create a new recipe or click an existing recipe and select Edit recipe.
Click the + (plus) button under Actions to add a new step.
Select Action in an app.
Search for and select Logger by Workato.
Customize the content of your log message by filling out the Message field. You can insert datapills into this field.
Toggle Send to Workato log service and select the log level. The Logger by Workato connector supports the log levels INFO, WARN, and ERROR.
This creates a log entry for every job, including test jobs.
 Logger by Workato
Logger by Workato
MONITOR RECIPE JOBS IN REAL-TIME WITH LOGS
The Logs page is updated as each log step is completed. This means that you do not need to wait for the entire recipe job to finish processing before viewing the logs. This enables you to track the real-time progress of long running recipes.
# Add log entries from OPA
You can send logs to the Logging Service if you use OPA versions 23.0 or newer and have the Send to Workato logs setting enabled. To enable this setting:
Log in to your Workato account.
Click Tools > On-prem groups > Settings > Log management.
Enable the Send to Workato logs setting. Note that this setting is disabled by default. Refer to the on-prem documentation for more information.
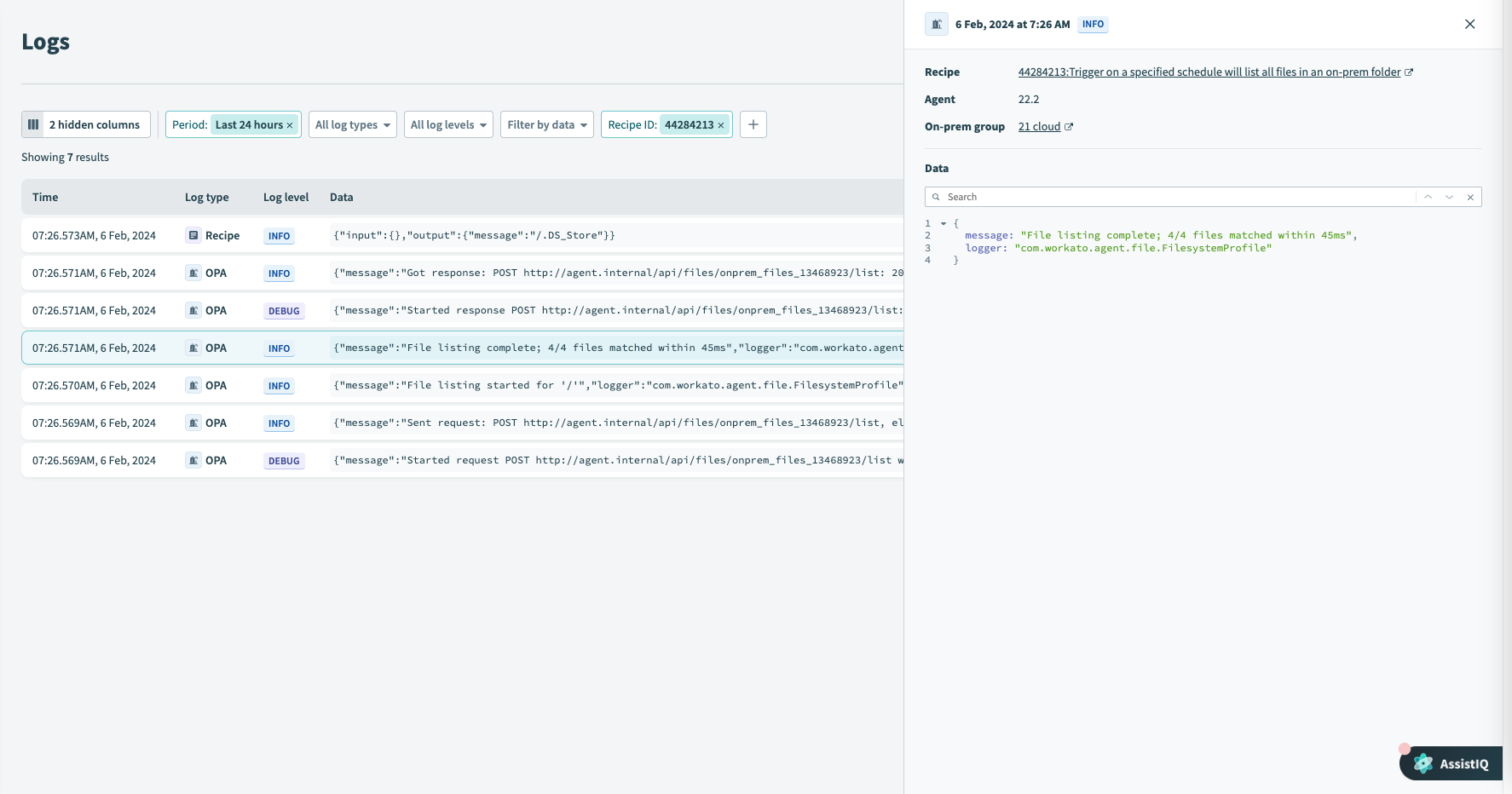 OPA logs in the Workato Logging Service
OPA logs in the Workato Logging Service
# Log encryption
Logs are encrypted at rest and in transit with a unique encryption key for each workspace and environment (if applicable).
Check out how it works with Workato's Encryption Key Management.
# Log limits
Each log entry has a maximum retention period of 30 days and is independent of the customized retention periods for other components in your workspace.
Each workspace and environment (if applicable) can store a maximum of 1,000,000 log entries. If the limit is exceeded, Workato continues to add new log entries, but old entries, beginning with the least recent are deleted.
# Size limits
The data column for each log entry has a maximum limit of 10KB. Once the limit is exceeded, the contents are truncated.
# Character encoding
UTF-8 character encoding is used in log entries and international characters are supported (e.g. "こんにちは世界!").
Last updated: 4/25/2024, 5:58:27 PM