# Using the Workato Connector SDK
Workato's Connector SDK has numerous features that enable you to build, test, develop, and share your custom connector. In this article, we will be going through the basic functionalities of the platform and how you can leverage different functionalities to make your connector development process smoother.
# Before you begin
# Navigating to the SDK platform homepage
In the main Workato recipes page, head over to the tools tab and select connector SDK. This will take you to your registry of custom connectors - a page where you can see all custom connectors that you have built or have cloned from others. If you're signed in, click here (opens new window) to be taken to that page.
 Located in the top navigation bar in Workato. This might look different depending on your plan.
Located in the top navigation bar in Workato. This might look different depending on your plan.
# Creating a new custom connector
In the top right corner of the page, you'll see a button to create a new custom connector. Clicking this will take you to your new custom connector's home page. This page will be where you can begin writing custom connector code and find useful information about it like its share link and version history.
# Changing your connector title, description, and logo
When first creating your custom connector, it is given a default title, logo, and empty description. You should populate these fields first to make it easier to search for your custom connector when looking through your personal registry in the future.
Custom connector title changes can be done by clicking on the pencil icon next to the custom connector and editing the name in the box that appears. Saving your changes can be done by clicking the green tick when you are done. Clear any unsaved changes by clicking the grey cross instead.
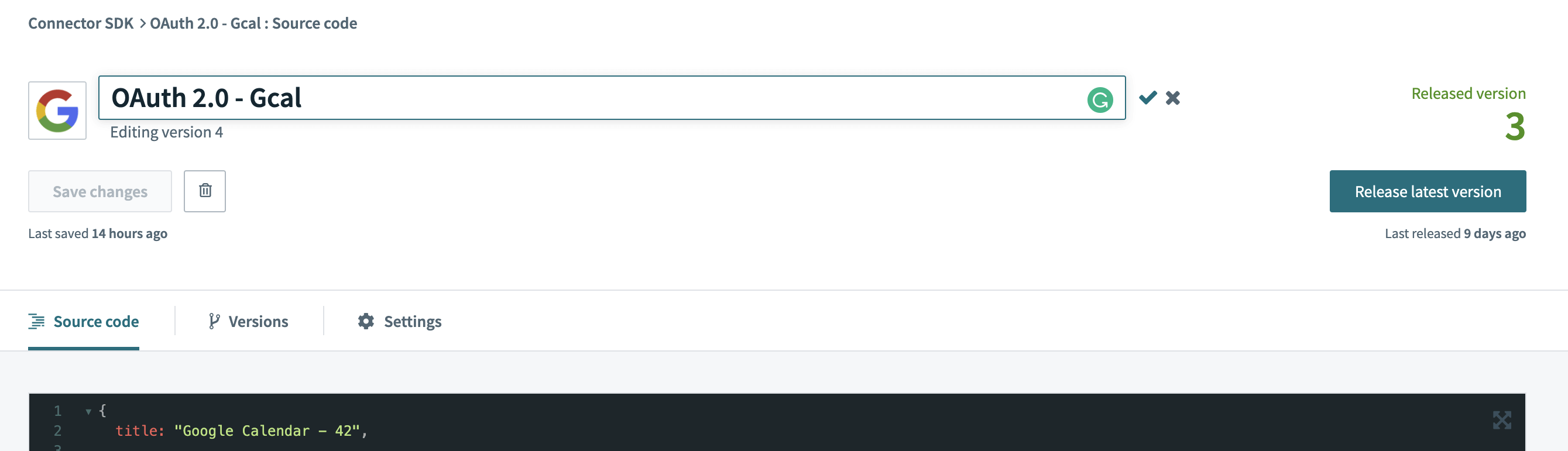 Select the green tick or blur out of the field to save
Select the green tick or blur out of the field to save
Custom connector logo changes can be done by clicking on the logo image. This should prompt your browser to open up a system upload window for you to select the logo you would want to upload. This logo not only represents your custom connector in your registry but also shows up as the logo when using your custom connector in recipes.
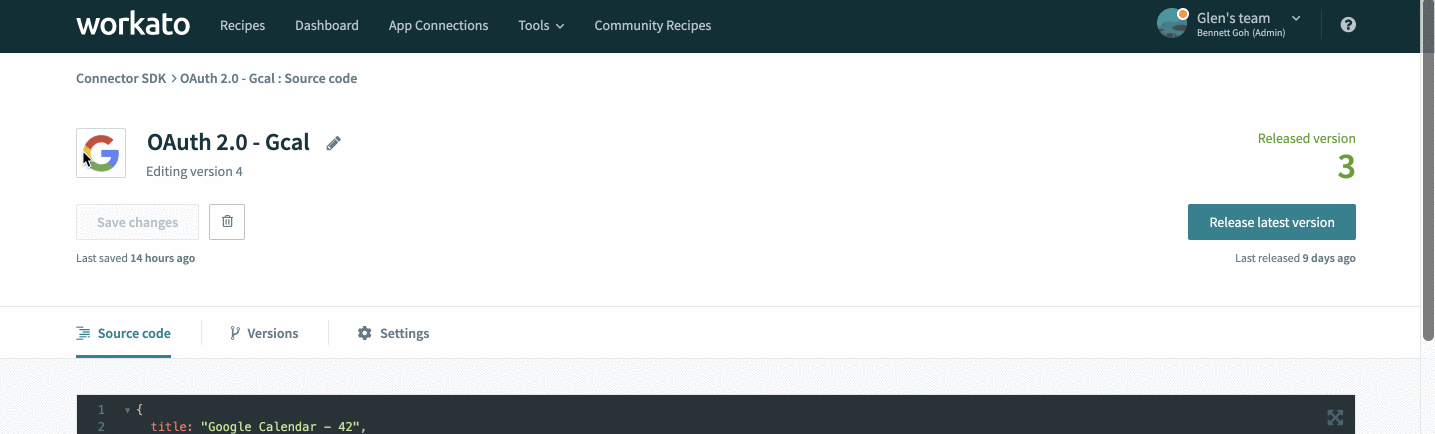 Select the icon logo to upload an icon from your local machine
Select the icon logo to upload an icon from your local machine
Changing your description can be done by navigating to the Settings tab in your custom connector home page. This tab will contain information including a text input field for a description of your connector. This description will let others know more about your connector when they are deciding to clone your connector.
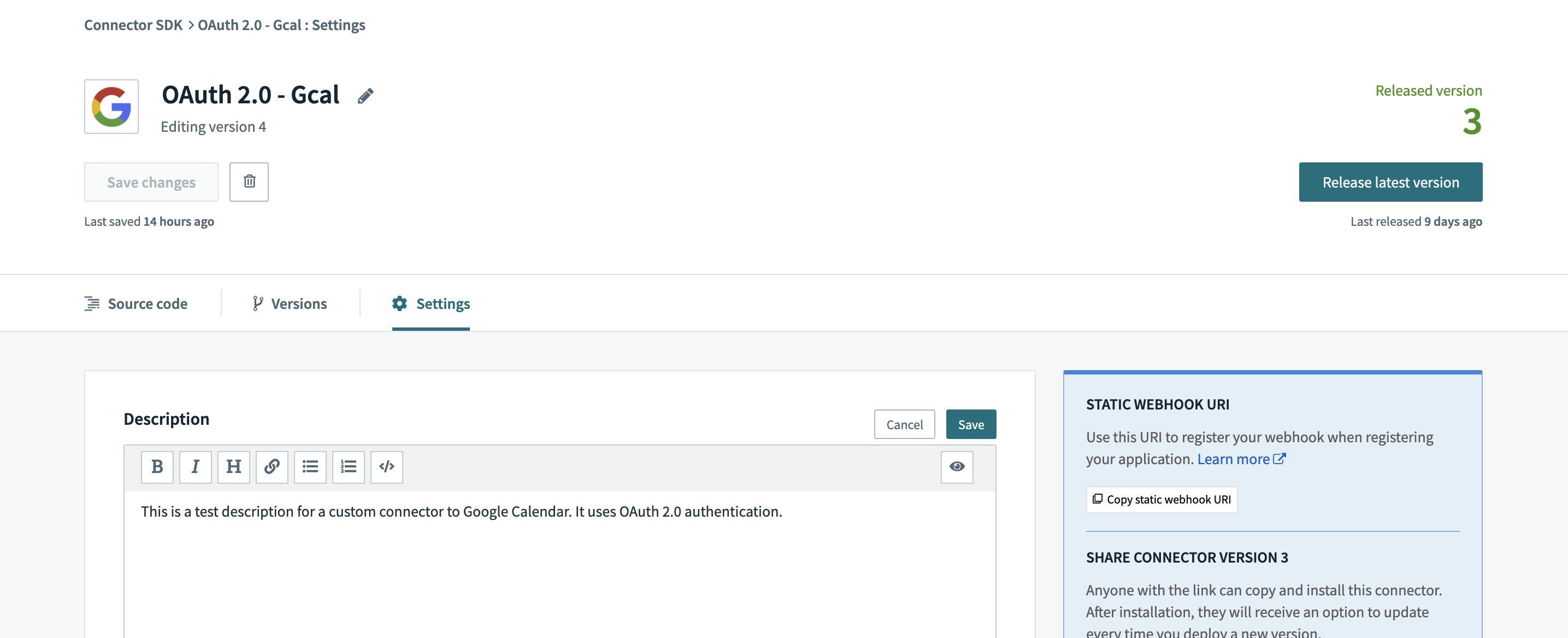 Head over to the settings tab to change your description
Head over to the settings tab to change your description
# Using the Workato Code editor
The Workato SDK platform uses Code Mirror (opens new window) for editing your connector code. Whilst writing your connector code, you'll be able to see any syntax errors or code errors in real-time. Workato has a set of white-listed ruby methods that we allow for use in the code editor. This means that any ruby methods not on our white list that are called inside your connector code would also result in errors being highlighted.
The code editor has a set of basic hotkeys that make your experience easier.
| Function | Hot-key |
|---|---|
| Persistent Search | Ctrl-F / Cmd-F |
| Replace | Shift-Ctrl-F / Cmd-Option-F |
| Replace all | Shift-Ctrl-R / Shift-Cmd-Option-F |
| Auto-indent current line/selection | Shift-Tab |
| Save | Ctrl-S / Cmd-S |
# Deleting a custom connector
A Workato account can have any number of custom connectors in its registry. However, in the case that you do need to delete a custom connector, you'll be prevented from doing so if any active running recipes are using it. You'll need to stop the recipes listed to delete this connector.
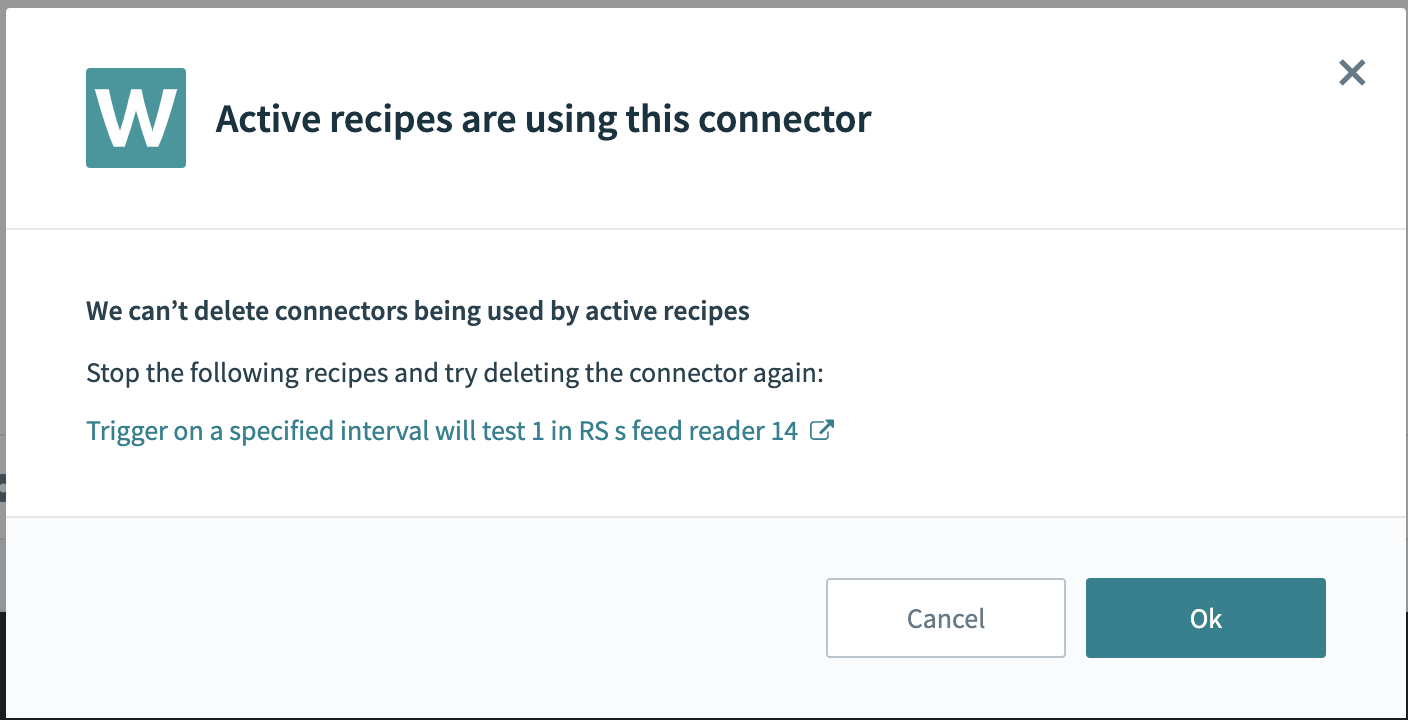 Stop or edit these recipes to delete a custom connector
Stop or edit these recipes to delete a custom connector
You'll be reminded again of any stopped recipes that will be affected by the deletion of this custom connector before you are able to delete it. Any custom connectors cloned from this will not be deleted.
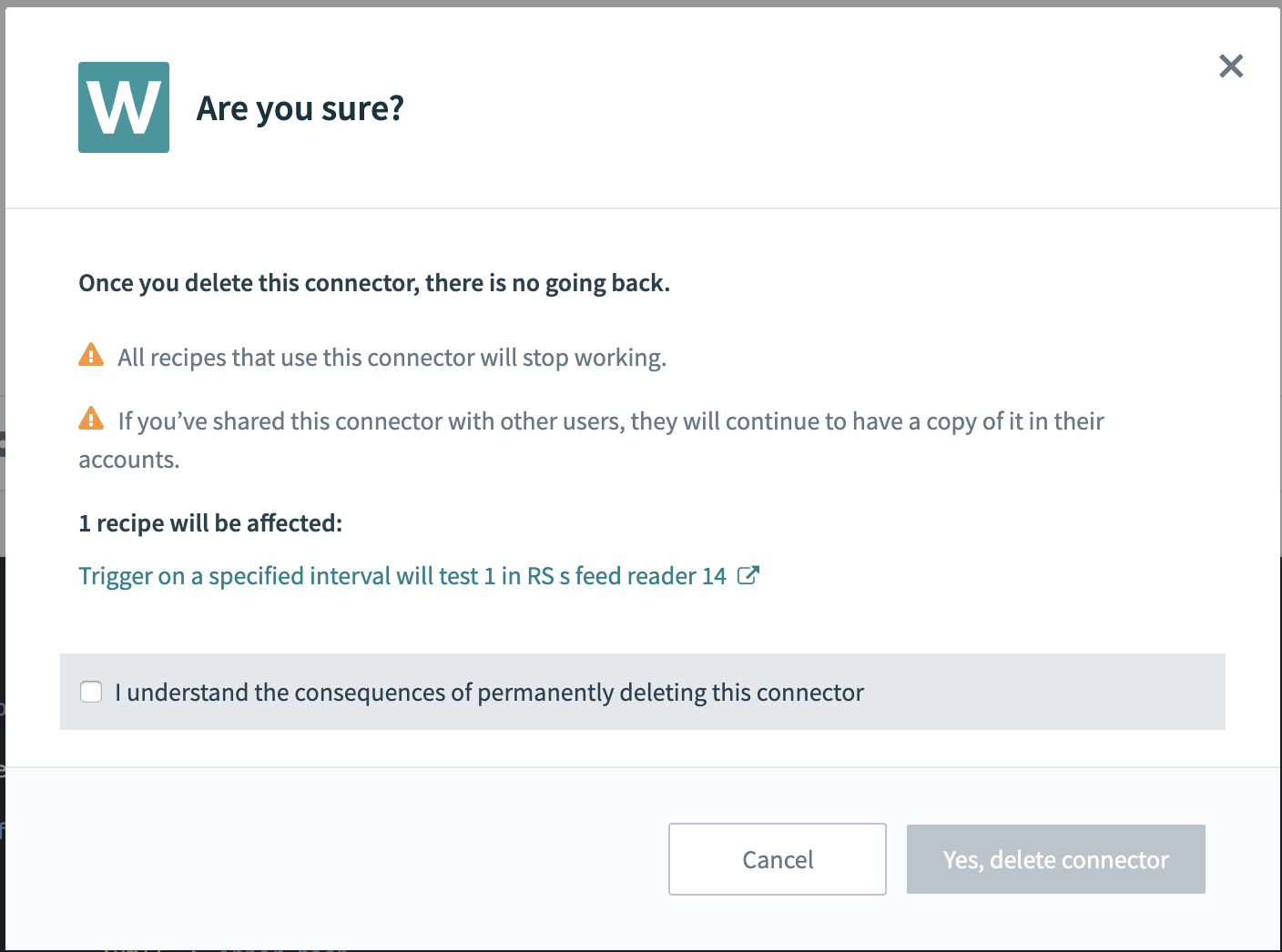 Once you delete a custom connector, there is no recovering it
Once you delete a custom connector, there is no recovering it
Last updated: 6/28/2023, 11:55:29 AM