# Connect to NetSuite on Workato
You can connect to NetSuite through token-based authentication. You must first generate an application ID, a consumer key, a consumer secret, a token ID, and a token secret.
We recommend that you reference our video channel for instructions on "How to connect to NetSuite":
In the following steps, we provide detailed instructions on how to connect Workato to NetSuite through token-based authentication.
Enable Web Services and Token-based Authentication in your NetSuite instance
Create an integration role with required permission levels for your integration
# Step 1. Enable Web Services access in your NetSuite instance
Start by enabling API Access and Token-based Authentication in NetSuite. Go to Setup > Company > Enable Features > SuiteCloud.
Watch a demonstration of this step
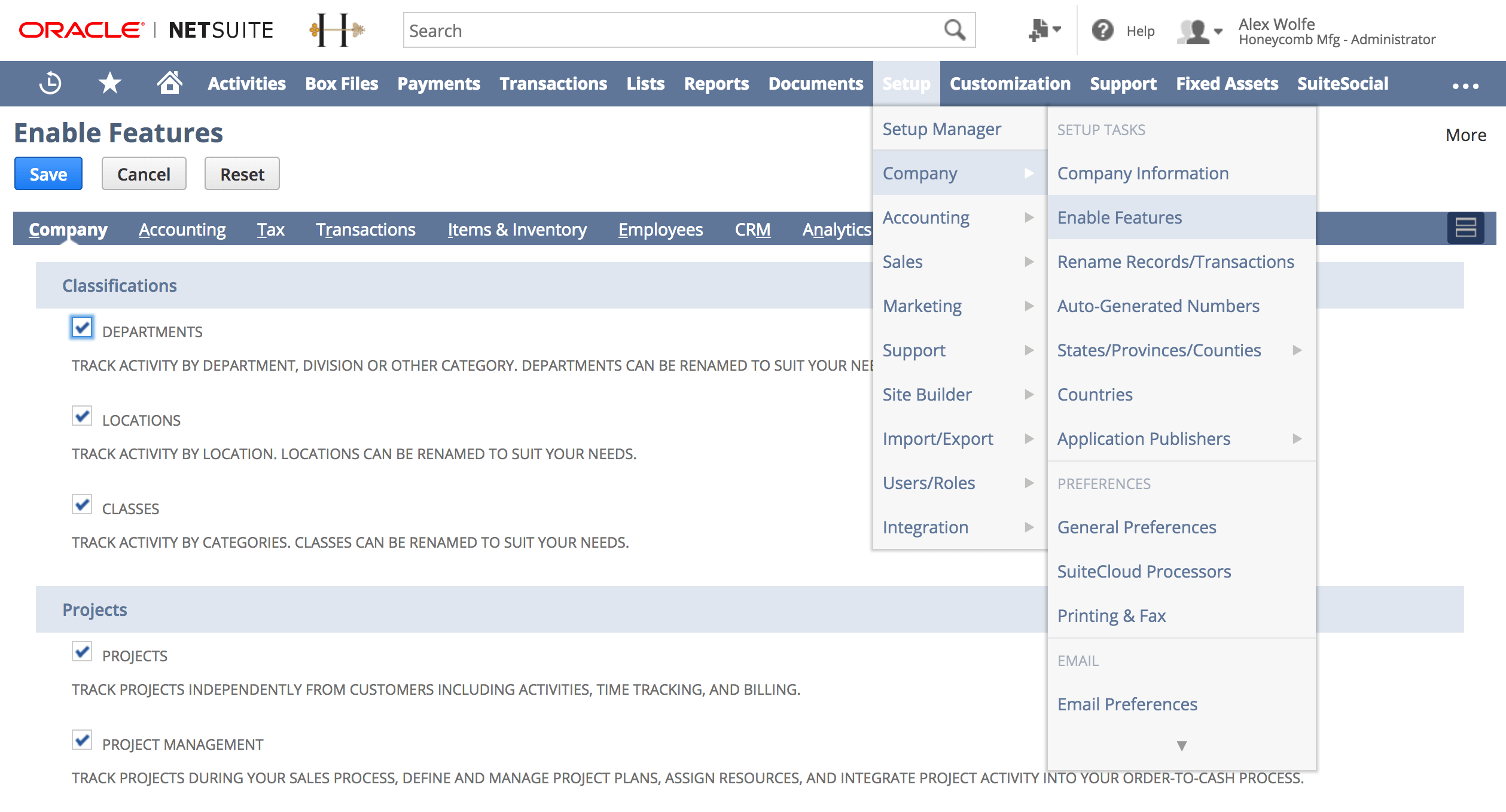 In NetSuite, go to Setup > Company > Enable Features > SuiteCloud.
In NetSuite, go to Setup > Company > Enable Features > SuiteCloud.
Under the SuiteCloud tab, check the Client SuiteScript and Server SuitScript checkboxes.
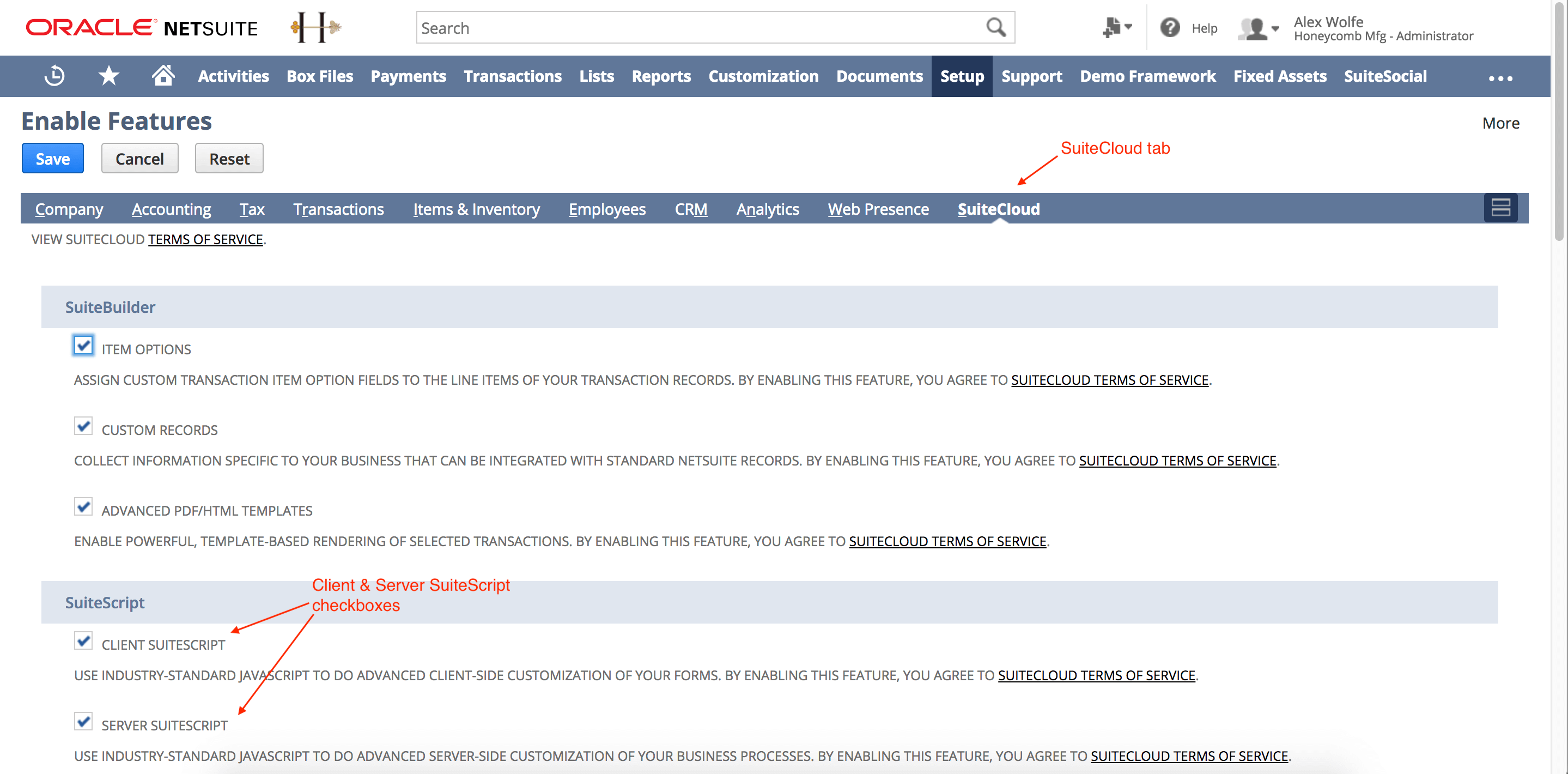 In the SuiteCloud tab, check the Client SuiteScript and Server SuitScript checkboxes
In the SuiteCloud tab, check the Client SuiteScript and Server SuitScript checkboxes
Under the SuiteTalk (Web Services) section, check the SOAP Web Services and REST Web Services checkboxes. Under the Manage Authentication section, check the Token-based Authentication and OAuth 2.0 checkboxes.
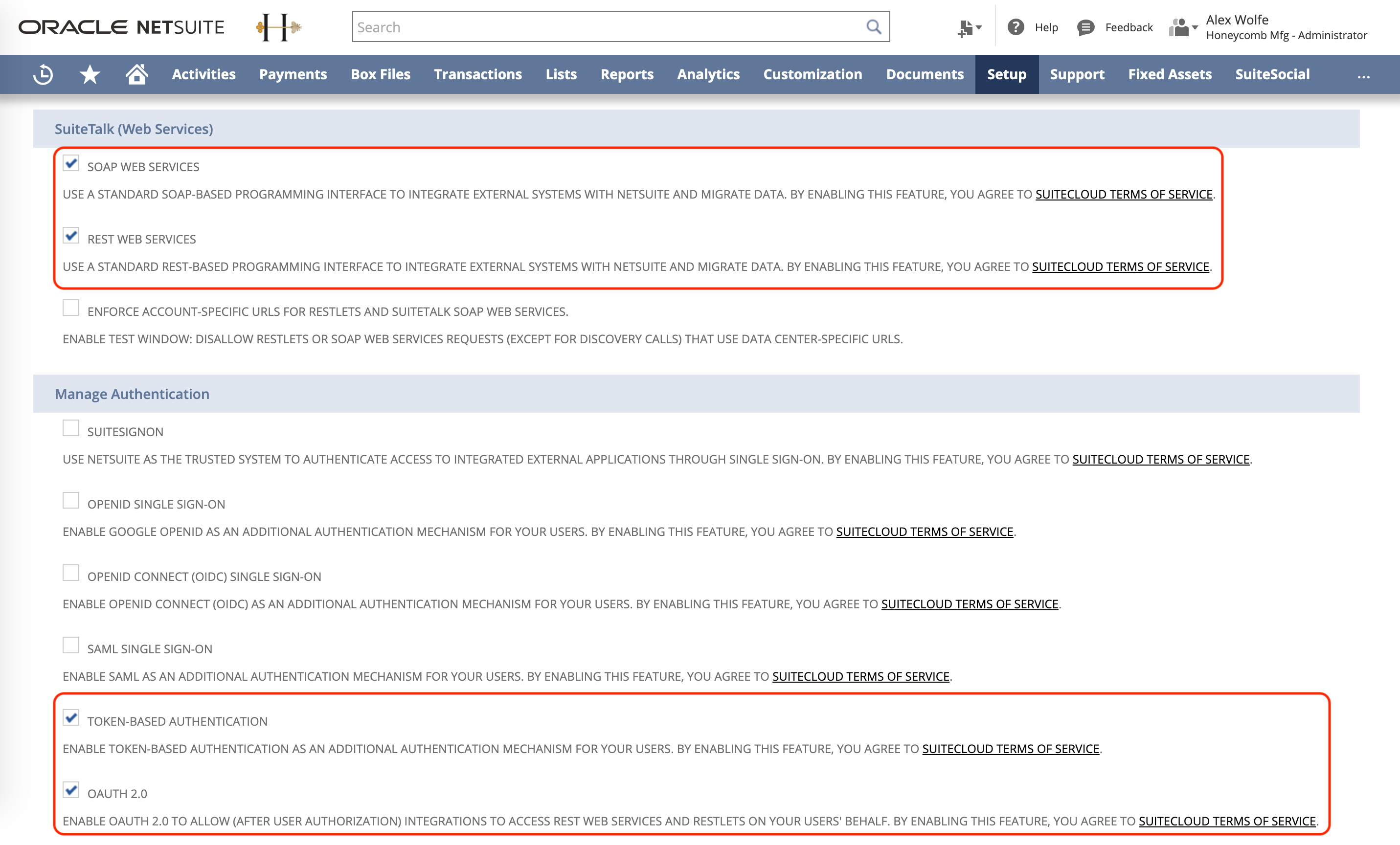 In the SuiteCloud tab, check the SOAP Web Services, REST Web Services, Token-based Authentication and OAuth 2.0 checkboxes
In the SuiteCloud tab, check the SOAP Web Services, REST Web Services, Token-based Authentication and OAuth 2.0 checkboxes
You can also refer to the NetSuite documentation (opens new window) on enabling the Token-based Authentication feature.
# Step 2. Install Workato's SuiteApp
Head over to the NetSuite SuiteApp Marketplace to install Workato's SuiteApp. You must be an administrator of the NetSuite account or have the SuiteApp Marketplace permission to complete this step.
Watch a demonstration of this step
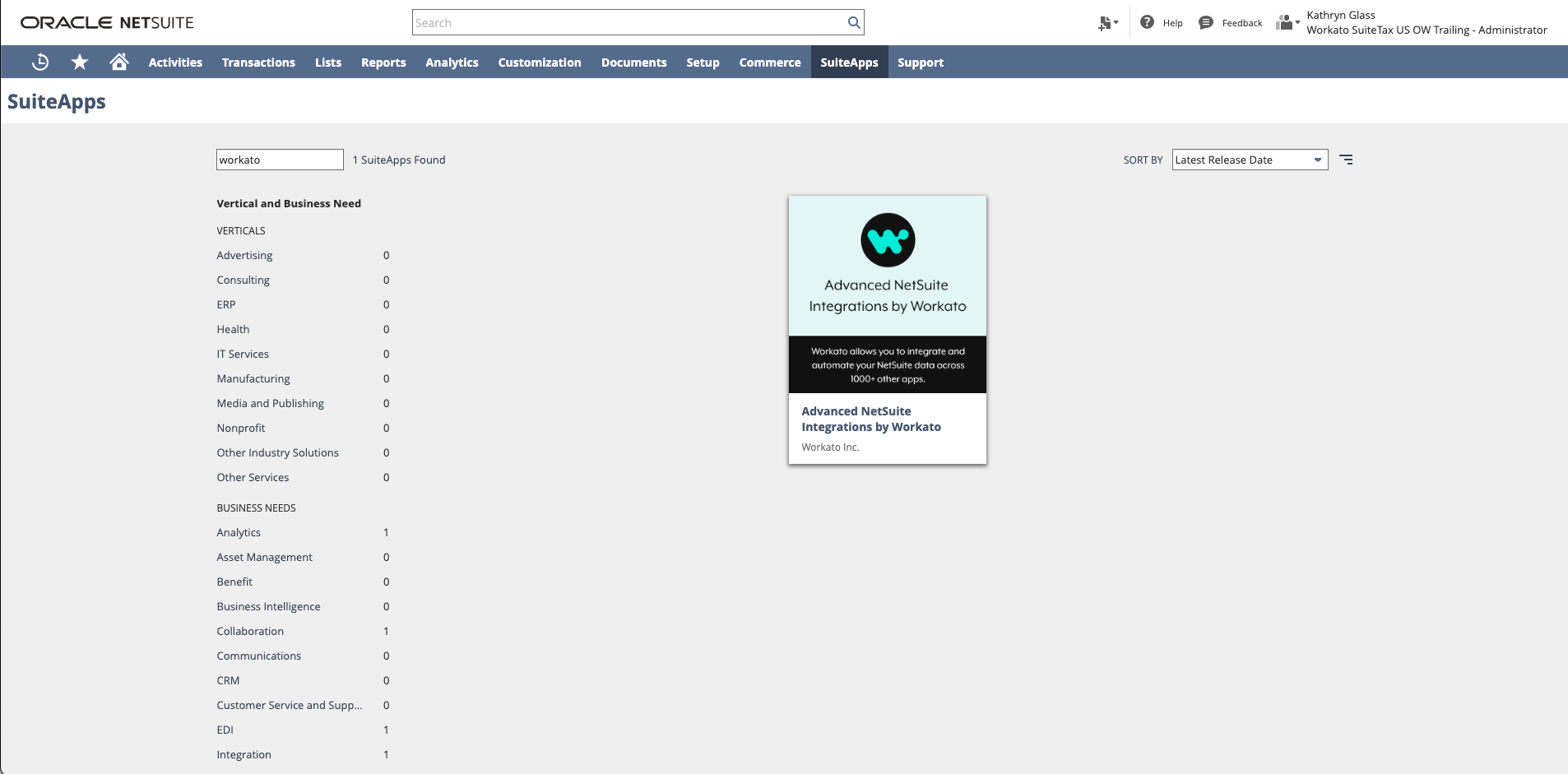 In the SuiteApp Marketplace, search for Workato and install the listing for Advanced NetSuite Integrations by Workato
In the SuiteApp Marketplace, search for Workato and install the listing for Advanced NetSuite Integrations by Workato
After you have installed the Workato SuiteApp, you should see two new integration records appear in your account, Workato-Production and Workato-Preview. These represent integration records for Workato's two environments where Workato-Production is what you should always use.
# Step 3. Create an integration role with required permission levels for your integration
We recommend that you create a separate integration role just for your integrations. This integration role must have permissions to read and write to the records relevant for your integrations. This integration role also must have the ability to login through RESTlets or SuiteTalk (web services).
Watch a demonstration of this step
These are the minimum set of permissions:
- Permissions to read/write to records required for integration
- Web Services (Full level)
- Log in using Access Tokens (Full level) or User Access Tokens (Full level) for more privileges to create and revoke own tokens
- Set Up Company (Full level)
# Assign integration-specific read/write permissions
We recommend that you make a copy of an existing role that already has the permissions required for the integrations to work and proceed to customize it further for your integration needs. This role can then be assigned to the integration user. Alternatively, you can create a new role and add the permissions required for the integrations to work.
In NetSuite, create an integration role by navigating to Setup > Users/Roles > Manage Roles > New.
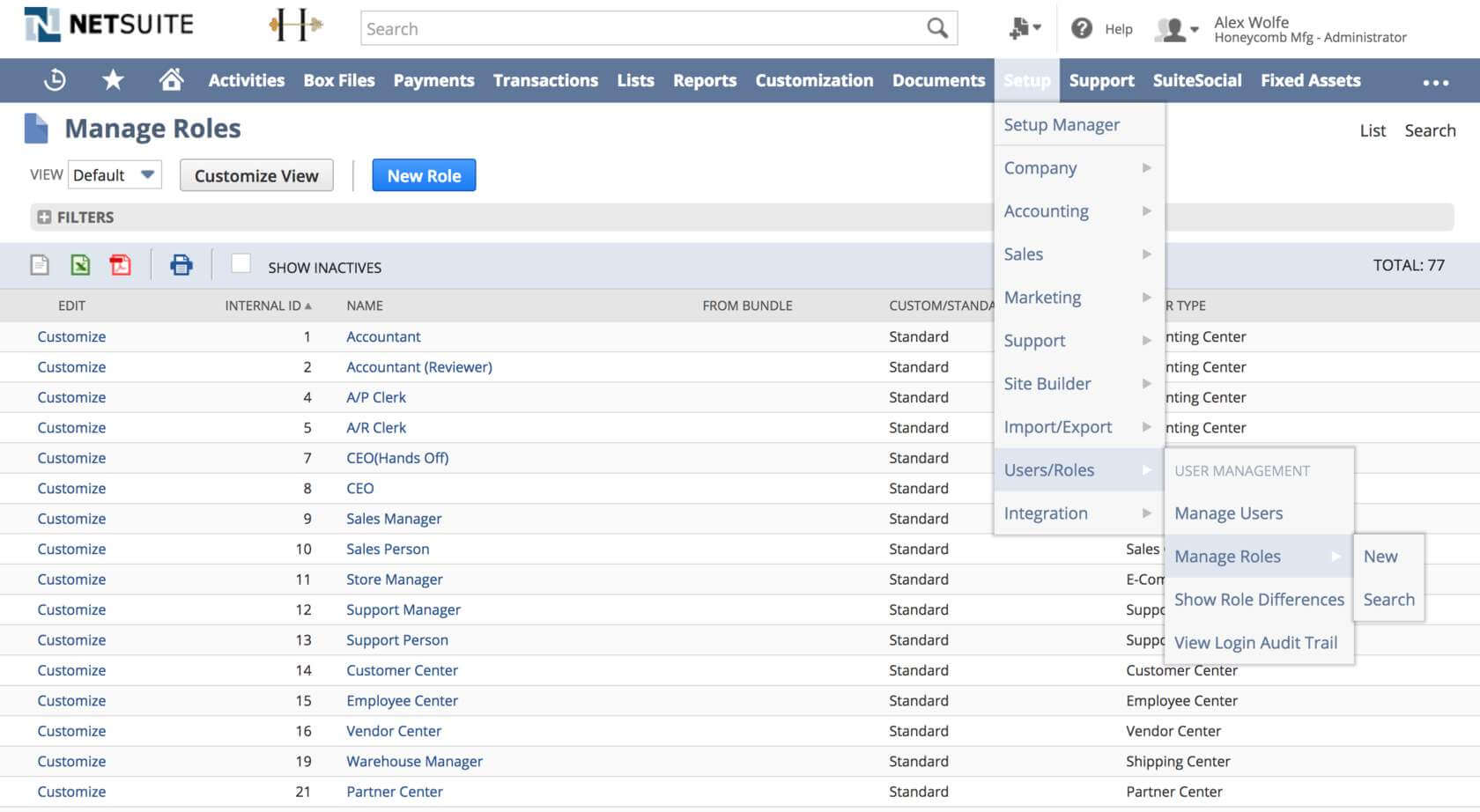 Setup > Users/Roles > Manage Roles > New
Setup > Users/Roles > Manage Roles > New
Under the Permissions tab, set up the permissions and permission levels for this role. This should correspond with what you plan to do with your Workato integration, for example, if you plan to create sales orders in NetSuite, you should have the Sales Order - Create permission level, and if you wish to be able to create and update and read sales order data, select the Full permission level.
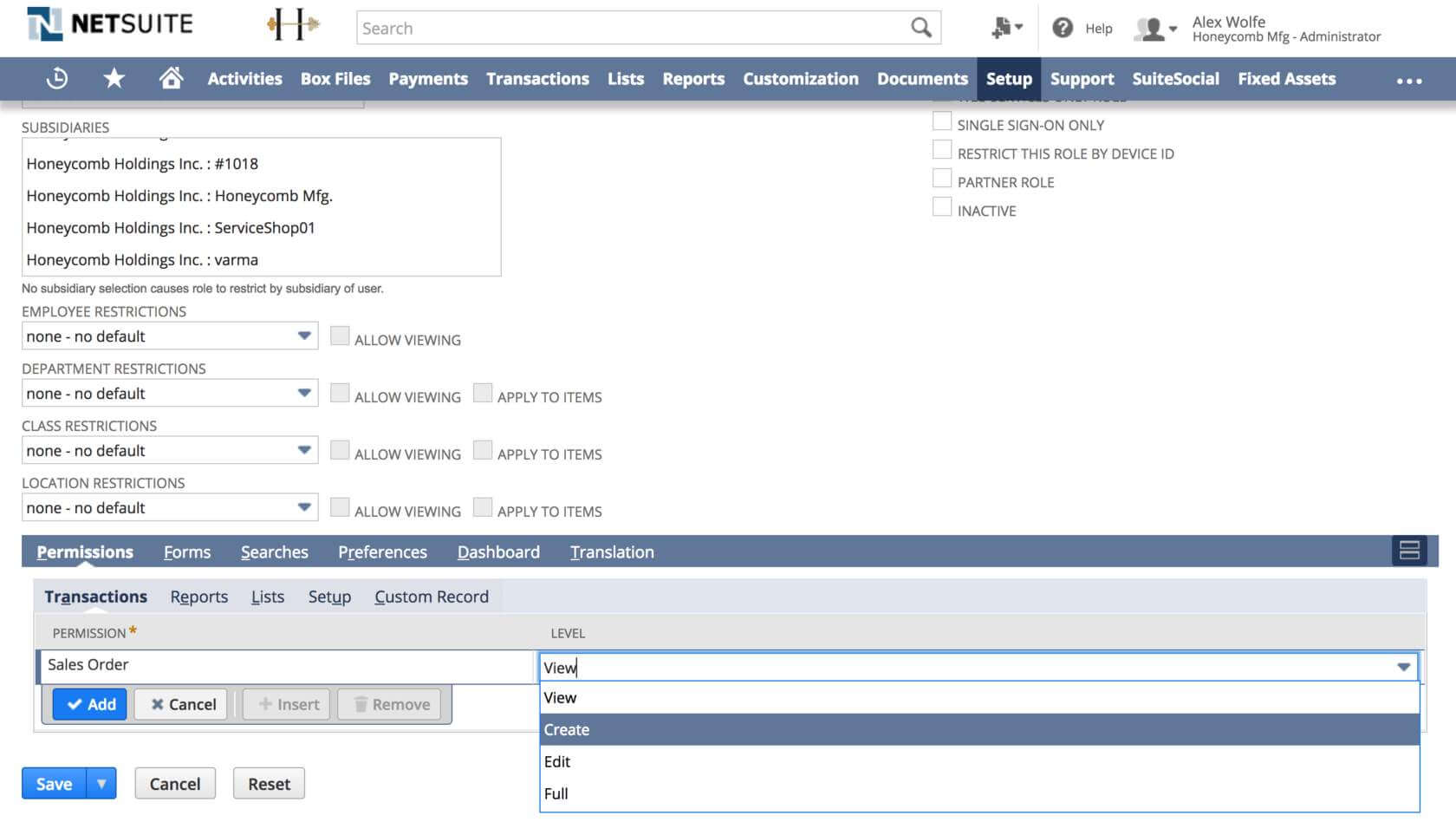 Set up integration specific permissions
Set up integration specific permissions
Refer to the NetSuite documentation (opens new window) for more details about customizing or creating roles and setting permissions.
# Assign Web Services permissions to integration role
Check the Web Services Only Role checkbox if you don't want this role to have the ability to login to NetSuite and plan for this user to only have the ability to connect to NetSuite through the API.
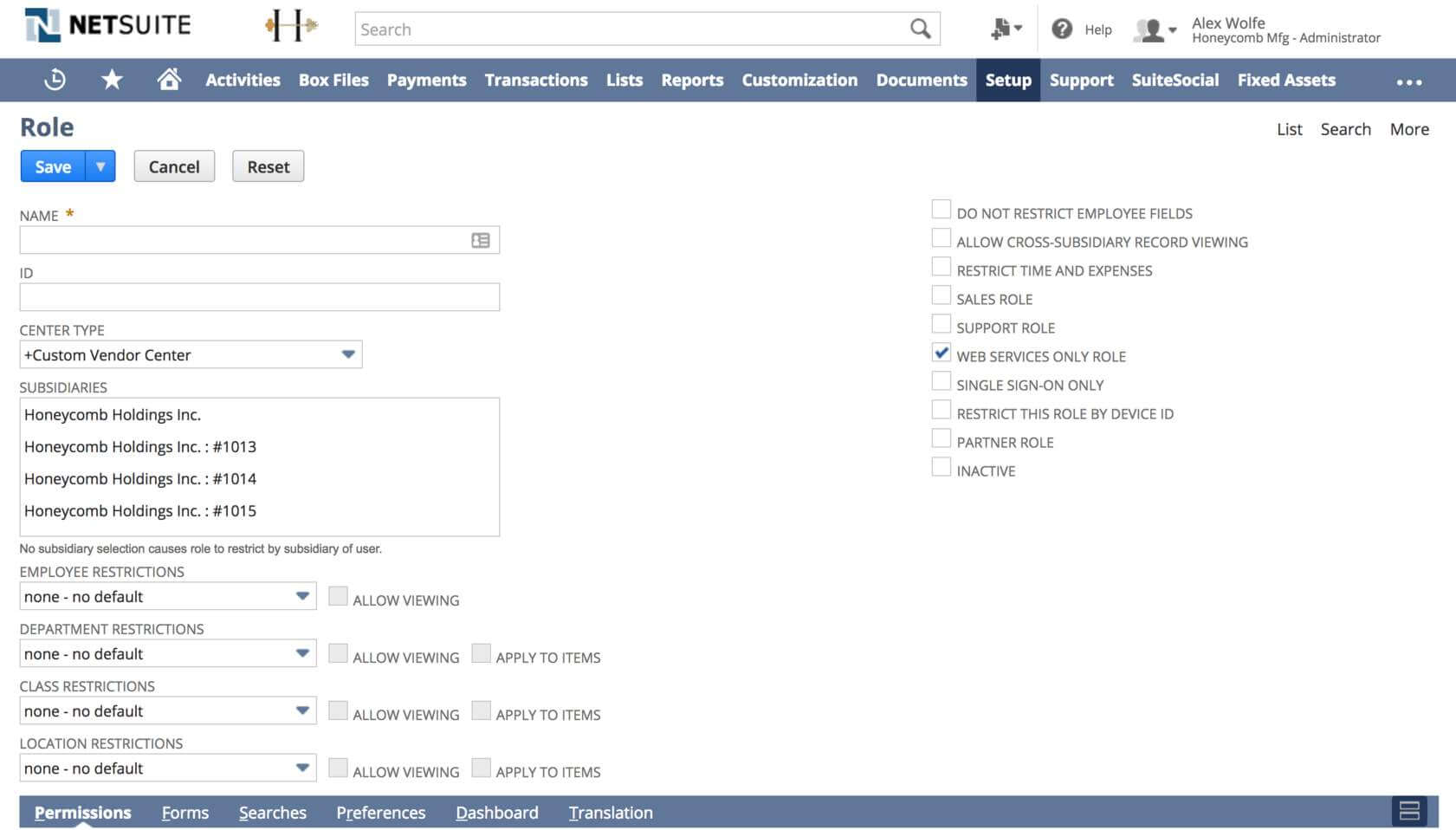 Check Web Services Only Role checkbox if relevant
Check Web Services Only Role checkbox if relevant
Under Permissions > Setup, add the SOAP Web Services and REST Web Services permissions with a Full level.
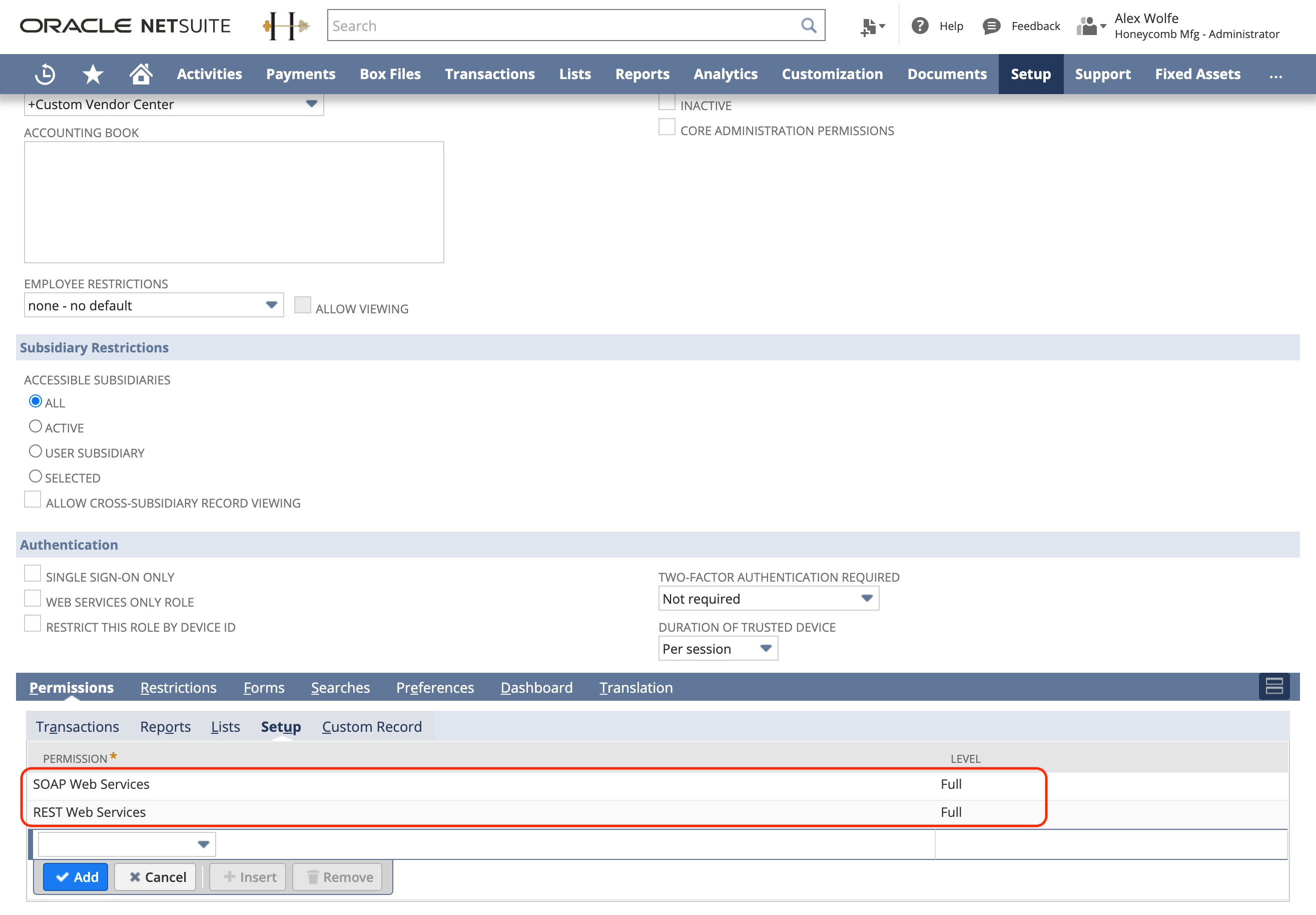 Assign Full level SOAP and REST Web Services permissions
Assign Full level SOAP and REST Web Services permissions
# Assign token-based authentication permissions to integration role
There are three types of token-based authentication permissions (opens new window):
- Access Token Management
- User Access Tokens
- Log in using Access Tokens
Workato requires the Log in using Access Tokens permission at a minimum to enable the user to authenticate through token-based authentication. If you plan for the integration user to be able to create and revoke access tokens for their own use, you can give the role the User Access Tokens permissions. We recommend that the integration user not have the Access Token Management permissions for better security maintenance.
Under Permissions > Setup, add the Log in using Access Tokens permission with a Full level.
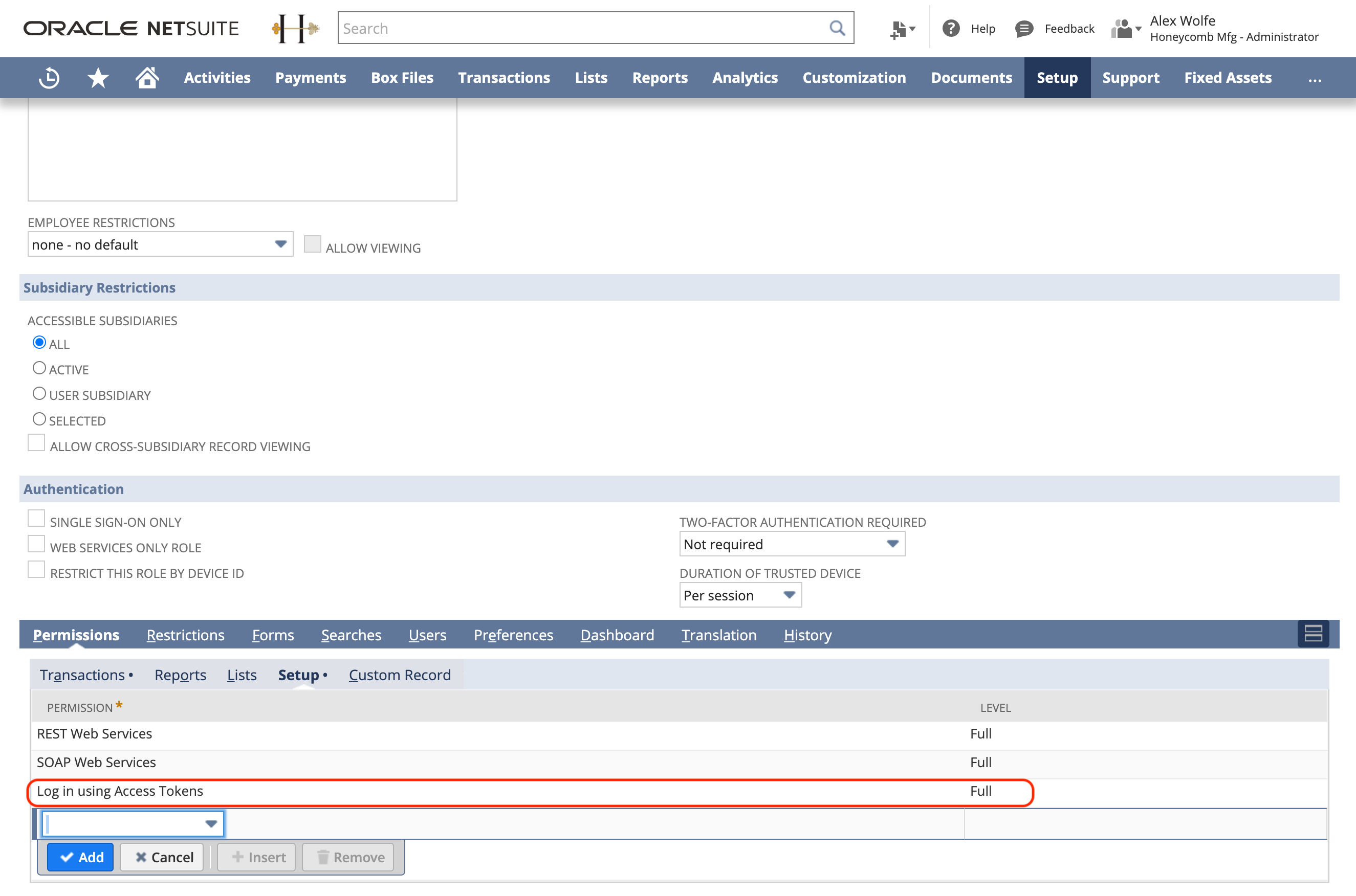 Assign Login using access token permissions
Assign Login using access token permissions
# Assign Set Up Company (Full level) permissions to integration role
Lastly, add the Set Up Company (Full level) permissions to the integration role.
 Assign Set Up Company permissions
Assign Set Up Company permissions
# Step 4. Set up an integration user
After you set up our integration role, we need to assign this role to our integration user. We recommend creating a separate user for your integrations.
Watch a demonstration of this step
Log in to NetSuite and go to Setup > Users/Roles > Manage Users to edit an existing user.
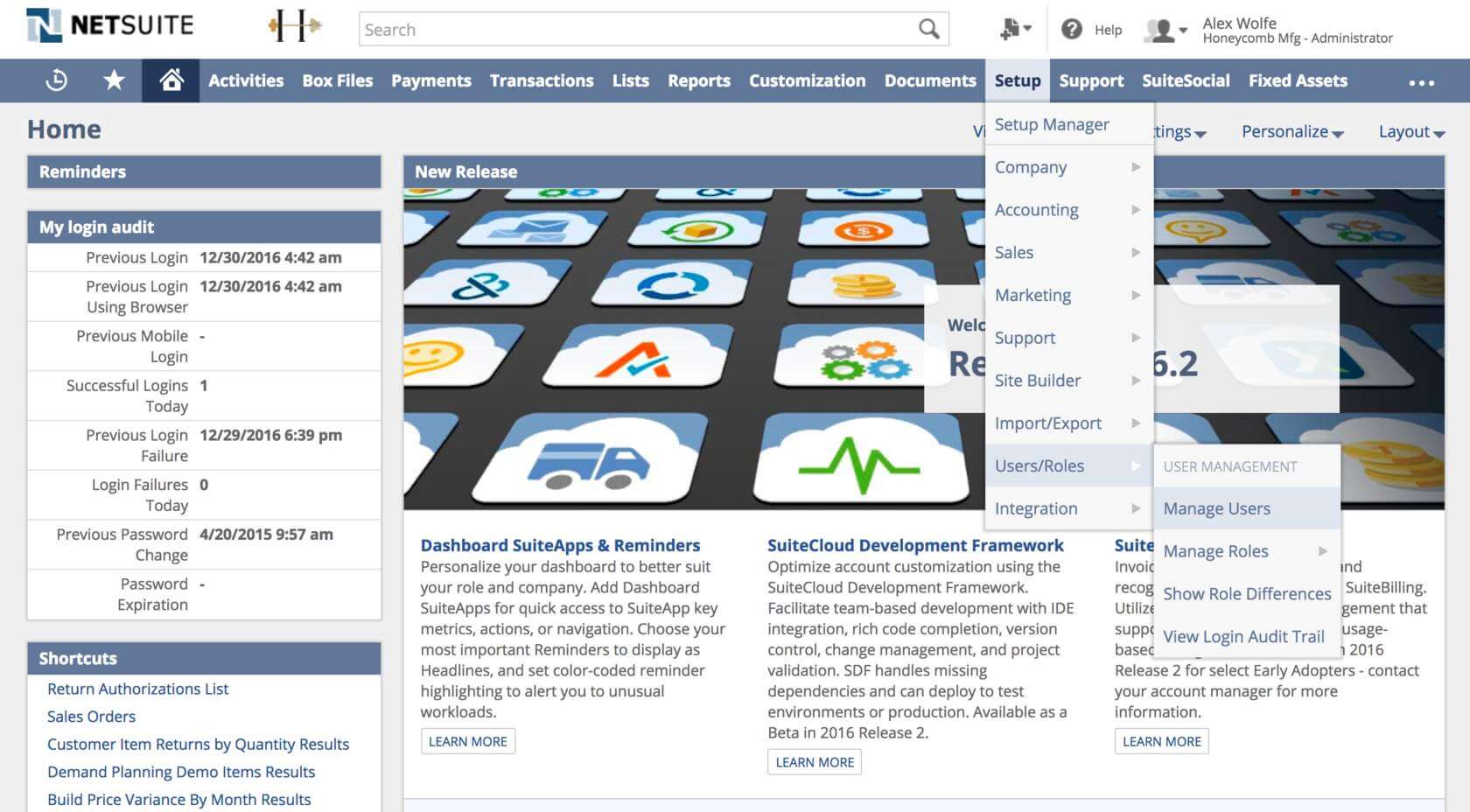 Navigate to Setup > Users/Roles > Manage Users
Navigate to Setup > Users/Roles > Manage Users
To create a new user, go to Lists > Employees > Employees > New.
When creating or editing a user, under the Access tab, ensure you assign this user the integration role you created/edited in the preceding step.
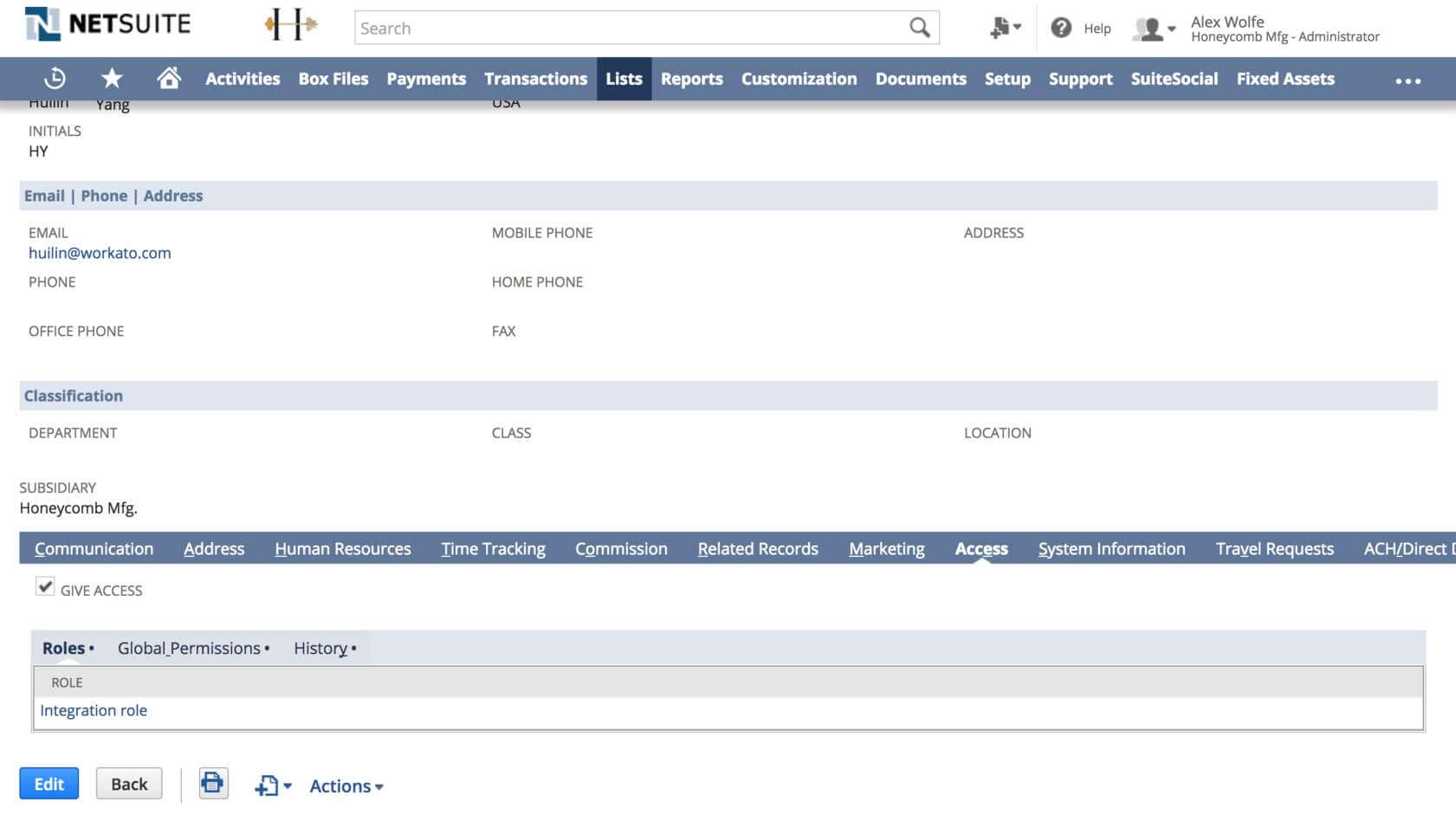 Assign integration role to user
Assign integration role to user
# Step 5. Create access token
You can now create an access token for the integration user. If the integration user has User Access Tokens permissions, they can create and revoke their own tokens. If the integration user has only Log in using Access Tokens permissions, you must ask a user with Access Token Management permissions to create an access token for the integration user.
Watch a demonstration of this step
Go to Setup > Users/Roles > Access Tokens > New.
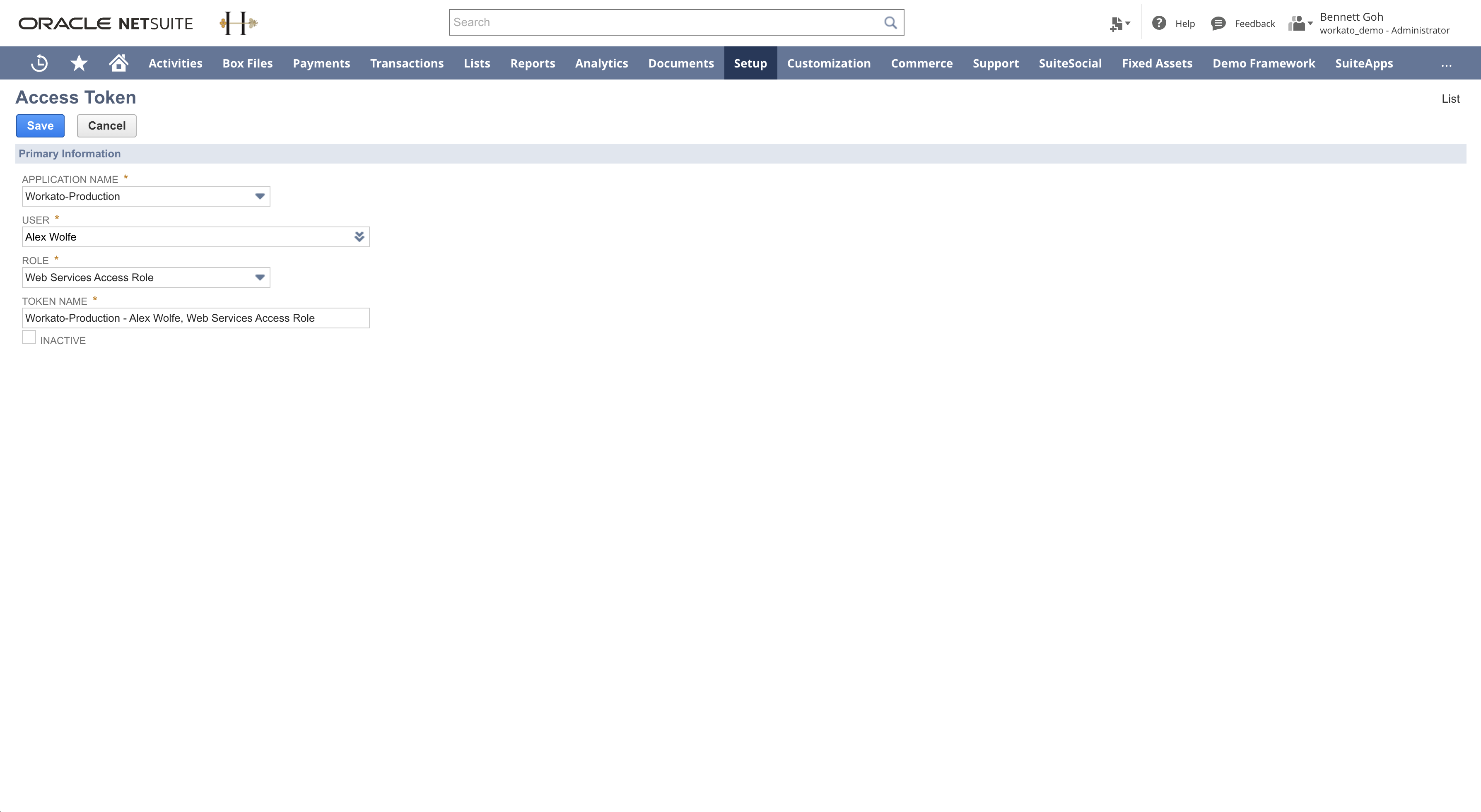 In NetSuite, go to Setup > Users/Roles>Access Tokens > New
In NetSuite, go to Setup > Users/Roles>Access Tokens > New
For the various inputs:
Application Name-Workato-ProductionUser- The user you created in Step 4Role- The role you created in Step 3, and where you assigned the user in Step 4.Token Name- You can use NetSuite's default name or provide one that suites your needs.
After clicking save, record the token ID and token secret somewhere and keep it confidential - these will not be retrievable again from NetSuite. These will be used for connecting to NetSuite on Workato.
# Step 6. Connect to NetSuite on Workato
Complete the following steps to establish a connection with NetSuite SOAP in Workato:
Watch a demonstration of this step
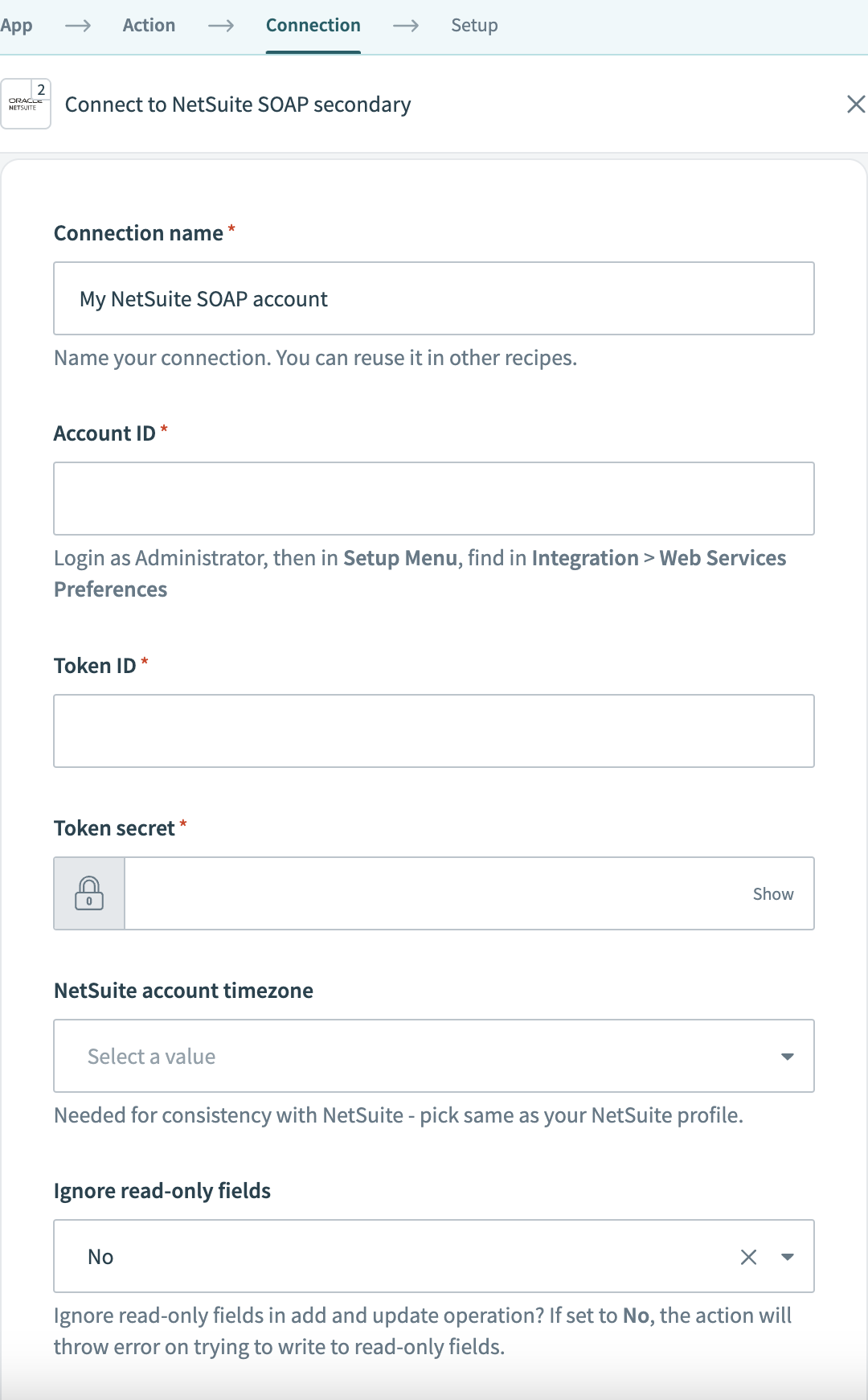 Connection setup
Connection setup
Enter a unique Connection name to identify your NetSuite SOAP account in Workato.
Log in to NetSuite as an administrator, navigate to the Setup Menu, and click Integration > Web Services Preferences to retrieve your Account ID.
Obtain your Token ID and Token Secret from NetSuite to authenticate your connection.
Select the correct NetSuite account timezone from the drop-down menu to align with your account settings.
Choose whether to ignore read-only fields in add and update operations. Select No to prevent read-only fields from being overwritten and generate an error when attempts to overwrite read-only fields are made.
Provide the Consumer key of the integration record. If left blank, the global consumer key is used.
Provide the Consumer secret of the integration record. If left blank, the global consumer secret is used.
Verify the connection details for accuracy, including the connection name, account ID, token ID, and token secret.
Click Connect to authorize a connection between Workato and your NetSuite SOAP account.
Last updated: 3/21/2024, 7:06:32 PM