# Jira Service Desk
Jira Service Desk (opens new window) empowers teams to deliver great service experiences and ensures your employees and customers can get help quickly. This provides both customers and employees an intuitive, self-service portal that provides them with one place to get help fast.
# API version
The Jira Service Desk connector uses Jira Service Desk Cloud REST API (opens new window).
# Supported editions and versions
The Jira Service Desk connector works with both cloud and on-premise instances from 7.x onwards.
# How to connect to Jira Service Desk on Workato
There are 3 ways to connect to Jira Service Desk — API tokens, basic authentication with password, and OAuth 2.0.
From 1 December 2018, Atlassian is deprecating basic authentication with password for Jira Service Desk (cloud only) in favor of API tokens. On-premise Jira Service Desk will not be affected.
We strongly recommend using API tokens or OAuth 2.0 to connect to Workato.
# API tokens
API tokens are the primary method to authenticate with Jira Service Desk. For on-premise Jira Service Desk, you can only use basic authentication with password.
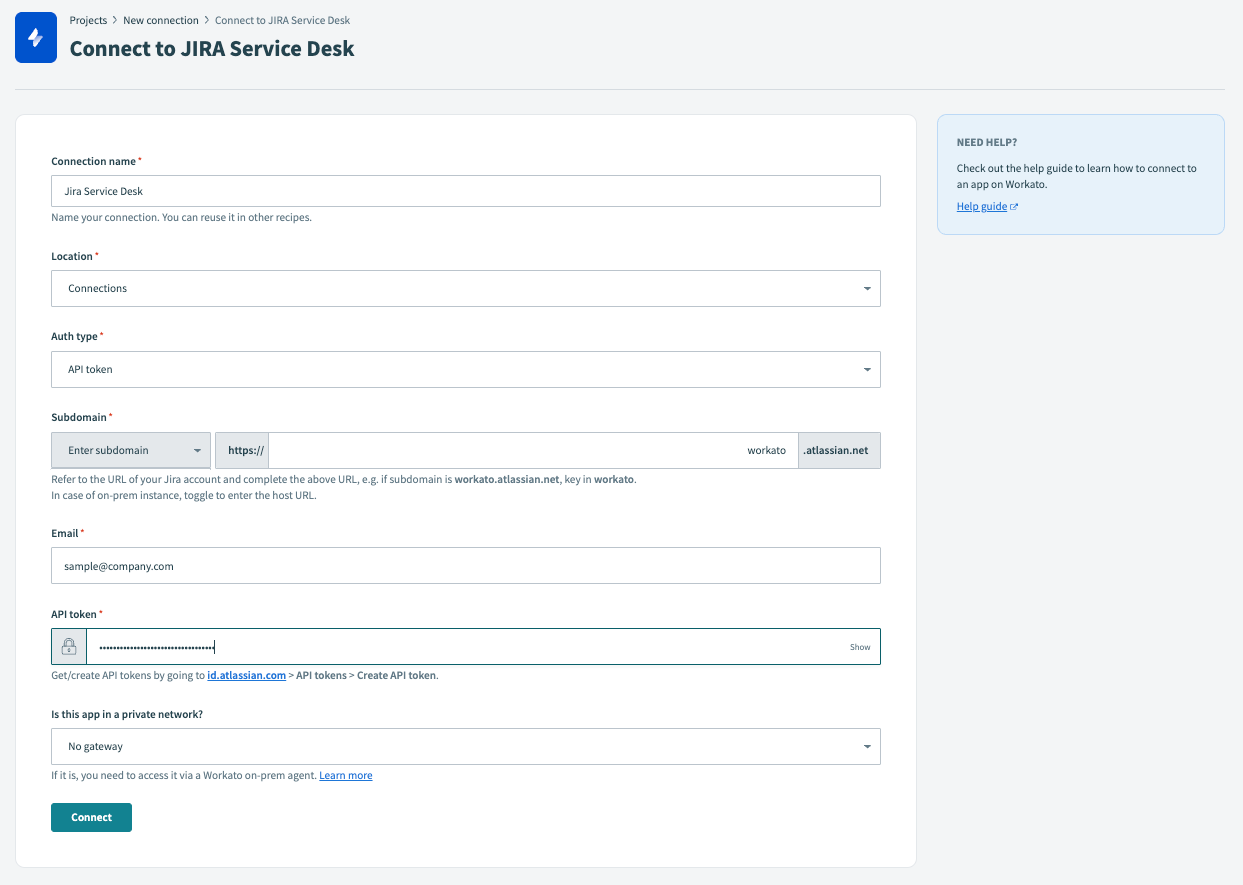 API token auth
API token auth
Connection name Give this Jira Service Desk connection a unique name that identifies which Jira Service Desk instance it is connected to.
Host name Complete Jira Service Desk instance URL used to login to Jira Service Desk.
API token authentication? Set this to 'Yes' to authenticate using API tokens. You must then provide an email and API token. Set this to 'No' to authenticate using basic authentication with password.
Email Email of Jira Service Desk account to link to Workato.
API token To create an API token from your Atlassian account:
- Navigate to https://id.atlassian.com/manage-profile/security/api-tokens (opens new window).
- Click Create API token.
- Add a Label to the API token.
- Use Copy to clipboard, then return to your Jira Service Desk connection in Workato and paste your API token into this field
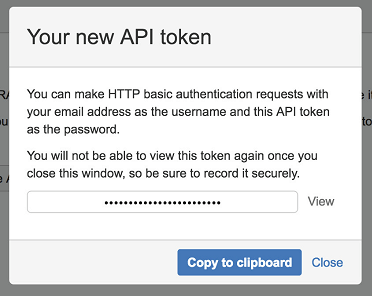
Is this app in a private network? To connect to on-premise Jira Service Desk instances, set up the on-premise agent (opens new window). Ability to use the on-premise access functionality depends on the Workato plan subscribed to.
# OAuth 2.0
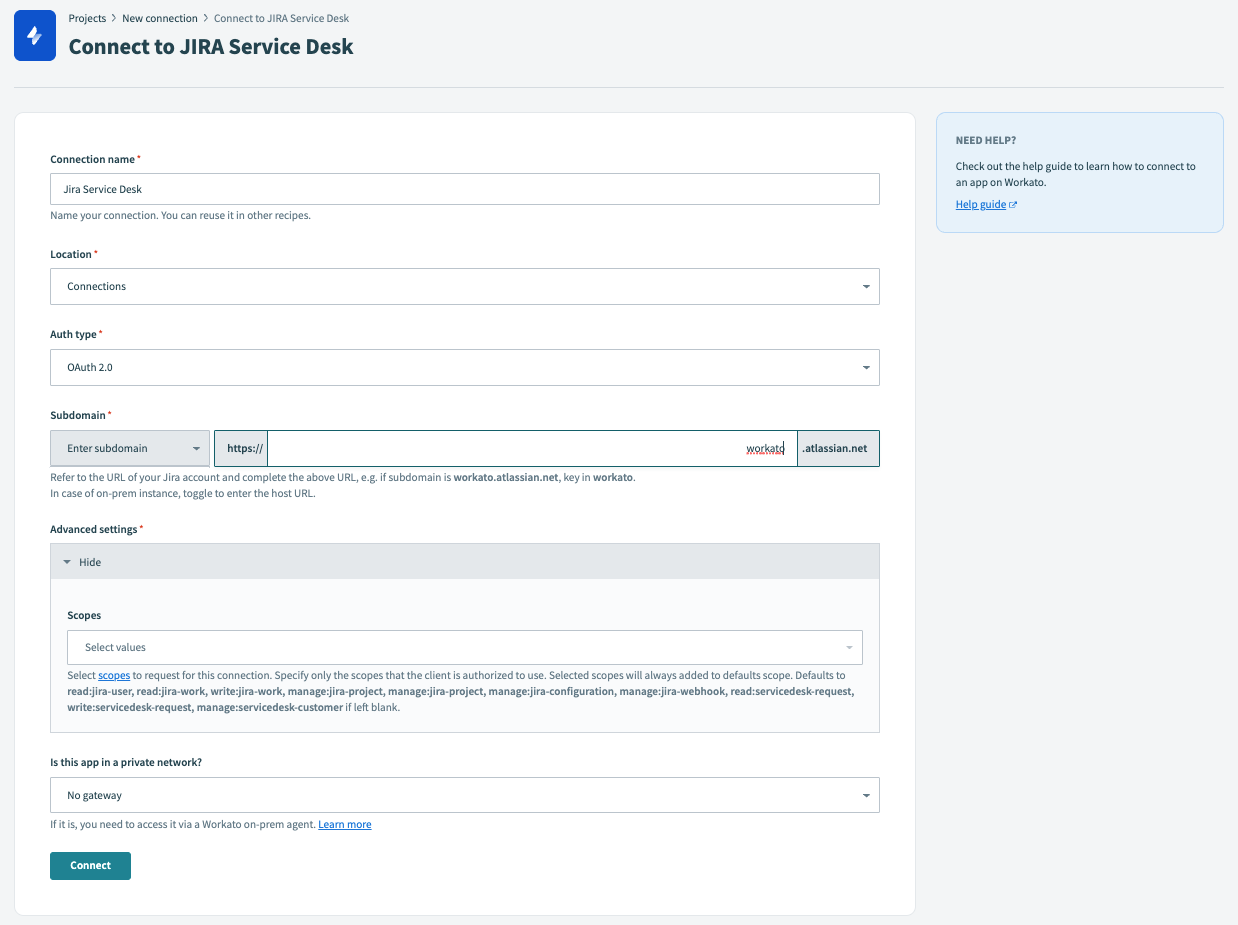 OAuth 2.0 auth
OAuth 2.0 auth
When authenticating through OAuth 2.0, follow these steps:
- Select OAuth 2.0 as the authentication type and enter your Jira Service Desk subdomain.
- Under advanced settings, you may choose to select the authorization scopes to be requested. Otherwise, Workato will request for the following scopes by default:
- read:jira-user
- read:jira-work
- write:jira-work
- manage:jira-project
- manage:jira-project
- manage:jira-configuration
- manage:jira-webhook
- read:servicedesk-request
- write:servicedesk-request
- manage:servicedesk-customer
- Click "Connect" and you will be prompted to log into your Jira Service Desk instance using the account username and password in a separate window.
- Authorize Workato's request to access your Jira Service Desk instance.
# Basic authentication with password
Basic authentication with password can be used to authenticate with Jira Service Desk.
From 1 December 2018, Atlassian is deprecating basic authentication with password for Jira Service Desk (cloud only) in favor of API tokens. On-premise Jira Service Desk will not be affected.
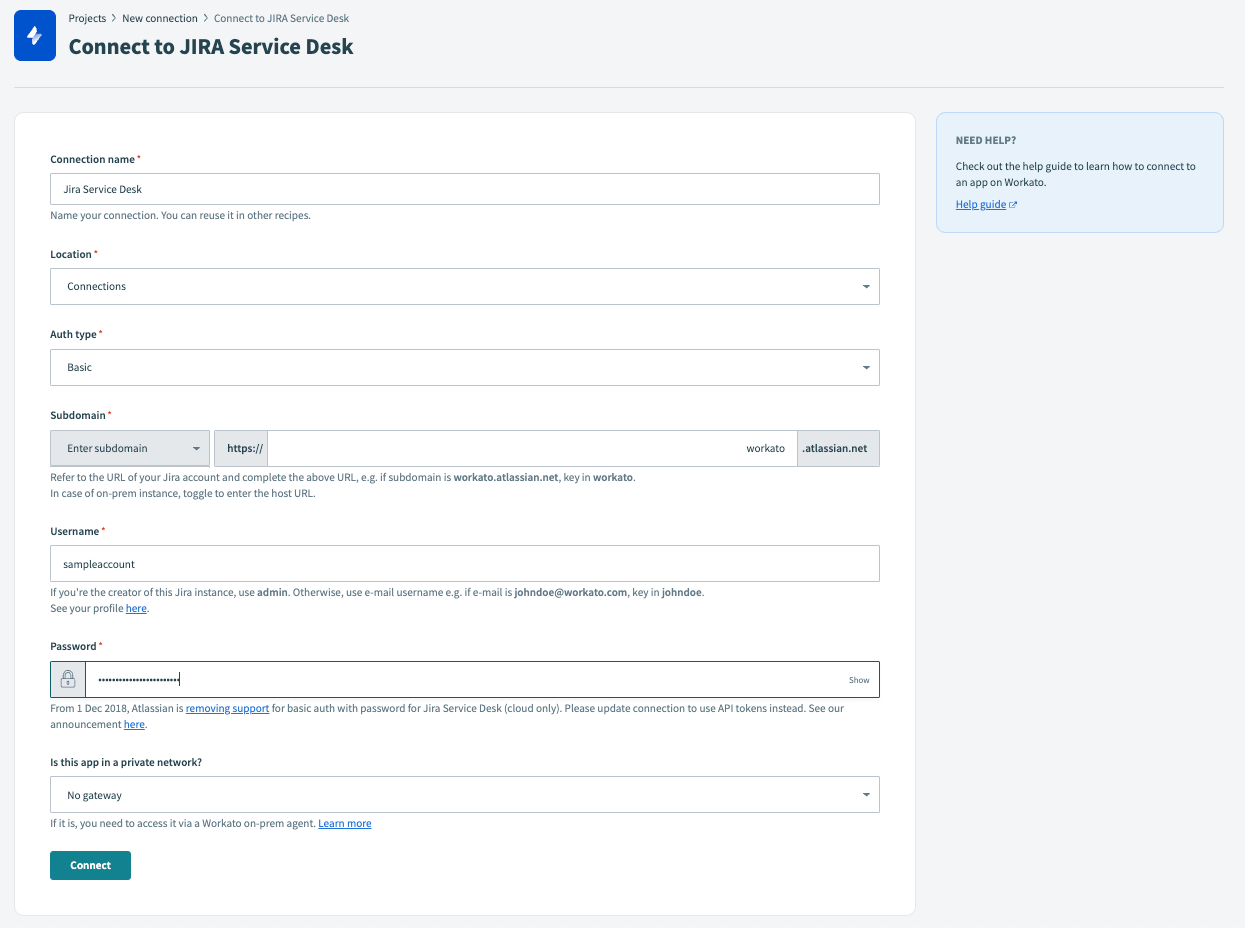 Basic password auth
Basic password auth
Connection name Give this Jira Service Desk connection a unique name that identifies which Jira Service Desk instance it is connected to.
Host name Complete Jira Service Desk instance URL used to login to Jira Service Desk.
API token authentication? Set this to 'No' to authenticate using basic authentication with password. You must then provide a username and password. Set this to 'Yes' to authenticate using an API token.
Username Username to connect to Jira Service Desk.
Password Password to connect to Jira Service Desk.
Is this app in a private network? To connect to on-premise Jira Service Desk instances, set up the on-premise agent (opens new window). Ability to use the on-premise access functionality depends on the Workato plan subscribed to.
# Roles and permissions required to connect
Jira Service Desk users who have login access to their Jira Service Desk instance can connect to Workato using their credentials. However, we recommend that a separate user (with Jira Service Desk Administrator global permissions) be created for integration purposes.
# Project permissions
As your Jira Service Desk connection respects the project permissions schemes in your Jira project, you must ensure that your Jira Service Desk account has sufficient permissions to perform the desired actions on the relevant Jira Service Desk objects.
There are 3 main ways a user can have access to objects within a project:
- People
- Issue security schemes
- Permission schemes
# People
Users can be added to a project (opens new window) (via Project Settings → People) using 2 methods:
Searching & selecting a specific user, and then specifying the user's project role.
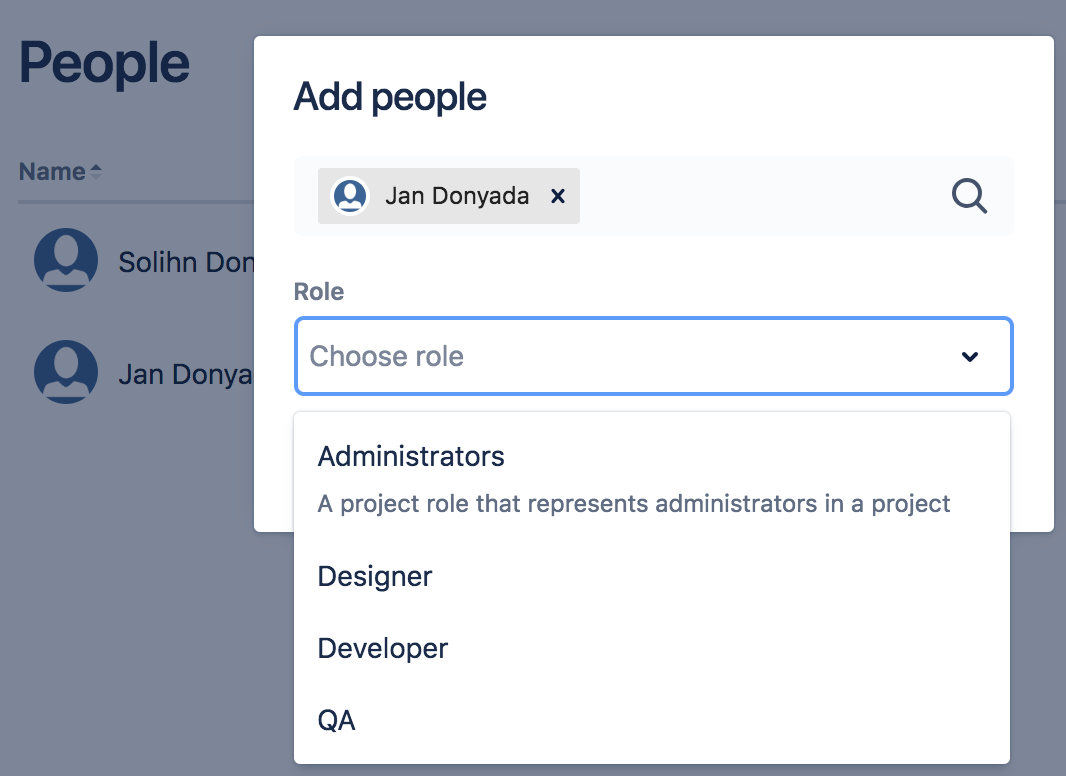 Choosing a project role for a user Jan Donyada
Choosing a project role for a user Jan DonyadaProject roles allow users to be associated with functional roles. For example, if your organization requires all software development issues to be tested by a 'QA' person before being closed, you could:
- Create a project role called 'QA'.
- Create a permission scheme called 'Software Development', in which you assign the 'Close issue' permission to the 'QA' role.
- Associate the 'Software Development' permission scheme with all software development projects.
- For each software development project, add your QA engineers, assigning them the 'QA' project role.
Searching for a Group and then specifying the group's project role.
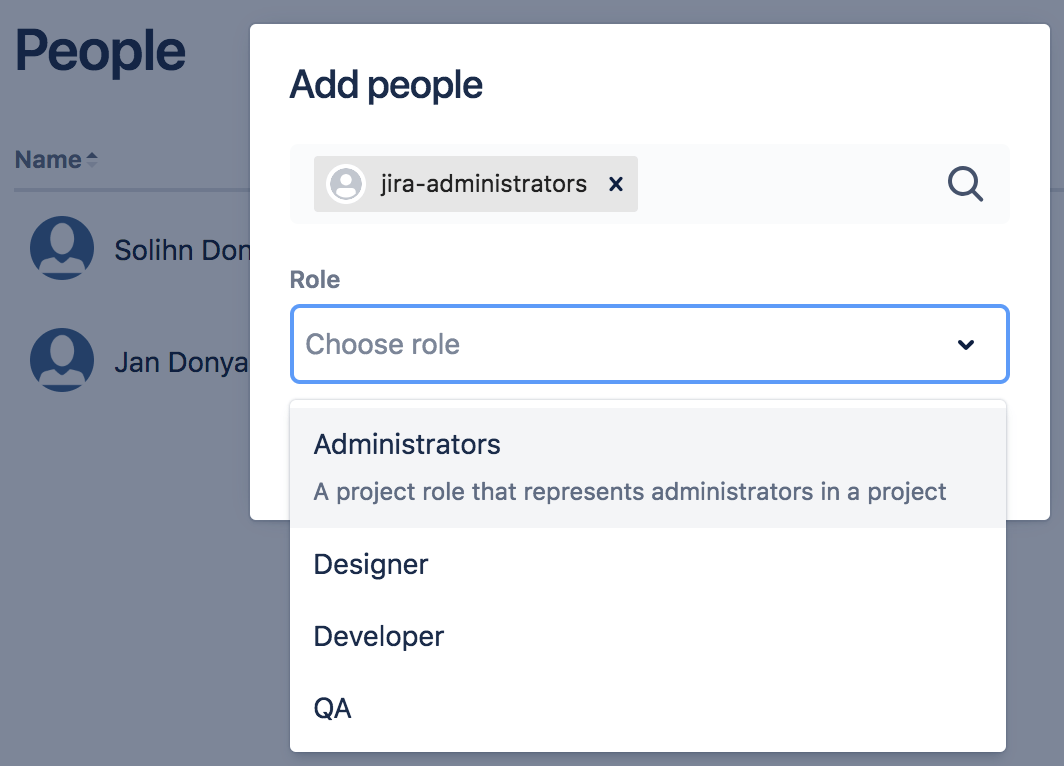 Choosing a project role for a the Jira Administrators group
A 'group' contains multiple members. Groups are similar to project roles, but with 1 key difference: group membership is global whereas project role membership is project-specific. Also, group membership can only be altered by Jira administrators, whereas project role membership can be altered by project administrators.
Choosing a project role for a the Jira Administrators group
A 'group' contains multiple members. Groups are similar to project roles, but with 1 key difference: group membership is global whereas project role membership is project-specific. Also, group membership can only be altered by Jira administrators, whereas project role membership can be altered by project administrators.
# Issue Security Schemes
Issue security schemes (opens new window) can be created and added to each project, allowing control over who can view and edit the issues of the project.
A scheme can have several security levels - and users or groups of users can be assigned to each security level. This ensures that only users who are assigned the appropriate security level may view the issue.
If your project has a defined issue security scheme, your linked Jira account must be a member of the appropriate security level in the security scheme. Typically, a security level's members may consist of:
- Individual members
- Groups
- Project Roles
- Issue roles such as 'Reporter', 'Project Lead', and 'Current Assignee'
- 'Anyone' (for example, to allow anonymous access)
In the example below, the issue security scheme has a defined security level which allows access to only certain users, groups, and project roles.
 Only user 'Jan Donyada', users in the 'Jira Administrators' group, and users with the 'QA' project role have access to the issues, as defined by the 'Top-secret' security level
Only user 'Jan Donyada', users in the 'Jira Administrators' group, and users with the 'QA' project role have access to the issues, as defined by the 'Top-secret' security level
# Permission Schemes
Project permissions are created within Permissions schemes, which are then assigned to specific projects by your Jira Administrators.
Permissions can be granted for specific actions like creating issues, edit issues, assign issues, and so on. Permissions can be found by selecting Project Settings → Permissions.
Each permission can be granted across:
- Project roles
- Applications (JIRA, JIRA Service Desk, etc.)
- Groups
# 1. Project role
If a permission scheme associated with a project has defined role-specific permissions for specific actions, your linked Jira account must be assigned the same role to be authorized to use those actions in your Workato recipes.
For example, in the project permission scheme below, only the 'QA' role has been permitted to perform the 'Close Issues' action.

Hence, if the Workato recipe wants to perform any 'Close issue' actions, the linked Jira account must also be assigned the role 'QA' for the action to be authorized.
# 2. Application access
Application access settings let you control which person has access to which products. If your site only has one product (i.e. if you have a Confluence-only or Jira-only instance, for example) – users are automatically granted access to that product when they sign up.
If your Workato recipes only need to perform specific actions on your Jira Service Desk instance, then Jira Service Desk must be selected for those actions.
 Only users of Jira Service Desk are permitted to assign issues
Only users of Jira Service Desk are permitted to assign issues
Likewise, if your Workato recipes only need to perform specific actions on your Jira Software instance, then Jira Software must be selected for those actions.
If your Workato recipes performs specific actions on both Jira Service Desk & Jira Software, then Any logged in user must be selected for those actions.
Any logged in user of either Jira Service Desk or Jira Software is permitted to assign issues
# 3. Groups
If a permission scheme associated with a project has defined group-specific permissions for specific actions, your linked Jira Service Desk account must be a member of that group to be authorized to use those actions in your Workato recipes.
The Jira Administrators group is permitted to manage sprints
# Jira permissions helper
You can use the Jira permissions helper to find out why a user is unable to view/edit certain projects or fields.
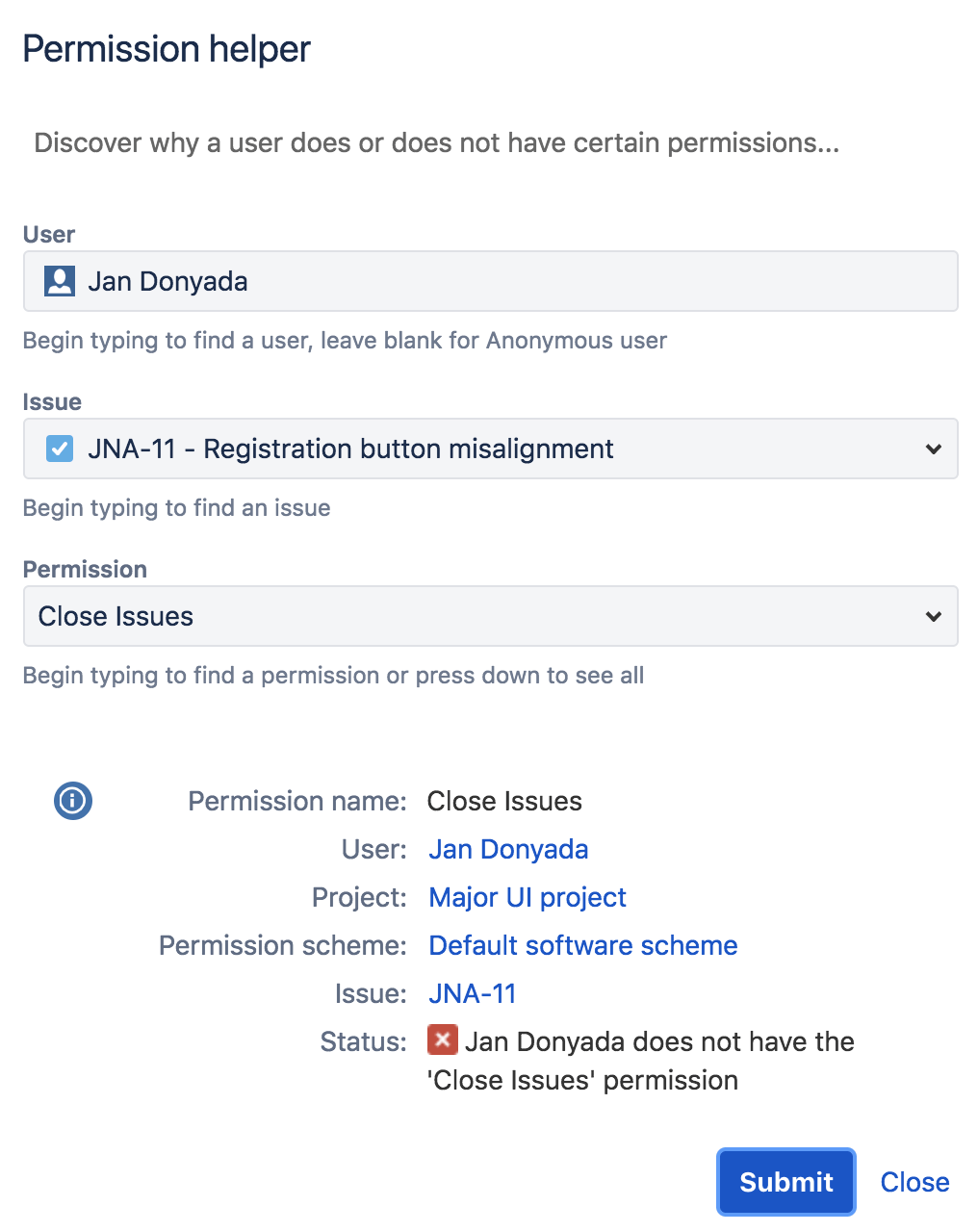
To utilize this, you'll need to have Jira Administrator access to your Jira Service Desk instance. Learn more by heading over to Jira's permissions helper guide (opens new window).
# Triggers and actions
You can browse the other chapters:
# Jira Service Desk actions
Last updated: 8/18/2023, 12:13:12 AM