# Google Calendar
Google Calendar (opens new window) is a widely-used cloud-based calendar application that enables scheduling, event tracking, reminders, and more.
Workato allows you to synchronize data with Google Calendar automatically as part of a workflow. For example, you can create events in the calendar when a meeting is scheduled in another platform or app. You can also retrieve details of calendar events and synchronize them with other tools, such as CRMs or project management platforms.
# API version
Workato's Google Calendar connector currently uses the Google Calendar API v3 (opens new window).
# How to connect to Google Calendar on Workato
The Google Calendar connector offers two methods of authentication: OAuth 2.0 and Service Account.
SERVICE ACCOUNT AUTHENTICATION
Using the service account method allows you to authenticate your Google Calendar connection without personal user accounts. For consistent use, we highly suggest using service account authentication. For more information on service account user impersonation, see Google's documentation on service account impersonation (opens new window).
 Configuring a Google Calendar connection
Configuring a Google Calendar connection
# Input fields
| Field | Description |
|---|---|
| Connection name | Assign a unique name to this Google Calendar connection to identify which Google Calendar instance it's linked to. |
| Authentication Type | Opt for OAuth 2.0 for a user account, and Service account when using a service account to connect to Google Calendar. |
| GCP Project service account email (Only for service account Auth) | Enter the email of your service account. |
| Private key (Only for service account authentication) | Provide the private key of your service account. |
| Advanced settings (Only for service account authentication) | Modify the scopes of your connection. |
| User email to impersonate (Only for service account Auth) | Enter the email of the Google account you plan to impersonate with the service account. |
# OAuth 2.0
To connect to the Google Calendar connector, sign in to your Google account.
Click Sign in with Google:
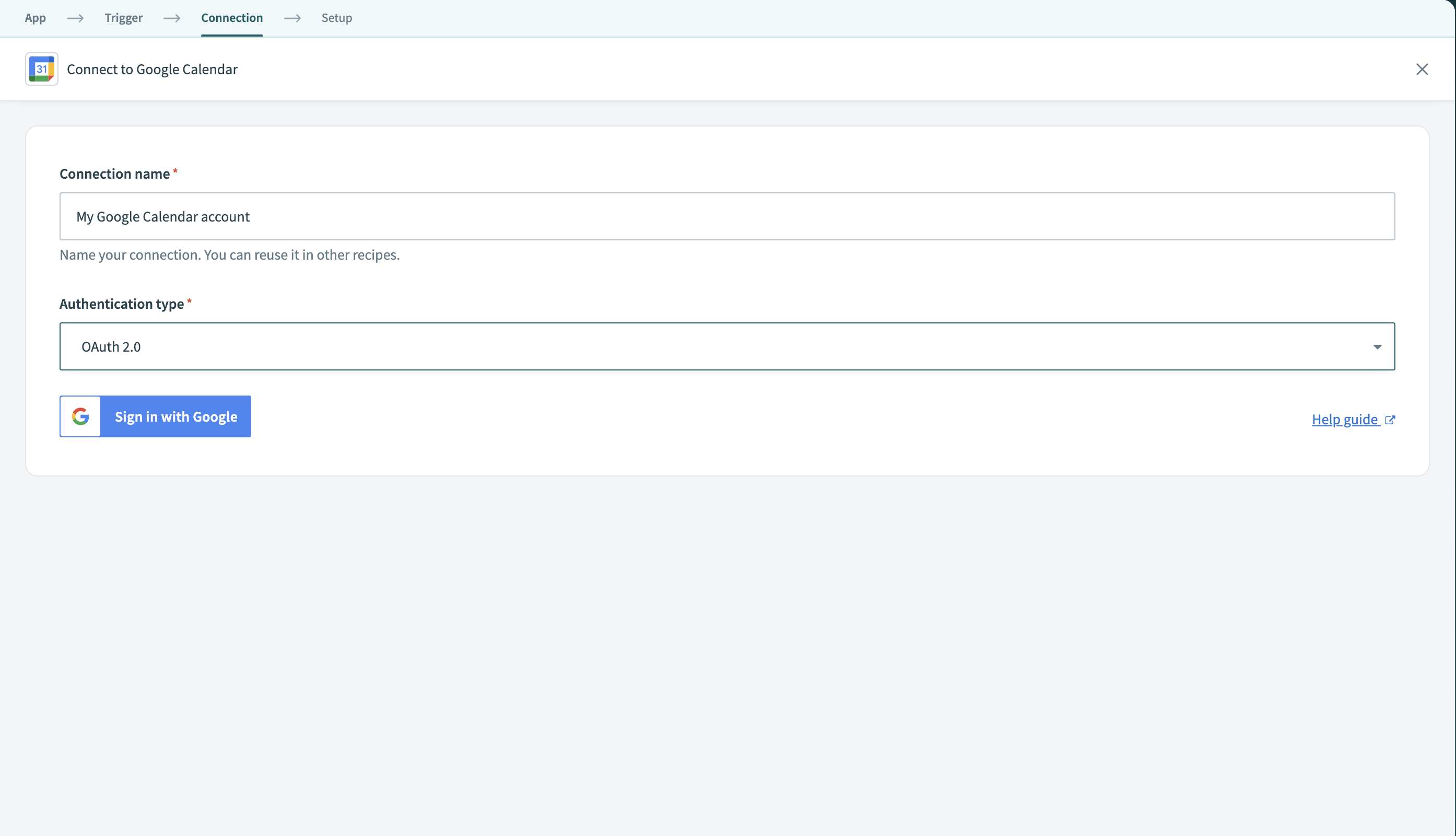
Sign in using your Google account. Ensure your Google account has sufficient permissions to manage all events and calendars you intend to use in Workato.
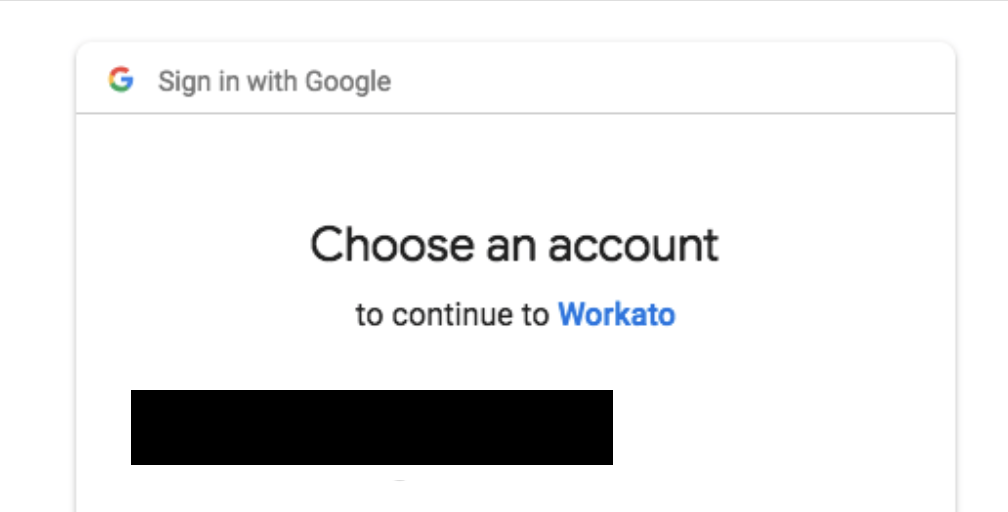
After you are signed in, you can start using the Google Calendar connector.
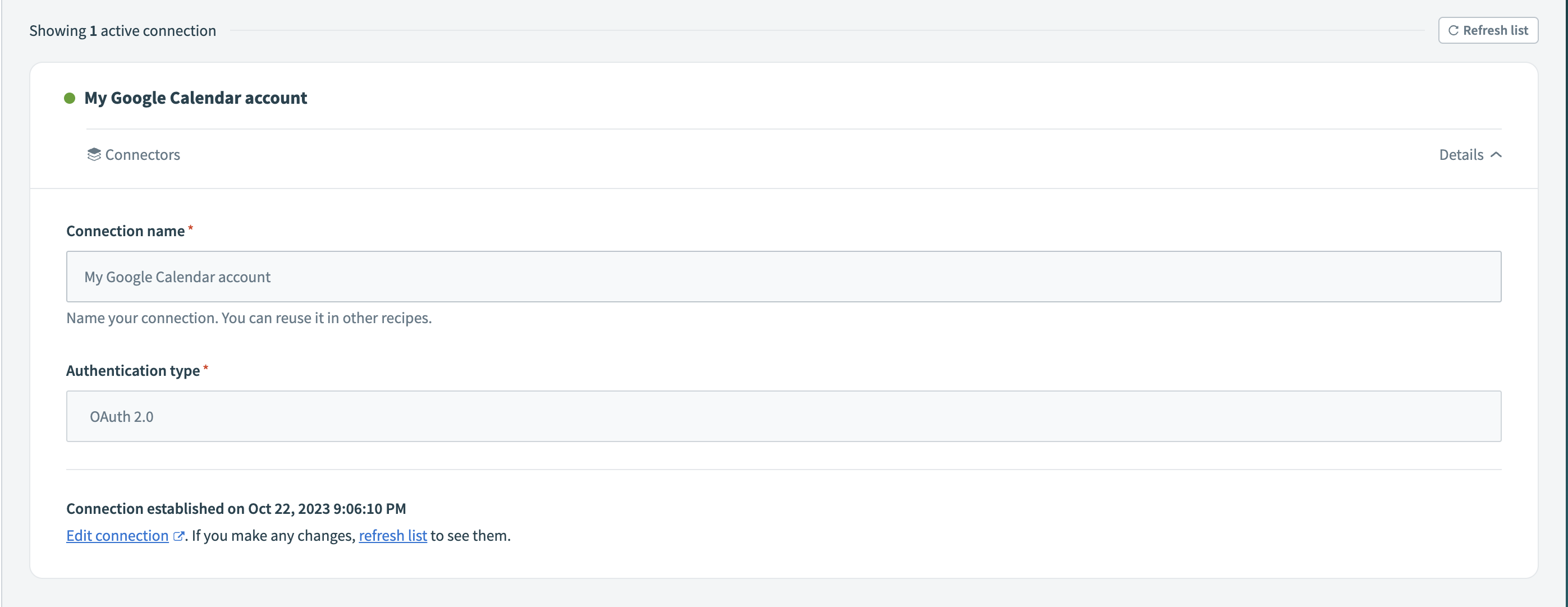
# Service account
A service account in the Google Calendar connector permits authentication to Google Calendar using a Google Cloud service account. This special Google account type, associated with your Google Cloud Project, can execute API requests on your behalf.
Benefits of service accounts:
- The service account guarantees that operations continue even if permissions of individual users alter.
- These accounts have distinct permissions, enabling access only to calendars shared with them.
- Service accounts have dedicated API quotas, manageable through Google Cloud Platform (GCP). This helps in minimizing rate limit errors, with quota increments available directly from Google.
To learn more about service accounts, refer to Google's documentation (opens new window).
# Enabling the Google Calendar API
Access your GCP dashboard and activate the Google Calendar API in the API library (opens new window).
# Creating a service account
To create a service account, refer to Google's guide on setting up a new service account (opens new window) within your GCP project. Afterward, acquire the private key (opens new window) and download this key in JSON format. You can only download the key file once.
Copy the entire private key from -----BEGIN PRIVATE KEY----- to -----END PRIVATE KEY-----\n (inclusive) and input it into Workato.
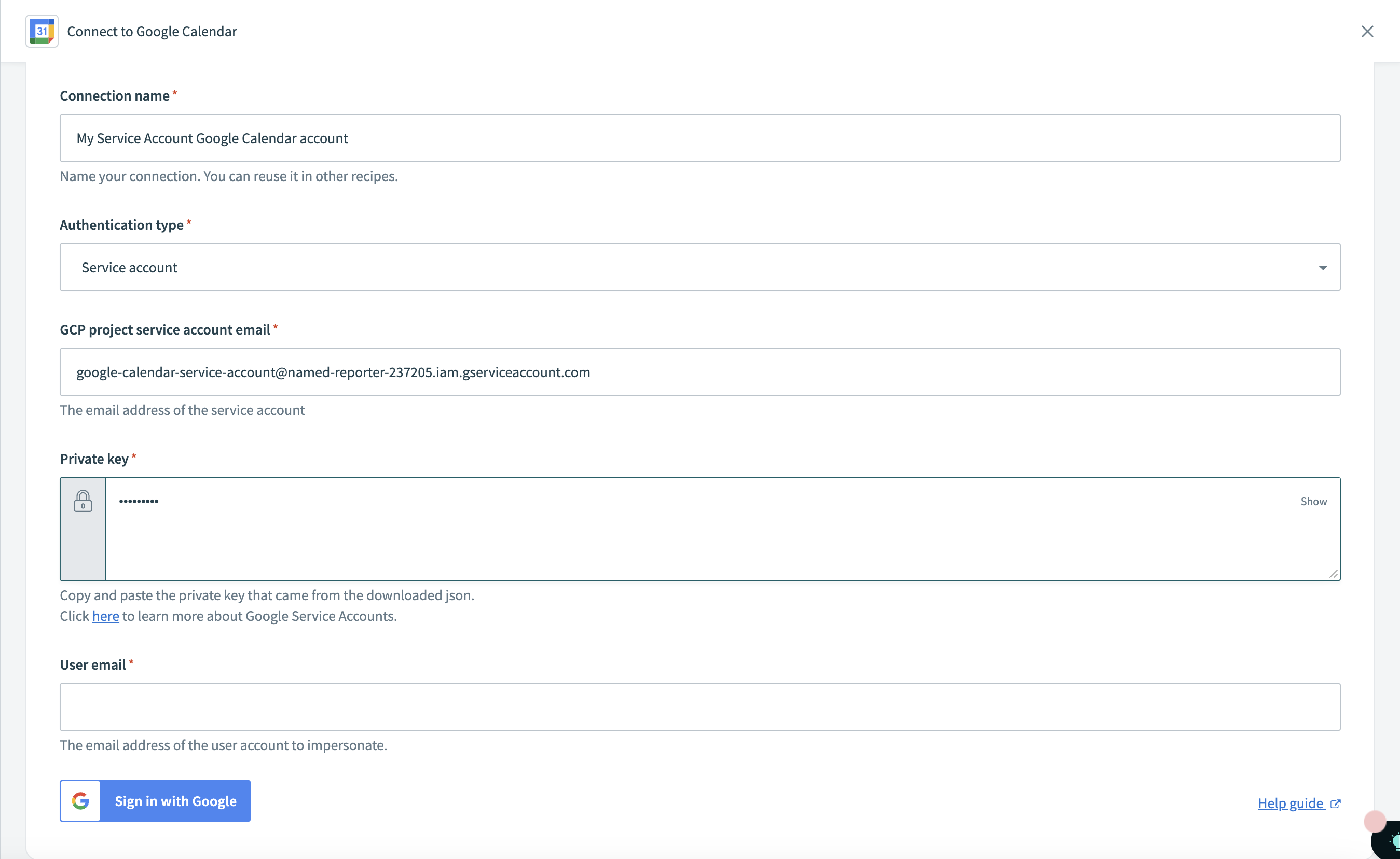
# User impersonation
This allows the service account to act on behalf of the designated user, accessing and managing events in their Google Calendar. Impersonating the user ensures data accuracy and enforcement of the permissions and access controls set for that user in Google Calendar.
Last updated: 12/21/2023, 2:22:41 AM