# Lookup table
この機能を使用できるユーザーLookup table は、一部のプランでご利用いただけません。
詳細については、Workato のカスタマーサクセスマネージャーまでお問い合わせください。
Lookup table は、クロスリファレンステーブルのようなものであり、これを使用するとレシピで頻繁に使用するデータを簡単に検索することができます。
Lookup table は、行と列からなる構造を持ちます。1つまたは複数の列でデータを照合することで、Lookup table のエントリを検索できます。
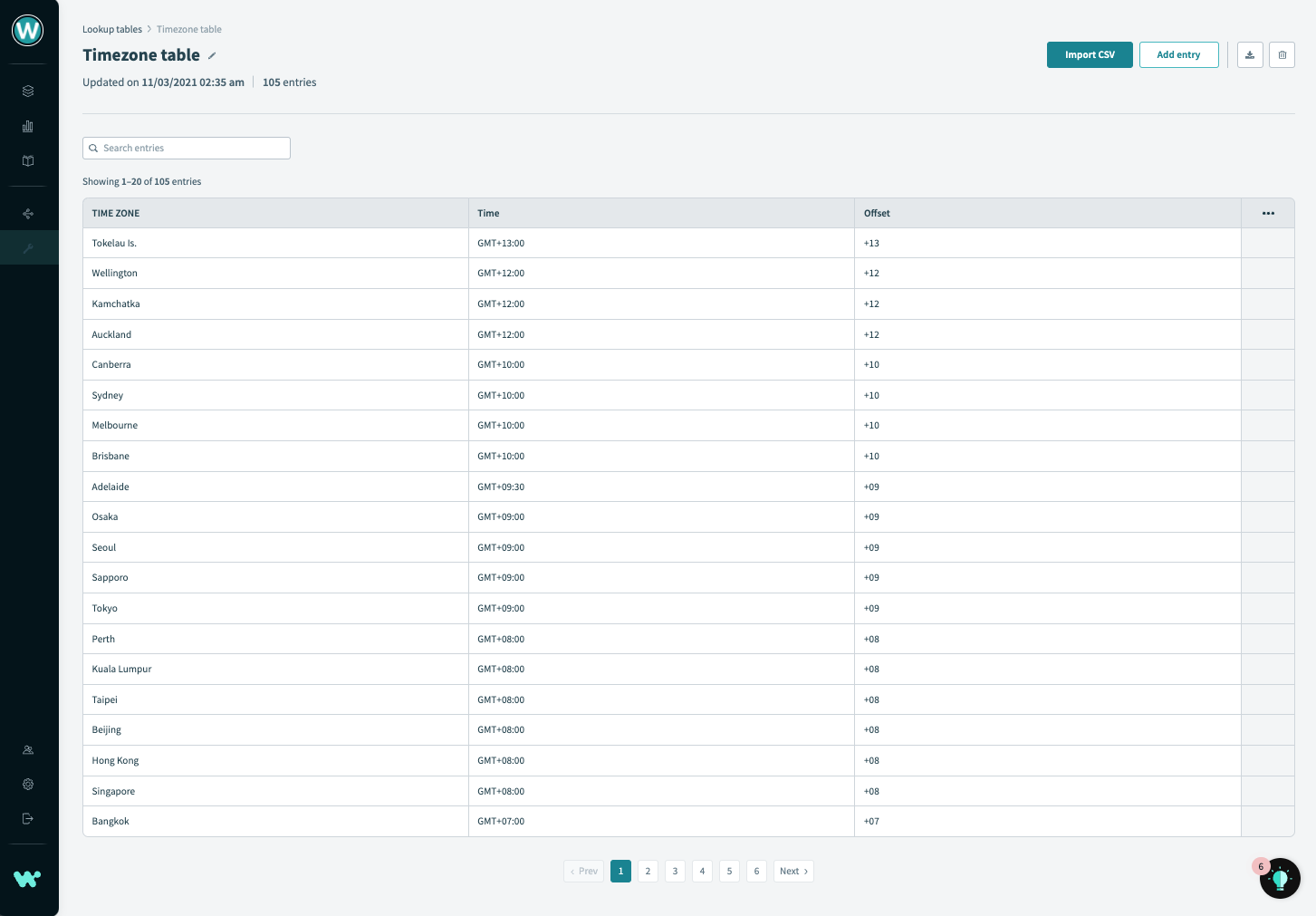 タイムゾーン、時刻、時差を含む Lookup table
タイムゾーン、時刻、時差を含む Lookup table
# 制限事項
Lookup table を使用する際には、各テーブルに対して以下の制限があります。
- 最大 10 列
- 最大 100,000 エントリ
# 使い方のヒント
AUTOMATION INSTITUTEのコースをチェックしてみてください!
ルックアップテーブルに興味がありますか?Automation Instituteのルックアップテーブルコース (opens new window)を受講して、認定されたAutomation Proになりましょう!
いくつかのインスピレーションが必要ですか?Lookup tableを使用すると、次のことができます:
- 都市名を使用して郵便番号を検索する
- メートル法の測定値をインペリアルに変換する
- 部署とランクごとの休暇付与率を取得する
- ... などなど!
# 権限
Workatoでは、ルックアップテーブルのUIへのアクセスを制限し、プロジェクトにルックアップテーブルを割り当てることによって、ルックアップテーブルに対して細かい権限を設定することができます。
# ルックアップテーブルのロールベースのアクセス制御
ロールベースのアクセス制御(RBAC)を使用して、ルックアップテーブルのインターフェースへのアクセスを管理します。ワークスペース内のルックアップテーブルを作成または編集する権限を持つユーザーを制御します。
ルックアップテーブルの権限は、ワークスペースアクセス > 共同作業者の役割、データストレージセクションのプラットフォームツールセクションで利用できます。ルックアップテーブルの特権について詳しくは、こちらをご覧ください。
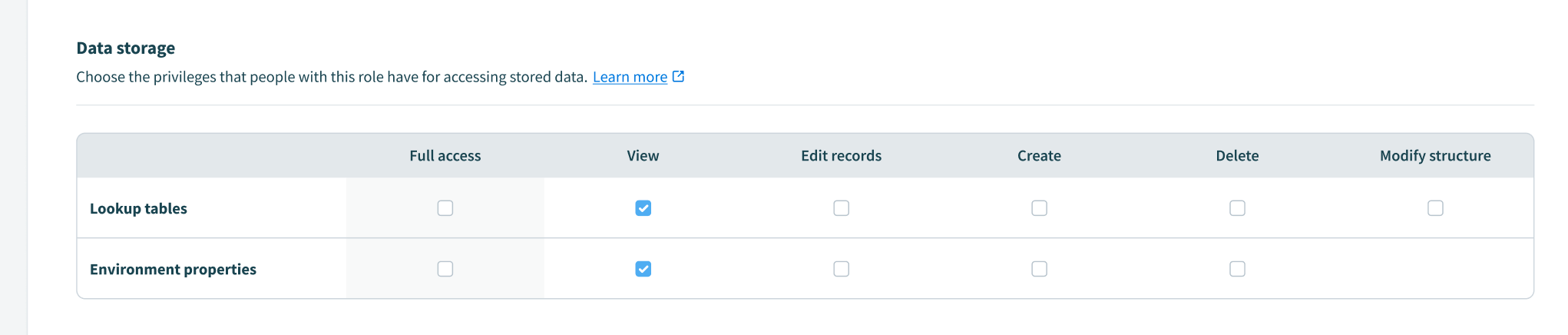 ルックアップテーブルの権限
ルックアップテーブルの権限
ルックアップテーブルの特権の範囲
共同作業者の役割インターフェースは、ルックアップテーブルのWebインターフェースへのアクセスのみを管理します。共同作業者は、ルックアップテーブルコネクタを介してアクセスできるルックアップテーブルのレコード(追加、更新、削除)を表示および編集することができます。
# 特定のプロジェクトにルックアップテーブルを割り当てる
Workatoでは、ルックアップテーブルをすべてのプロジェクトで利用できるようにするか、特定のプロジェクトに割り当てることができます。ルックアップテーブルを特定のプロジェクトに割り当てると、そのルックアップテーブルはプロジェクトにアクセス権限を持つユーザーのみがアクセスできるようになります。
レシピエディタ内でルックアップテーブルへのユーザーアクセスを制限する場合は、次の手順に従ってください:
ルックアップテーブルを指定されたプロジェクトにスコープします。
共同作業者のロールベースのプロジェクトアクセスを制限することで、共同作業者がアクセスできるプロジェクトを制限します。
ルックアップテーブルコネクタへのアクセスを削除する
コネクタを使用してルックアップテーブルにアクセスできないようにするには、まずこの共同作業者のプロジェクトアクセスを制限する必要があります。次に、ルックアップテーブルがこれらのプロジェクトまたはすべてのプロジェクトに割り当てられていないことを確認してください。
ルックアップテーブルのスコープを変更すると実行中のレシピに影響を与える可能性があります
ルックアップテーブルのスコープを更新すると、Workatoは警告メッセージを表示します。ルックアップテーブルの利用可能性を変更すると、テーブルを使用しているレシピに影響を与える可能性があるためです。
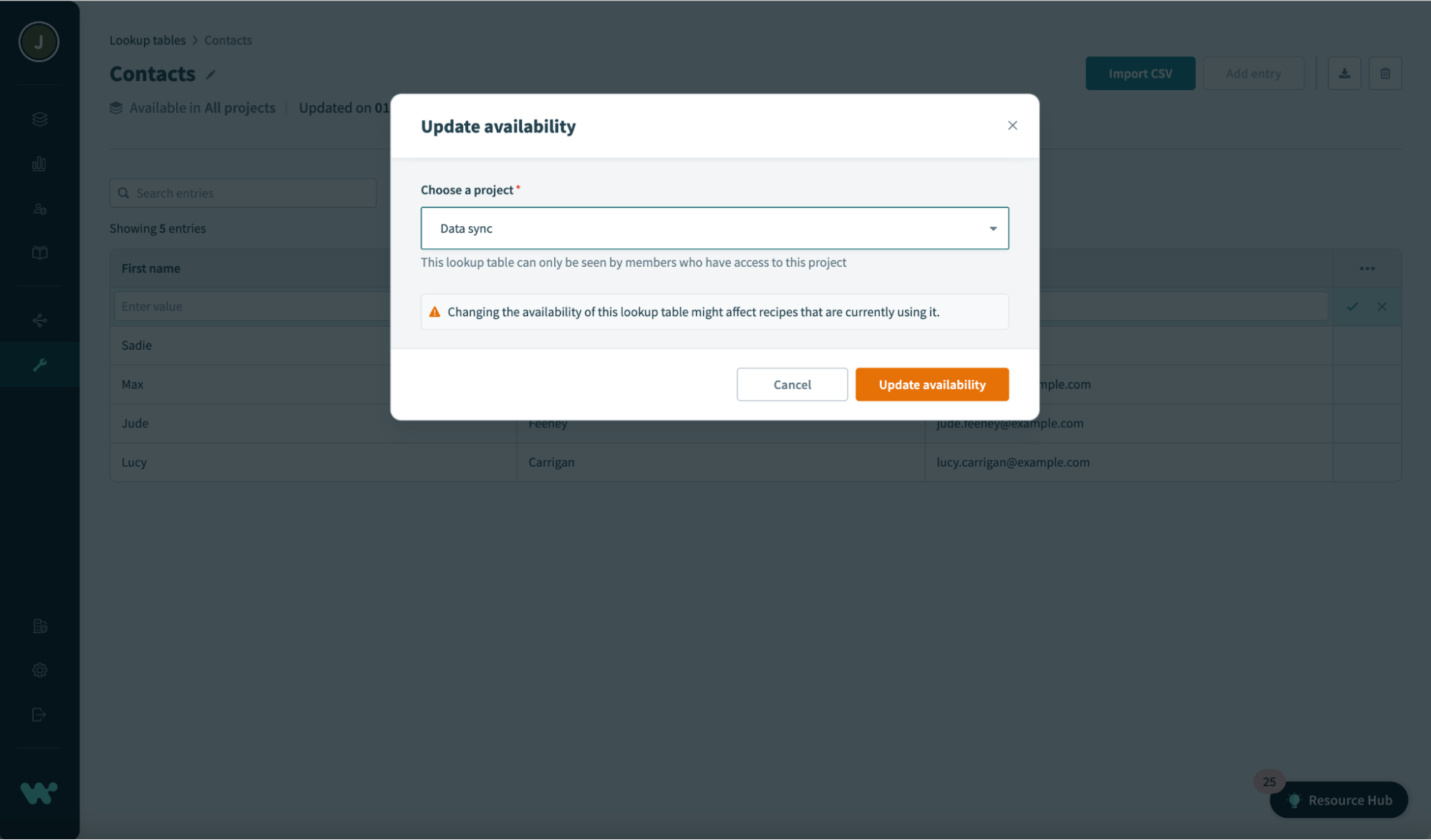 ルックアップテーブルの利用可能性を変更すると、レシピに影響を与える可能性があります
ルックアップテーブルの利用可能性を変更すると、レシピに影響を与える可能性があります
コネクタを使用してユーザーがアクセスできるルックアップテーブルを表示する方法
ユーザーとしてログインします。
プロジェクトを開きます。
新しいレシピを作成します。
ifアクションを構成します。
アプリLookup tables by Workatoを選択します。
任意のアクションを選択します。
ルックアップテーブルドロップダウンを選択して、ユーザーがアクセスできるルックアップテーブルのリストを表示します。
ユーザーはすべてのプロジェクトにスコープされたルックアップテーブルと、作業しているレシピが含まれるプロジェクトにスコープされたルックアップテーブルにアクセスできます。
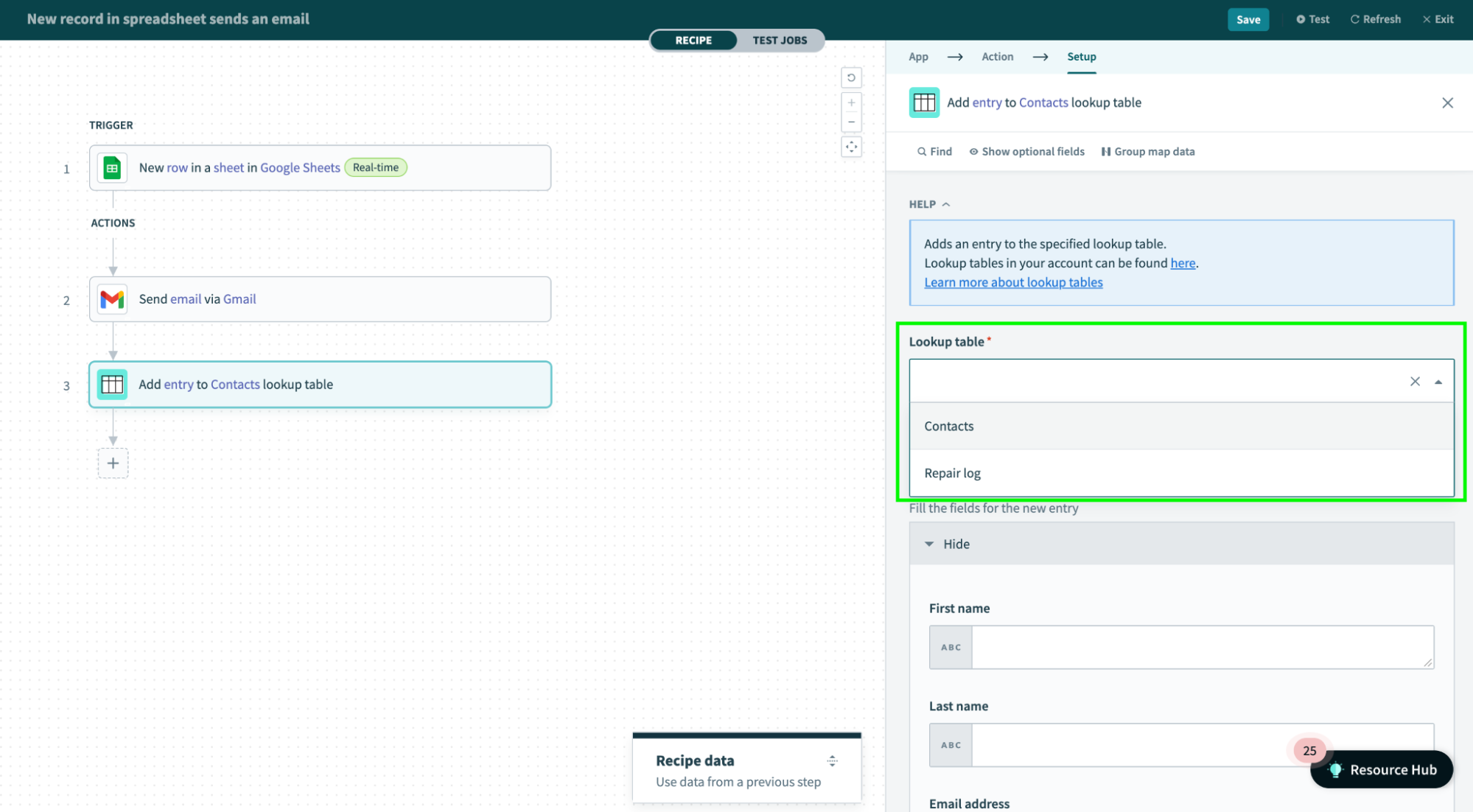 利用可能なルックアップテーブル
利用可能なルックアップテーブル
# 作成
この機能を使用できるユーザー
このセクションで説明する作業を実行するには、Workato の以下のロールまたは権限が必要となります。
Lookup table を作成する手順は以下のとおりです。
Workato アカウントで、 [Tools] > [Lookup table] に移動します。
[+ New table] をクリックします。
左上隅の 鉛筆アイコン をクリックして、テーブルの名前を入力します。
続いて、テーブルにエントリを追加します。以下の方法でエントリを追加できます。
CSV をインポートする
[Import CSV] ボタンをクリックします。
表示されるウィンドウで、CSV ファイルを追加します。ドラッグアンドドロップするか、 [upload from device] をクリックして、ファイルをアップロードします。
完了したら [Import CSV] をクリックします。
CSV の最初の行を使用し、大文字への変換やアンダースコアのスペースでの置き換えなどの簡単なフォーマットを行って、列名が作成されます。
重要 : インポート後に列名を確認してください。列名はいつでも編集できます。
エントリを手作業で追加する
[Add entries manually] ボタンをクリックします。
2つのデフォルト列の名前を入力し、 チェックマーク をクリックします。
列を追加するには、テーブルの右側の 3つの点 をクリックし、追加する列をチェックします。
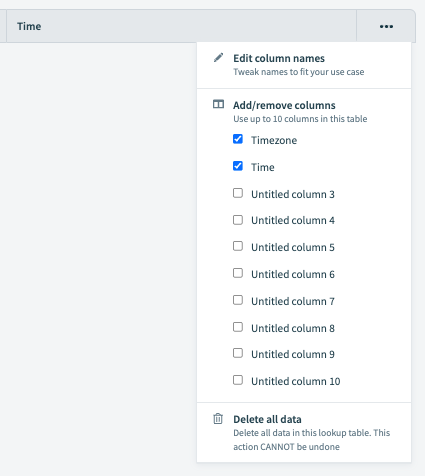
エントリを追加するには、ページの右上隅の [Add entry] ボタンをクリックします。
![Lookup table ページの [Add entry] ボタン](/assets/img/add-entry-button.70b67640.png)
テーブルに新しい行が表示されます。各列に値を入力します。
完了したら、 チェックマーク をクリックします。
![Lookup table エントリの強調表示された [Save] ボタン](/assets/img/save-button.b49f5f0f.png)
# Lookup table データを追加して更新する
Lookup table エントリの追加と編集は、以下の方法で行うことができます。
# CSV ファイルをインポートする
注 : CSV ファイルを Lookup table にインポートするには、Lookup tables権限か、Team Owner、 Admin 、または Analyst システムロールが必要です。
CSV ファイルを Lookup table にインポートする手順は以下のとおりです。
Lookup table ページで [Import CSV] ボタンをクリックします。以下のような [Import CSV] ウィンドウが表示されます。
![[Import CSV] ウィンドウ](/assets/img/import-csv-window.bf843e42.png)
[Specify action] セクションで、既存のエントリに対する処理を選択します。
- Add row entries : CSV の行が新規のエントリとして追加されます。既存のエントリは変更されません。
- Replace existing data : 既存のエントリが CSV の行で上書きされます。
[Select CSV file] セクションで、CSV ファイルを追加します。ドラッグアンドドロップするか、 [upload from device] をクリックして、ファイルをアップロードします。
任意 : CSV の1行目をインポートしない場合は、 [Do not import the first row (header)] をチェックします。
[Import CSV] をクリックします。
# 手作業でエントリを追加または編集する
注 : Lookup table エントリを手作業で追加または編集するには、Lookup tables権限か、Team Owner、 Admin 、または Analyst システムロールが必要です。
# エントリを追加する
エントリを追加するには、ページの右上隅の [Add entry] ボタンをクリックします。
![Lookup table ページの [Add entry] ボタン](/assets/img/add-entry-button.70b67640.png)
テーブルに新しい行が表示されます。各列に値を入力します。
完了したら、 チェックマーク をクリックします。
![Lookup table エントリの強調表示された [Save] ボタン](/assets/img/save-button.b49f5f0f.png)
# エントリを編集する
既存のエントリを編集するには、エントリの最後の列にマウスカーソルを合わせます。表示される 鉛筆アイコン をクリックします。
![Lookup table ページの [Edit entry] ボタン](/assets/img/edit-entry.749dd09f.gif)
エントリの各列が編集可能になります。必要に応じて値を更新し、 チェックマーク をクリックして保存します。
# レシピアクションを使用する
Lookup table コネクターを使用すると、Add entry アクションと Update entry アクションを使って Lookup table エントリの追加と更新を自動化できます。
# アクション
Lookup table コネクターを使用すると、以下のレシピアクションを使って Lookup table を操作できます。
# Add Entry アクション
既存の Lookup table にエントリを追加します。このアクションを使用すると、Lookup table を最新に保つことができます。たとえば、ジョブアプリケーションで新規に作成されたジョブタイトルを読み出して、そのジョブタイトルの新規エントリを Lookup table に作成できます。
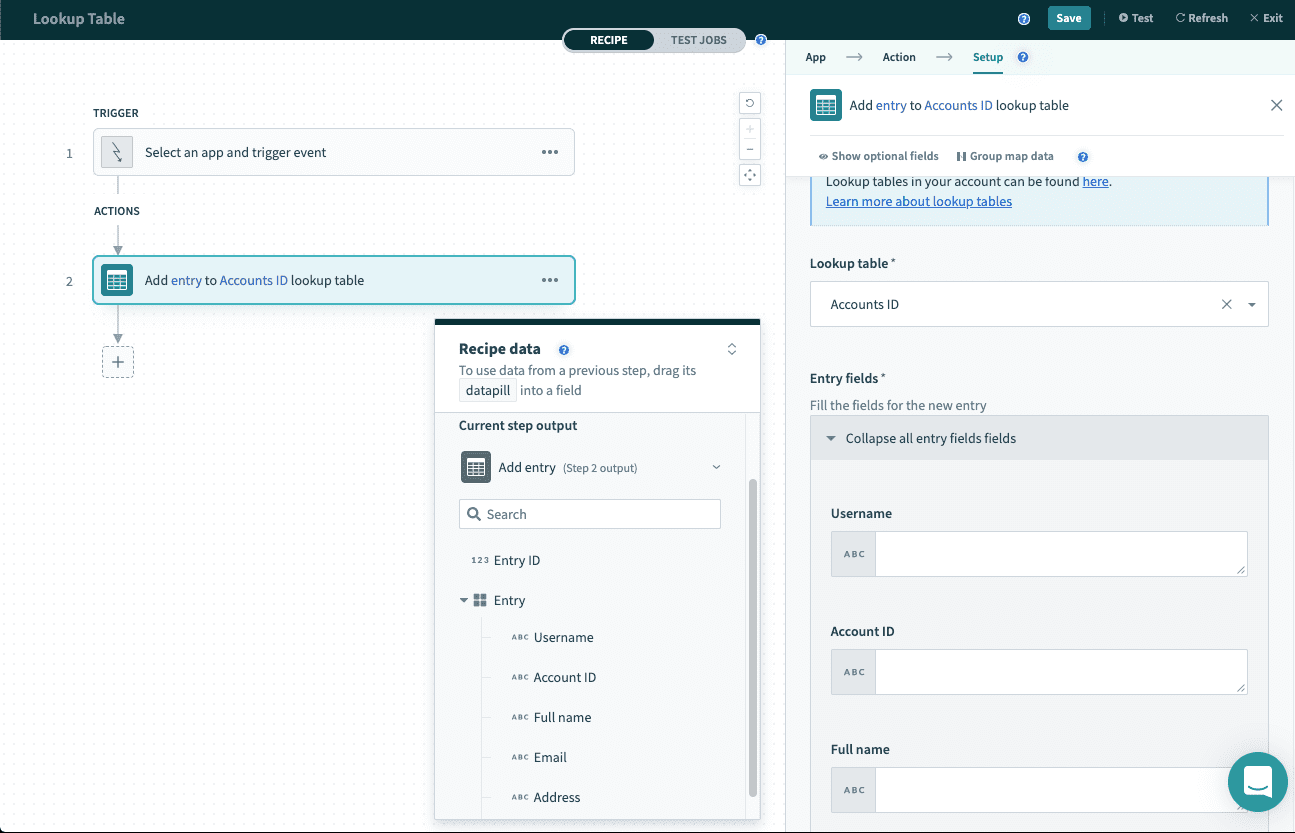 書き込み先の Lookup table を選択し、行の各セルに設定する値を入力する
書き込み先の Lookup table を選択し、行の各セルに設定する値を入力する
# Lookup Entry アクション
エントリの値を使用して、Lookup table 内で既存のエントリを検索します。検索条件に一致した最初のエントリが結果となります。
注 : エントリが見つからなかった場合、レシピから Unable to find an entry matching search parameters エラーが返されます。
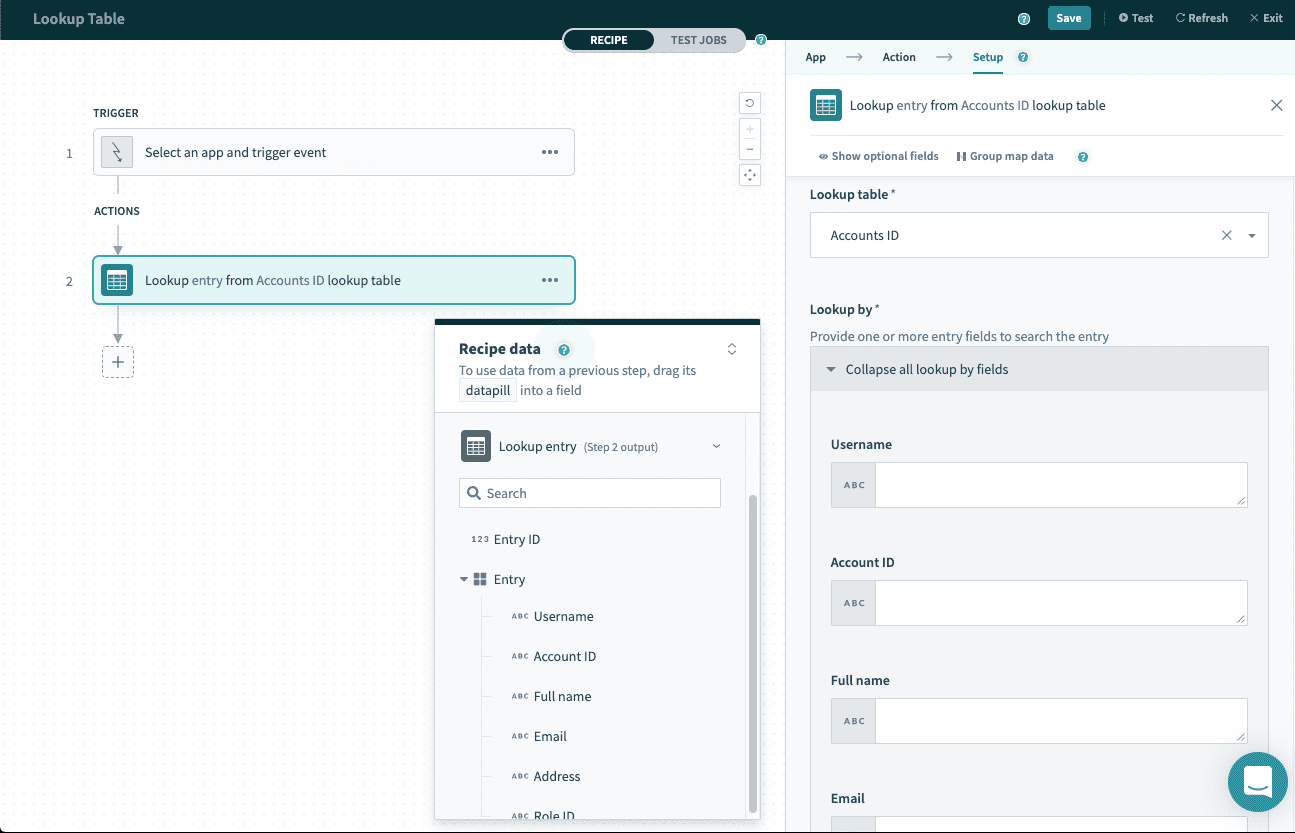 Lookup entry アクション
Lookup entry アクション
# Search Entries アクション
指定された検索条件を使用して、Lookup table 内で既存のエントリを検索します。検索条件に一致したエントリのリストが結果となります。複数のエントリが返されると想定される場合に、このアクションを使用します。
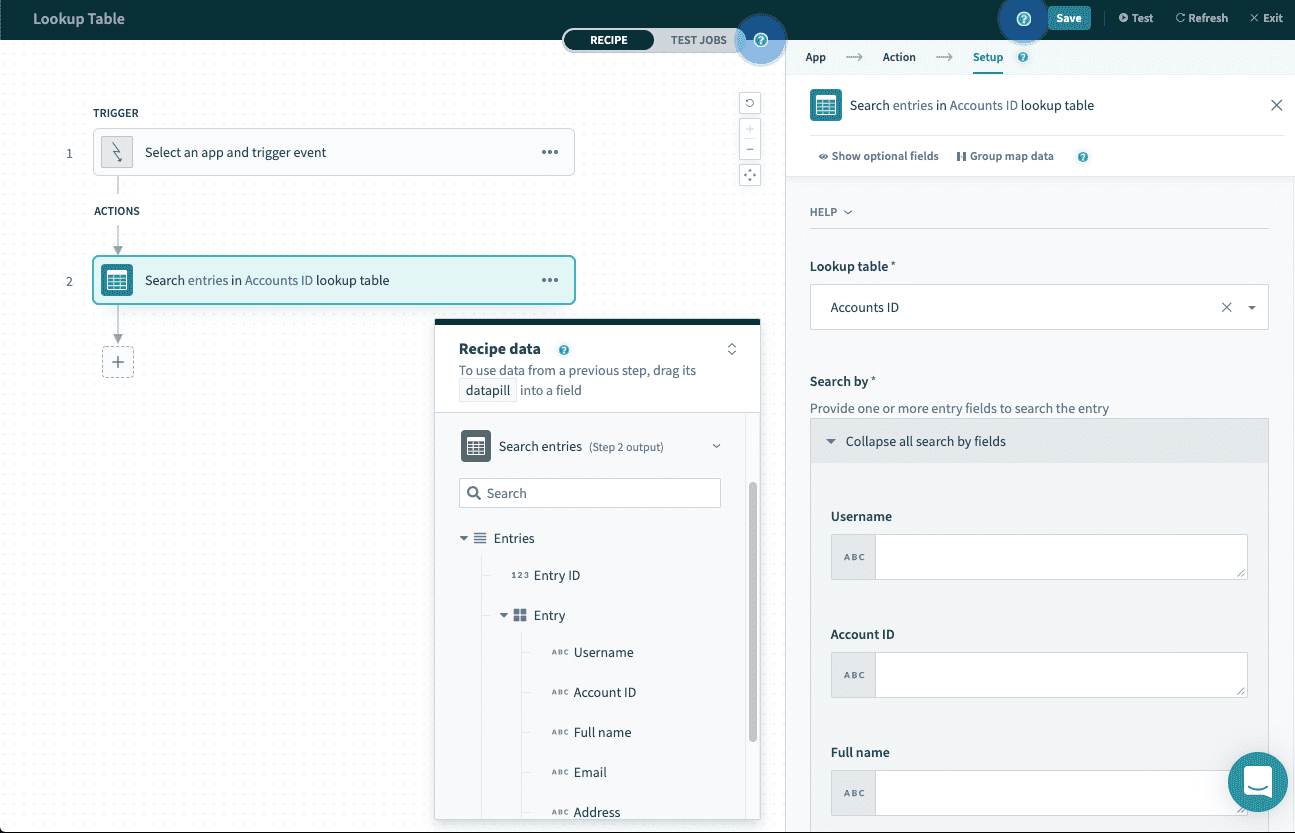 Search entries アクション
Search entries アクション
# Get All Entries アクション
テーブル内のすべてのエントリを返します (100,000 件まで)。
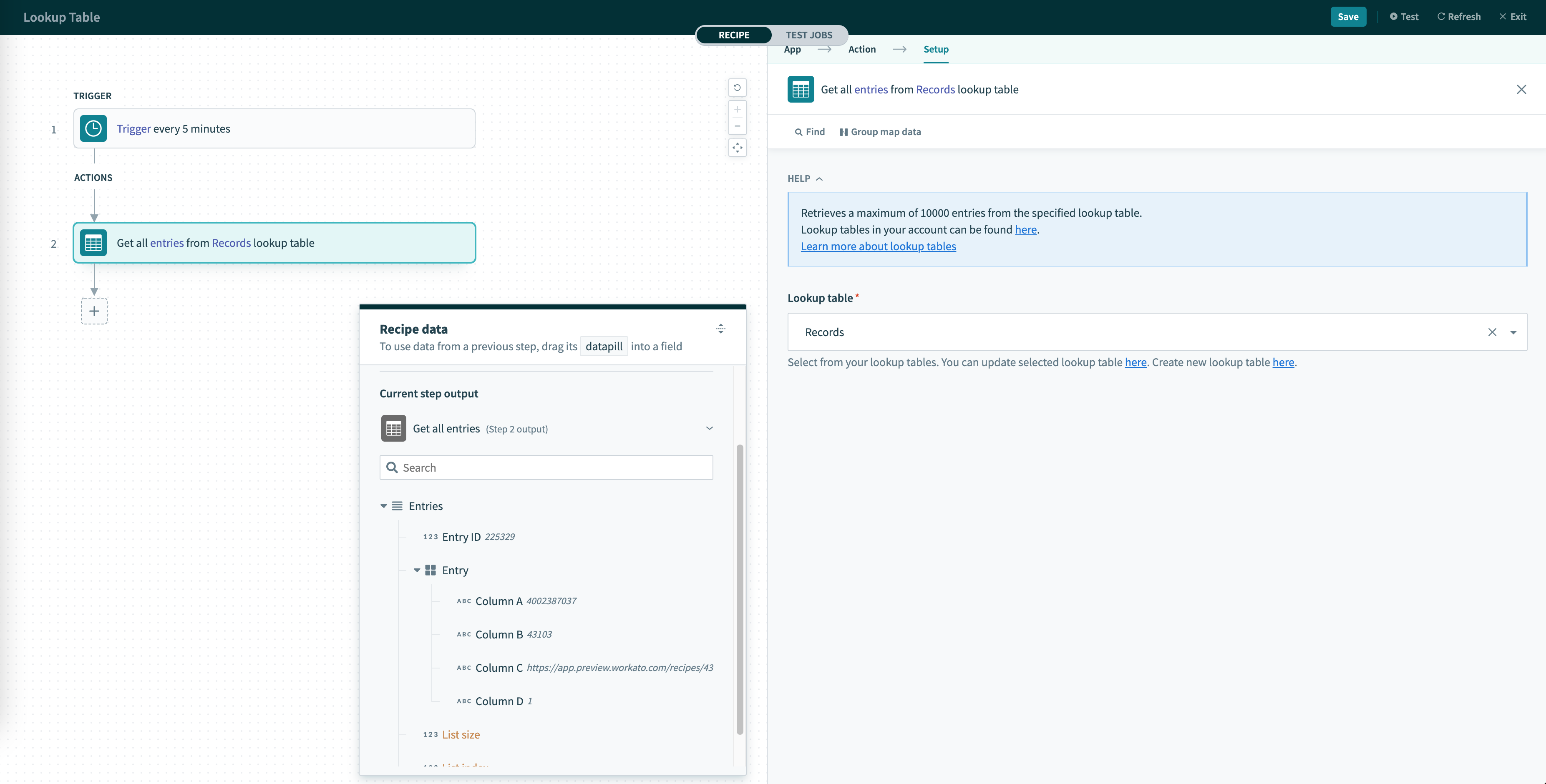 Get all entries アクション
Get all entries アクション
# Update Entry アクション
一意の エントリ ID を使用して、既存の Lookup table 内のエントリを更新します。エントリ ID は、以下のアクションの出力から得られます。
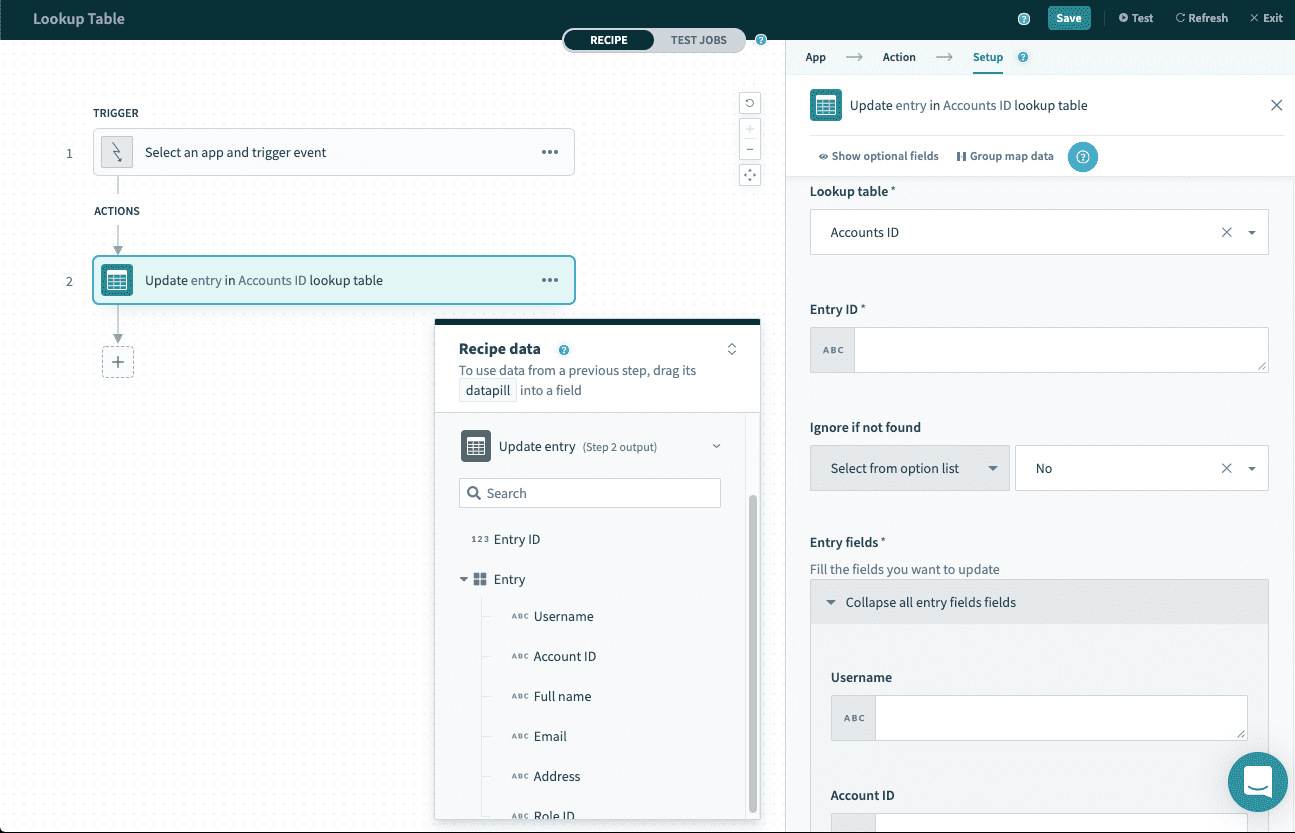 Update entry アクション
Update entry アクション
# Delete Entry アクション
一意のエントリ ID を使用して、指定された Lookup table 内のエントリを削除します。エントリ ID は、以下のアクションの出力から得られます。
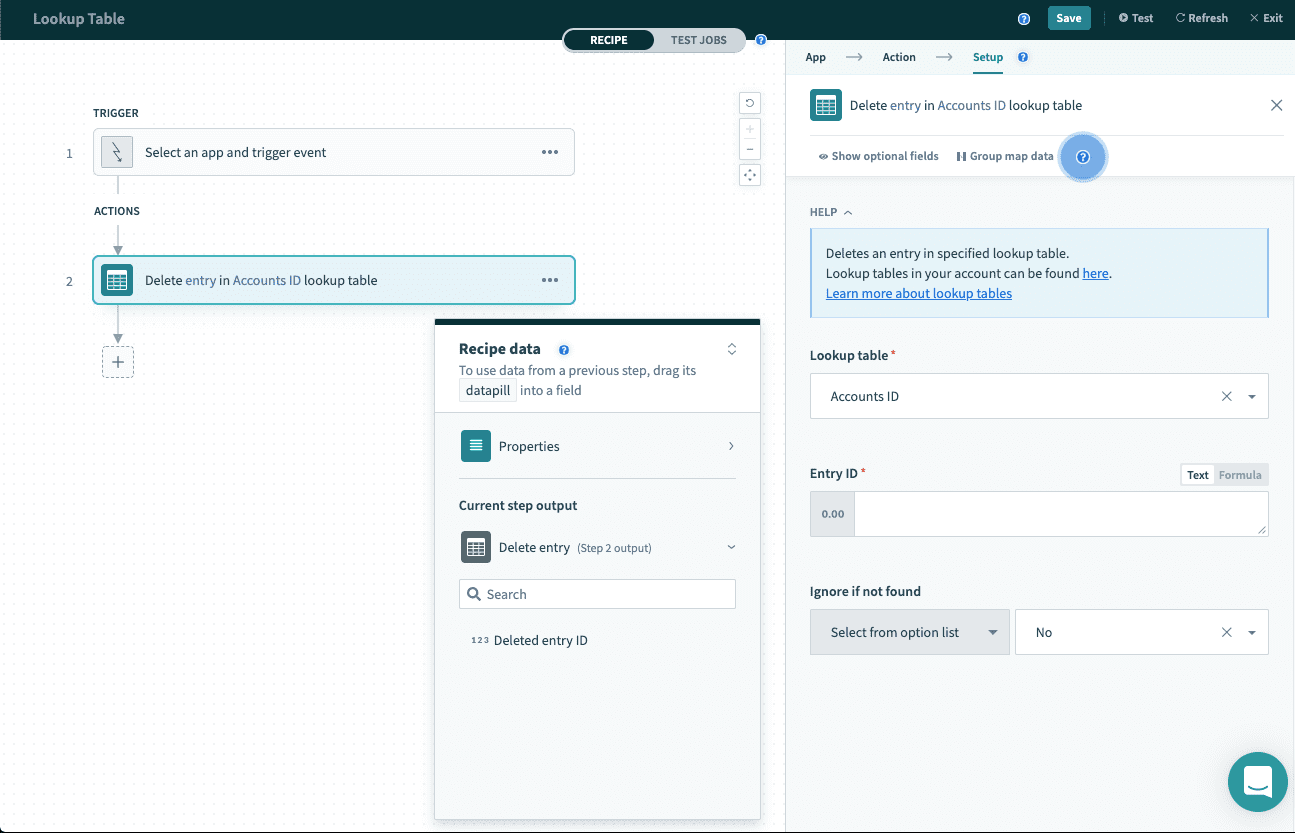 Delete entry アクションを使って、テーブル Account の Jeans データを削除する
Delete entry アクションを使って、テーブル Account の Jeans データを削除する
# Truncate table アクション
WARNING
このアクションは元に戻せません。
指定された Lookup table のすべてのエントリを削除します。テストジョブでも、 このアクションは元に戻せません。
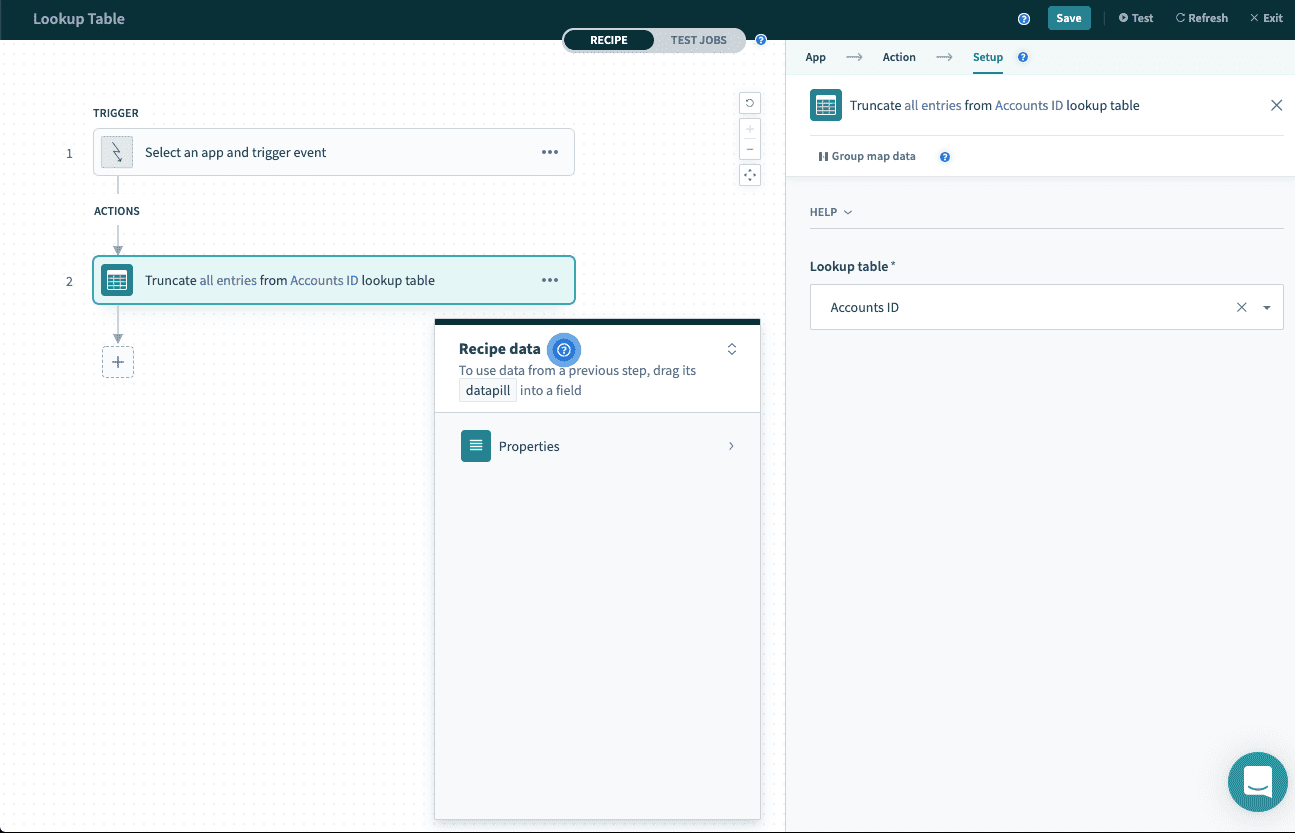 Truncate table アクション
Truncate table アクション
# 関数を使ってエントリを検索する
アクションステップを使って Lookup table を操作するだけでなく、関数を使って Lookup table のエントリを検索することもできます。この方法は Lookup entry アクションと同じ処理を実行しますが、入力フィールドで使用できます。
関数を使用するには、入力フィールドを関数モードに設定して、以下のような関数を入力します。
lookup("TABLE_NAME", "REFERENCE_COLUMN": datapill)["LOOKUP_COLUMN"]
この関数の内容は以下のとおりです。
TABLE_NAME- Lookup table の名前REFERENCE_COLUMN- 参照として使用される Lookup table の列の名前LOOKUP_COLUMN- データの検索対象となる Lookup table の列の名前
以下の例で説明します。
lookup("Account IDs", "Salesforce account ID": datapill)["Intacct account ID"]
この関数では Account IDs テーブルを使用します。指定された Salesforce account ID に一致する最初のエントリの Intacct account ID を検索します。
# インメモリー Lookup table
Search entries アクションの出力は、インメモリー Lookup table として使用できます。インメモリー Lookup table を使用すると、レシピから同じ Lookup table で検索機能を千回単位で呼び出すときに lookup の実行にかかる時間を減らすことができます。
インメモリー Lookup table で検索関数を使用するには、 Search entries アクション を作成する必要があります。このアクションは、ユースケースで必要となるエントリのリストを返す必要があります。次に、入力フィールドを関数モードに設定して、以下の形式で関数を入力します。
lookup(Entries, "REFERENCE_COLUMN": datapill)["LOOKUP_COLUMN"]
以下に例を示します。
lookup(Entries, "REFERENCE_COLUMN": datapill)["LOOKUP_COLUMN"]
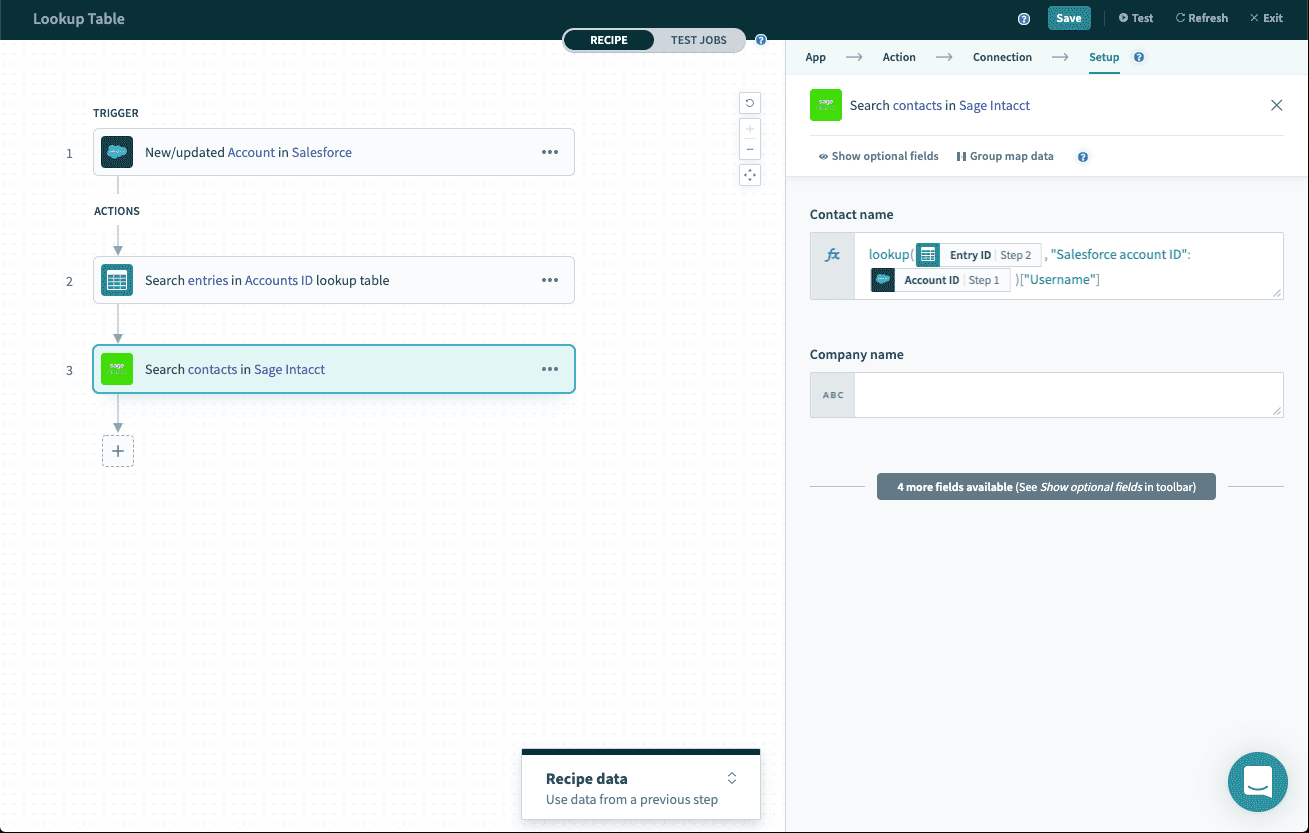 インメモリーテーブルの検索
インメモリーテーブルの検索
前の例と同じように、この関数では、指定された Salesforce account ID に一致する Account IDs の最初のエントリの Intacct account ID を検索します。ただし、最初の検索で得られた限定されたエントリのリストのみの検索となるため、より高速に実行されます。
Last updated: 2024/2/13 16:59:53